
2020-12-21 15:24:24 • filed to: funkcje MS Word • sprawdzone rozwiązania
div>
Blog

2020-12-21 15:24:24 • filed to: funkcje MS Word • sprawdzone rozwiązania
div>
zakładka jest miejscem i lokalizacją, której chcesz użyć, aby łatwo znaleźć raz za razem., W kontekście World Wide Web, zakładka jest „Uniform Resource Identifier”, który jest przechowywany w celu późniejszego pobierania dowolnych formatów pamięci masowej. Korzystaliśmy z zakładek, ponieważ byliśmy mali do oznaczania miejsca w naszych książkach, a teraz chcemy utworzyć zakładkę w programie Word, aby oznaczyć miejsce w naszej firmie, uczelni lub dowolnym nieformalnym dokumencie.
zakładki są pomocnym narzędziem do oznaczania konkretnych lokalizacji w dokumencie, a dziś dowiemy się, jak tworzyć zakładki w programie Word i jak używać zakładek w programie Word, a także w innych formatach plików.,
możesz łatwo dodać dowolną liczbę zakładek w dokumencie lub wiadomości programu Outlook. Zakładka w dokumencie programu word reprezentuje miejsce, które chcesz łatwo znaleźć. Upewnij się, że nadasz każdej zakładce unikalną nazwę, aby łatwo je zidentyfikować i znaleźć później. Aby dowiedzieć się, jak utworzyć zakładkę w programie Word, musisz wykonać następujące kroki:
1. Zaznacz dowolny tekst, obraz lub inne miejsce w dokumencie, w którym chcesz wstawić zakładkę.
2., Przejdź do „Wstaw”, a następnie kliknij „Zakładka”.
3. Pojawi się nowe wyskakujące okno, w którym należy dodać nazwę zakładki. Dodaj nazwę pod „nazwa zakładki”, a następnie kliknij „Dodaj”. Nazwa zakładki musi zaczynać się od litery.
teraz, gdy nauczyłeś się tworzyć zakładki w programie Word i dodawać zakładkę, możesz łatwo przejść do niej, klikając „Ctrl + G”, aby otworzyć wyskakujące okno „przejdź do”. Przejdź do pola ” Znajdź i Zamień „i kliknij” zakładka „w sekcji” przejdź do czego”. Wprowadź nazwę zakładki.,
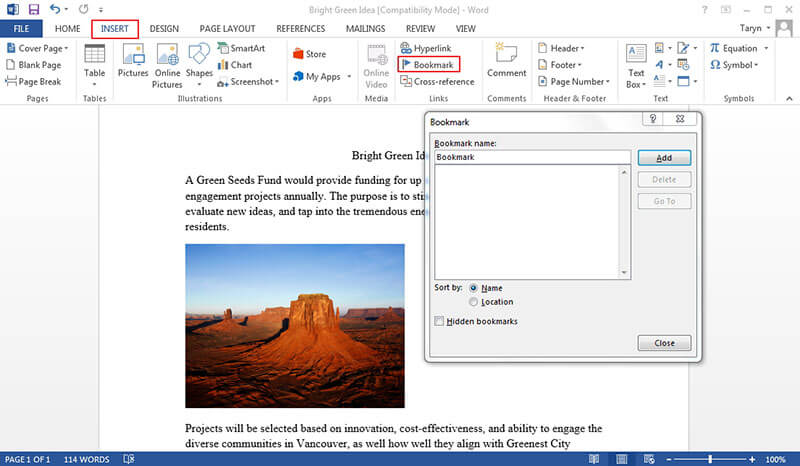
inną opcją jest dodanie hiperłączy, które przeniosą cię do zakładki. Aby to zrobić, wykonaj następujące kroki:
1. Wybierz tekst, obraz lub cokolwiek innego, czego chcesz użyć jako hiperłącza.
2. Kliknij prawym przyciskiem myszy, a następnie wybierz „hiperłącze”.
3. Na liście „łącze do” kliknij opcję „Umieść w tym dokumencie”, a następnie wybierz zakładkę, do której link ma się odnosić.,
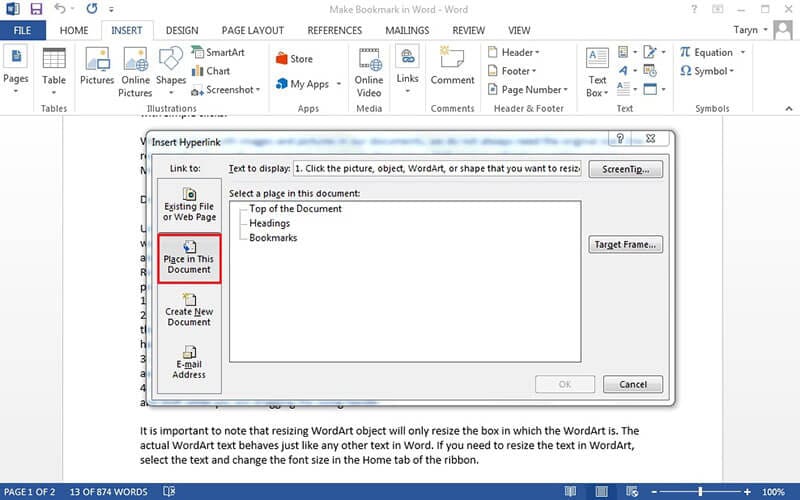
dokumenty Word są świetne do dokumentów pisanych. Ale od czasu do czasu potrzebujesz pliku, który jest niezależny od sprzętu, systemu operacyjnego i oprogramowania. Właśnie tam przydatne są dokumenty PDF. W przeciwieństwie do dokumentów Microsoft ® Word, dokumenty PDF można otwierać na dowolnym systemie operacyjnym, dowolnym sprzęcie i są zasadniczo zbywalnymi dokumentami, które można udostępniać na wielu platformach komputerowych. Głównymi zaletami formatu PDF jest to, że wszyscy użytkownicy komputerów mogą otwierać, przeglądać, edytować i drukować dokument.,
w dzisiejszych czasach mamy mnóstwo programów do edycji PDF, z których możemy korzystać. W podobny sposób możesz utworzyć zakładkę w programie Word, możesz również utworzyć zakładkę w formacie PDF. Niektórzy mogą nawet powiedzieć, że jest łatwiej. Jedną z lepszych opcji oprogramowania PDF jest PDFelement. Dowiedz się więcej Jak korzystać z PDFelement.
oto niektóre z głównych funkcji:

rozmawialiśmy o tym, jak utworzyć zakładkę w programie Word i było to dość proste. Dzięki PDFelement jest to również łatwe. Oto kroki:
Otwórz dowolny plik PDF w PDFelement, klikając przycisk „Otwórz plik…”.

przejdź do „Widok”, a następnie kliknij”Zakładka”. Otworzy się panel zakładek i możesz przejść do strony, na której chcesz dodać zakładkę.
wybierz nazwę, która ułatwi późniejsze znalezienie zakładki i skonfiguruj inne operacje dla Zakładki w lewym panelu.

inną opcją jest przejście do tekstu, w którym chcesz dodać zakładkę, zaznacz tekst lub obraz, a następnie kliknij prawym przyciskiem myszy, aby otworzyć panel. Wybierz „Dodaj zakładkę” z listy, w którym momencie otworzy się panel zakładek., Ta opcja działa tylko w systemie Windows.
pobierz za darmo lub kup PDFelement już teraz!
pobierz za darmo lub kup PDFelement już teraz!
kup PDFelement już teraz!
kup PDFelement już teraz!

© 2021 Tombouctou
Theme by Anders Noren — Up ↑
Dodaj komentarz