Als u Windows 7-besturingssysteem hebt, moet u een admin-account hebben dat een wachtwoord nodig heeft om het systeem te ontgrendelen. Vervolgens kunt u voor een back-up of ander gebruik ook een tweede gebruikersaccount instellen. Het hoofdadministratoraccount wordt gebruikt voor het beheren van alles in de computer – van back-ups tot updates tot systeemonderhoud. Maar wat als je het wachtwoord van de computer vergeet? U verliest de controle over het hele systeem, inclusief bestanden, gegevens, documenten enz., Wat is het eerste wat je dacht is hoe je lokale admin wachtwoord te verwijderen?
zonder een beheerderswachtwoord heeft u geen toegang tot de computer en daarom kunt u geen programma ‘ s uitvoeren of bestanden bewerken of nieuwe informatie in de PC.In kort je zult totaal de controle over het systeem te verliezen. Echter, alle accounts gekoppeld aan een computer heeft geen beheerdersbevoegdheden, wat betekent dat als u toegang tot die accounts hebt, het u niet zal helpen om software te installeren, stuurprogramma ‘ s bij te werken of andere taken die speciaal zijn ontworpen voor beheerders., Je kunt niet eens een nieuw spel installeren. Dat is waanzin!
maar geen paniek. Er zijn te veel tools die helpt bij het herstellen van een verloren Windows-beheerderswachtwoord op Windows 7. Op die manier krijgt u toegang tot uw PC in bijna geen tijd. Er zijn ook vele methoden die legit zijn, maar vereist speciale vaardigheden zoals programmeren etc.
deel 1: Reset het lokale administratorwachtwoord van Windows 7 met de opdrachtprompt
om deze methode te kunnen uitvoeren, hebt u een Windows 7-systeemherstelschijf nodig., Als je het al hebt gemaakt, dat is geweldig, maar zo niet, wat heel plausibel is, maak het op elke andere PC. Maar je moet duidelijk deze CMD methode is erg moeilijk en foutgevoelig, dus we zijn niet verantwoordelijk voor eventuele schade aan het systeem of het verlies van gegevens die uw apparaat tegenkomt.
om de details te weten, lees de onderstaande stappen:
Stap 1. Neem nu de schijf en start uw vergrendelde Windows 7-computer of laptop ermee op. In de loop van de actie, in de installatie-interface, je zal zien twee link, klik gewoon op “Repair Your Computer”.
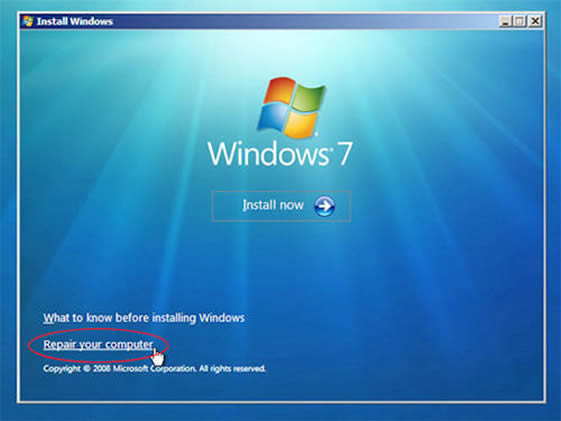
Stap 2., U wordt gevraagd om willekeurig een bepaalde sleutel die uiteindelijk zal u naar de “System Recovery Options” scherm te raken. Maak een snelle notitie van de locatie of het station weergegeven op het scherm waar uw besturingssysteem is geïnstalleerd op dit moment. Klik vervolgens op”Next”.
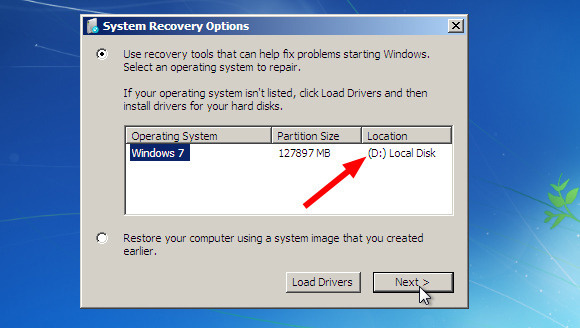
Stap 3 op de volgende pagina selecteert u uit verschillende Systeemhersteltools”Command Prompt”. Je zwarte commandoregelinterpreter komt in je zicht. Voer nu de volgende codes in, druk op “Enter” na elke regel code.
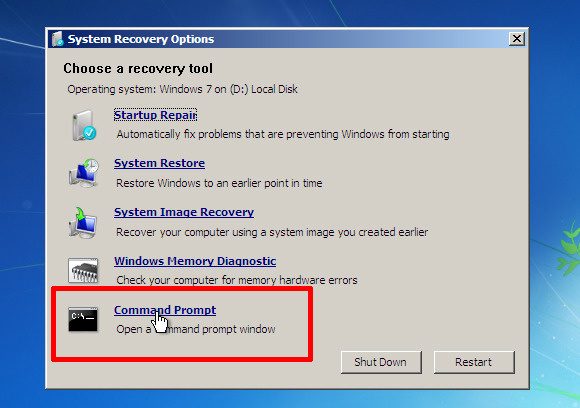
Stap 3., Vervang de Y: met uw werkelijke besturingssysteem locatie die u had genoteerd een tijdje geleden.

Het zou zo moeten zijn:
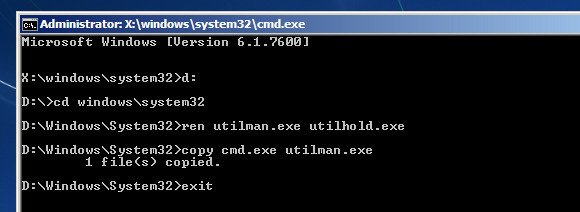
Stap 5. Nadat u klaar bent met de opdracht, werp de schijf uit en start uw computer opnieuw op.
Stap 6. Nu wanneer de gebruikelijke blauwe sign-in scherm rolt in, klik op” Ease of Access ” pictogram in de linkerbenedenhoek van het scherm en een andere cmd black dialoogvenster zal verschijnen.
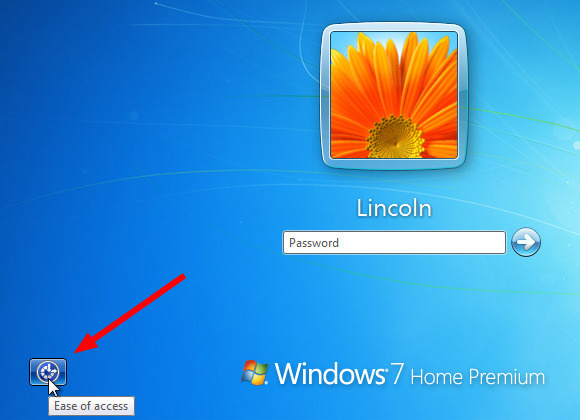
Stap 7., Typ bij het verschijnen :
<net user> <locked account name> <nieuw wachtwoord>
vergrendelde accountnaam: u kunt elke nieuwe accountnaam typen om Gebruikersnaam te vervangen door uw huidige gebruikersnaam. Je kunt het duidelijk vinden op het scherm.
nieuw wachtwoord: typ een nieuw wachtwoord om uw oude wachtwoord te vervangen.
wees niet bang om het verkeerd te doen, hoop gewoon dat het werkt en volg zoals we zeiden., Als je een foutberichten pop-up, maak je geen zorgen, typ gewoon in dezelfde commando ‘ s opnieuw..
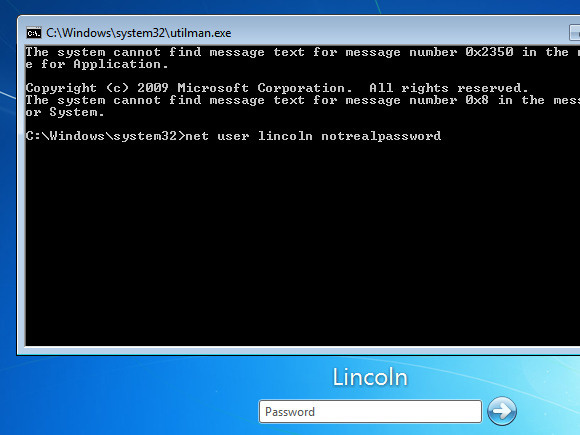
en dat is het. U kunt nu inloggen in uw eerder vergrendelde account met het nieuw aangemaakte wachtwoord.
Voor Windows 10-gebruikers: het resetten van Windows 10 lokale Admin Wachtwoord met behulp van Command Prompt
deel 2: reset Administrator wachtwoord Windows 7 zonder Admin rechten
hoewel de vorige Command Prompt methode kon resetten Windows 7 lokale admin wachtwoord hashes, maar het was erg ingewikkeld voor die gebruikers die niet gewend zijn aan command line interpreters., Zo iSeePassword Windows Password Recovery Pro is de gemakkelijkste aanpak van alle die in plaats van het herstellen van wachtwoorden, omzeilt het login scherm helemaal voor onbeschermde ingang, zodat u het wachtwoord later kunt resetten vanaf uw vereiste.De tool heeft een affiniteit met elke Windows OS-versie; bestandssystemen; Harde schijven, en alle soorten systeemaccounts, inclusief gast, root, en domein samen met de admin accounts. Zonder veel moeite of kennis van hoe het werkt, vergeet niet dat het alleen nodig 3 stap: Downloaden, branden en Reset.,
iSeePassword – Windows Password Recovery Pro
- Reset lokale wachtwoorden voor beheerders, login, gasten en andere gebruikersaccounts op Windows OS.
- twee manieren om een opstartbare resetschijf te maken met een CD/DVD of USB-flashstation.
- ondersteunt alle computermerken: Dell, HP, Sony, Toshiba, Acer, Samsung en ThinkPad, enz.
- ondersteunt Windows 10, 8.1, 8, 7, Vista, XP, 2000, enz. en Windows server.
wat u nodig hebt:
1) een lege DVD / CD of lege USB-flashstation met niet minder dan 1g capaciteit.,
2) een toegankelijke Windows-computer.
3) een wachtwoord reset tool, direct downloaden hieronder.
plaats eerst een andere werkende computer en download het gereedschap ernaar. Met de juiste installatie, voer de tool met admin rechten.

zoals u kunt zien dat u een opstartbare schijf kunt maken met USB of CD/DVD. Gewoon invoegen op uw computer en het programma zal automatisch uw USB flash drive te herkennen en toont de naam, klik dan op “Burn USB” knop om te beginnen met het maken van een reset schijf., En eindig het proces door te klikken op ” Ok “knop bij het verkrijgen van de melding” succesvol branden!”Hier nemen we USB als voorbeeld om uit te leggen hoe het werkt.

Opmerking: Nadat het brandproces is voltooid, neemt u uw USB-station uit en plaatst u deze op uw vergrendelde Win 7-PC.
Plaats uw nieuw aangemaakte USB-station op uw vergrendelde PC en laat uw PC opstarten vanaf de opstartbare schijf die u zojuist hebt gemaakt. Om dit te doen, herstart je je computer en druk op de Del of F2, of F8 of F11 gebaseerd op je computer., Ga dan naar de BIOS-opstartoptie en verander de USB-drive als de eerste opstartvoorkeurvolgorde op de pagina BIOS-instellingen.

het programma zal worden geladen en verschijnt het scherm met de lijst van geregistreerde accounts. Je hoeft alleen maar om uw account te selecteren en klik op “Reset Password” en “Reboot” optie om te beginnen met het opnieuw instellen van het wachtwoord.

nadat het resetten van het adminwachtwoord is voltooid, zal de computer een drift van herstart krijgen en zult u uw vergrendelde admin-account invoeren zonder enige wachtwoordoverheersing.,
deel 3: Verwijder het lokale beheerderswachtwoord van Windows 7 uit de Veilige modus
De Veilige modus in Windows schakelt alleen de essentiële programma ‘ s en services in tijdens het booten, waardoor de onnodige verdwijnen. Op deze manier helpt het u om problemen op te lossen, zoals in het geval van het oplossen van problemen. Nu zullen we de veilige modus te gebruiken in combinatie met command prompt om het vergeten Windows 7 admin Wachtwoord opnieuw in te stellen. Om de details te weten, lees de methode in de onderstaande stappen:
Stap 1. Schakel uw Windows 7-laptop of thuis-PC in en druk op F8 voordat de aanmeldingspagina zichtbaar wordt.
Stap 2., Op de volgende pagina die volgt, klik op “veilige modus met Command prompt” en ga ervoor.

Stap 3. Direct de kleine zwarte besturingsvenster van cmd zal komen, en je hebt om de opdrachtregels in te voeren “net user” space “locked user account” space “new password” en druk op “Enter”.
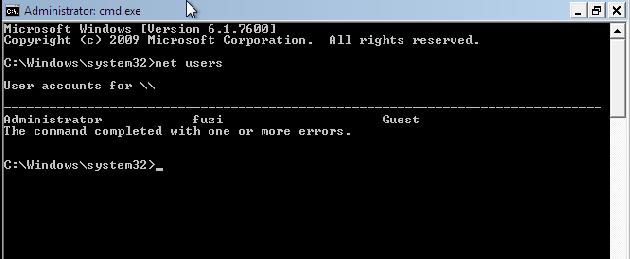
nu kunt u beginnen. Uw systeem zal worden herstart in een seconde en op het login scherm deze keer, voer het nieuw aangemaakte wachtwoord, en je krijgt duidelijke vermelding.,
in feite zijn alle drie methoden even toepasbaar, maar je moet je aan een van hen houden. Het uitproberen van alle van hen misschien te veel voor uw computer om te hanteren. Maar als u wilt een volledig gegarandeerde output te krijgen, dan Windows Password Recovery Tool zal de beste optie om acht te slaan. Nu hangt de rest van de keuze af van jou.

Vicky is een professionele auteur van Windows-technologie met veel ervaring, gericht op computertechnologie., Ze vindt het erg leuk om mensen te helpen oplossingen te vinden voor hun problemen. Haar kennis en passie zetten haar altijd aan om alles over technologie te ontdekken.
















Geef een reactie