de tutorial legt uit hoe u trendanalyse in Excel kunt uitvoeren: hoe u een trendlijn in een grafiek invoegt, de vergelijking ervan weergeeft en de helling van een trendlijn krijgt.
bij het plotten van gegevens in een grafiek, wilt u vaak de algemene trend in uw gegevens visualiseren. Dit kan worden gedaan door een trendlijn toe te voegen aan een grafiek. Gelukkig heeft Microsoft Excel het invoegen van een trendlijn heel eenvoudig gemaakt, vooral in nieuwere versies. Toch zijn er een paar kleine geheimen die een groot verschil maken, en Ik zal ze zo met u delen.,
- Excel-grafiek trendline
- Hoe trendlijn toevoegen in Excel
- het invoegen van meerdere trendlijnen in dezelfde grafiek
- het opmaken van een trendlijn
- het Uitbreiden van een trendlijn voor het voorspellen van toekomstige of verleden trends
- Excel trendlijn vergelijking
- het Vinden van de helling van de trendlijn
- Hoe verwijder je een trendlijn in een grafiek
Trendlijn in Excel
Een trendlijn, ook wel aangeduid als een lijn met de beste pasvorm, een rechte of gebogen lijn in een grafiek toont het algemene patroon of de algemene richting van de gegevens.,
Dit analysetool wordt meestal gebruikt om gegevensbewegingen over een periode of correlatie tussen twee variabelen weer te geven.
visueel lijkt een trendlijn enigszins op een lijndiagram, maar het verbindt de werkelijke datapunten niet zoals een lijndiagram doet. Een best-fit lijn toont de algemene trend in alle gegevens, het negeren van statistische fouten en kleine uitzonderingen. In sommige gevallen kan het ook worden gebruikt om trends te voorspellen.,
Excel-grafieken die trendlijnen ondersteunen
een trendlijn kan worden toegevoegd aan een verscheidenheid aan Excel-grafieken, waaronder XY-scatter, bubble, stock, evenals niet-gestapelde 2-D-Balk, kolom, gebied en lijngrafieken.
u kunt geen trendlijn toevoegen aan 3-D of gestapelde grafieken, taart, radar en soortgelijke visuals.,
Hieronder is een voorbeeld van een spreidingsdiagram met een uitgebreide trendlijn:
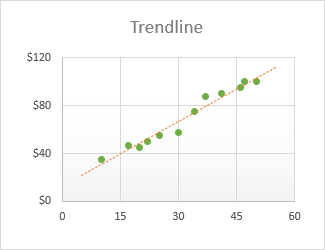
hoe voeg ik een trendlijn toe in Excel
in Excel 2019, Excel 2016 en Excel 2013 is het toevoegen van een trendlijn een snel proces in 3 stappen:
- klik ergens in het diagram om het te selecteren.,
- klik aan de rechterkant van het diagram op de knop grafiekelementen (de kruisknop) en voer een van de volgende handelingen uit:
- Vink het vakje trendlijn aan om de standaard lineaire trendlijn in te voegen:
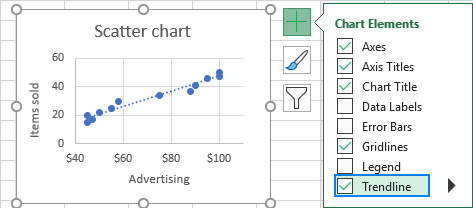
- klik op de pijl naast het vakje trendlijn en kies een van de voorgestelde types:
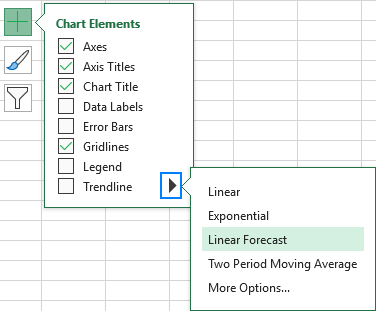
- klik op de pijl naast de trendlijn en klik vervolgens op Meer opties. Dit opent het deelvenster trendlijn opmaken, waar u overschakelt naar de Trendlijnopties tab om alle trendlijntypen beschikbaar in Excel te zien en de gewenste te kiezen., De standaard lineaire trendlijn wordt automatisch voorgeselecteerd. Optioneel kunt u ook de trendlijnvergelijking in het diagram weergeven.

- Vink het vakje trendlijn aan om de standaard lineaire trendlijn in te voegen:
Hoe maak je een trendlijn in Excel 2010
om een trendlijn toe te voegen in Excel 2010, volg je een andere route:
- op een grafiek, klik je op de gegevensreeks waarvoor je een trendlijn wilt tekenen.,
- ga onder Hulpmiddelen voor Grafieken naar het tabblad Opmaak > analysegroep, klik op trendlijn en kies:
- Kies een van de voorgedefinieerde opties, of
- klik op Meer Trendlijnopties… en kies vervolgens het trendlijntype voor uw grafiek.

hoe meerdere trendlijnen in dezelfde grafiek in te voegen
Microsoft Excel maakt het mogelijk om meer dan één trendlijn aan een grafiek toe te voegen. Er zijn twee scenario ‘ s die anders moeten worden behandeld.,
een trendlijn Toevoegen voor elke gegevensreeks
Om een trendlijn in een grafiek met twee of meer gegevensreeksen, hier is wat je doet:
- Rechts-klikken op de data punten van belang (blauw in dit voorbeeld) en kies Trendlijn Toevoegen… in het contextmenu:
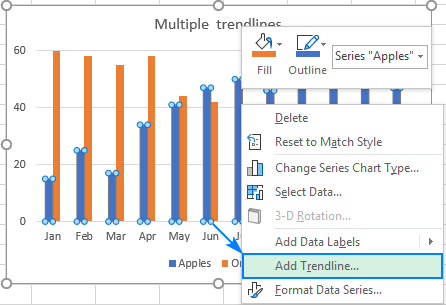
- Dit opent de Trendlijn tabblad Opties van het venster, waar u kunt kiezen voor de gewenste lijn typ:

- Herhaal de bovenstaande stappen voor de andere reeks.,
het resultaat is dat elke gegevensreeks zijn eigen trendlijn heeft met de bijbehorende kleur:
U kunt ook op de knop grafiekelementen klikken, vervolgens op de pijl naast de trendlijn klikken en het gewenste type kiezen. Excel toont een lijst met de gegevensreeksen die in uw grafiek zijn uitgezet. U kiest de gewenste en klik op OK.,
teken verschillende trendlijnen voor dezelfde gegevensreeks
om twee of meer verschillende trendlijnen voor dezelfde gegevensreeks te maken, voeg de eerste trendlijn toe zoals gebruikelijk, en voer dan een van de volgende handelingen uit:
- Klik met de rechtermuisknop op de gegevensreeks, selecteer trendlijn toevoegen… in het contextmenu en kies vervolgens een ander trendlijntype in het paneel.
- klik op de knop grafiekelementen, klik op de pijl naast de trendlijn en kies het type dat u wilt toevoegen.,
hoe dan ook, Excel zal meerdere trendlijnen in de grafiek weergeven, lineair en voortschrijdend gemiddelde in ons geval, waarvoor u verschillende kleuren kunt instellen:
hoe formatteer ik een trendlijn in Excel
om uw grafiek nog begrijpelijker en gemakkelijker te interpreteren, wilt u misschien het standaard uiterlijk van een trendlijn wijzigen. Klik hiervoor met de rechtermuisknop en klik vervolgens op Trendline opmaken…. Of dubbelklik gewoon op de trendlijn om het deelvenster trendlijn opmaken te openen.,
schakel in het paneel naar de vulling & regeltabblad en kies de kleur, breedte en streeptype voor uw trendlijn. U kunt er bijvoorbeeld een vaste regel van maken in plaats van een gestippelde regel:
hoe de trendlijn in Excel uit te breiden
om de gegevenstrends naar de toekomst of het verleden te projecteren, Dit is wat u moet doen:
- Dubbelklik op de trendlijn om het Opmaakvenster trendlijn te openen.,
- op het tabblad Trendlijnopties (de laatste), typ de gewenste waarden in de voorwaartse en/of achterwaartse vakken onder voorspelling:
in dit voorbeeld kiezen we ervoor om de trendlijn uit te breiden tot 8 perioden Na het laatste gegevenspunt:
Excel trendlijnvergelijking
Trendlijnvergelijking is een formule die wiskundig de lijn beschrijft die het beste past bij de datapunten. De vergelijkingen zijn verschillend voor verschillende trendlijntypen, hoewel Excel in elke vergelijking de kleinste kwadratenmethode gebruikt om de beste pasvorm voor een lijn te vinden hoewel gegevenspunten., U kunt de vergelijkingen voor alle soorten Excel-trendlijnen in deze zelfstudie vinden.
bij het tekenen van de regel die het best past in Excel, kunt u de vergelijking in een grafiek weergeven. Daarnaast kunt u de R-kwadraat waarde weer te geven.
R-kwadraatwaarde (determinatiecoëfficiënt) geeft aan hoe goed de trendlijn overeenkomt met de gegevens. Hoe dichter de R2 waarde bij 1, hoe beter de pasvorm.
hoe de trendlijnvergelijking op een grafiek weer te geven
om de vergelijking en de R-kwadraatwaarde op een grafiek weer te geven, doet u het volgende:
- Dubbelklik op de trendlijn om het paneel te openen.,
- schakel in het paneel over naar het tabblad Trendlijnopties en vink deze vakjes aan:
- vergelijking weergeven op grafiek
- R-kwadraatwaarde weergeven op grafiek
Dit plaatst de trendlijnformule en de R2-waarde bovenaan uw grafiek, en u bent vrij om ze te slepen waar u maar wilt.
in dit voorbeeld is de R-kwadraatwaarde gelijk aan 0,957, wat betekent dat de trendlijn ongeveer 95% van de gegevenswaarden past.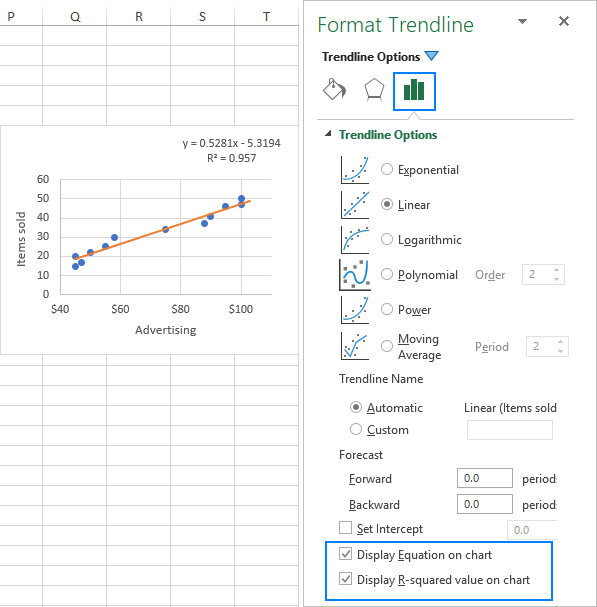
Toon meer cijfers in de trendlijnvergelijking
als de Trendlijnvergelijking van Excel onnauwkeurige resultaten oplevert wanneer u er handmatig x-waarden aan toevoegt, komt dit waarschijnlijk door afronding. Standaard worden de getallen in de trendlijnvergelijking afgerond op 2-4 decimalen. U kunt echter eenvoudig meer cijfers zichtbaar maken. Hier is hoe:
- Selecteer de trendlijnformule in de grafiek.
- ga naar het tabblad Labelopties in het Trendline-Opmaakvenster dat verschijnt.,
- in de vervolgkeuzelijst Categorie, selecteer nummer.
- typ in het vak decimalen het aantal decimalen dat u wilt weergeven (tot 30) en druk op Enter om de vergelijking in de grafiek bij te werken.
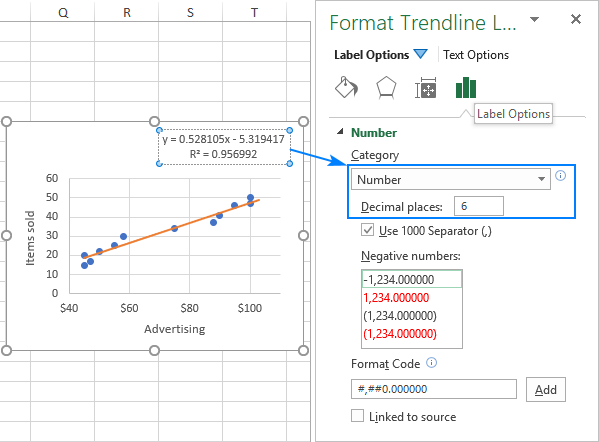
hoe de helling van een trendlijn in Excel te vinden
om de helling van de lineaire trendlijn te krijgen, biedt Microsoft Excel een speciale functie met dezelfde naam:
waar:
- known_y ‘ s is een bereik van de afhankelijke datapunten uitgezet op de Y-as.,
- Known_x ‘ s is een bereik van de onafhankelijke datapunten uitgezet op de x-as.
Met de x-waarden in B2:B13 en de y-waarden in C2:C13, de formule gaat als volgt:
=SLOPE(C2:C13, B2:B13)
De helling kan ook worden berekend met behulp van de functie LIJNSCH in een gewone formule:
=LINEST(C2:C13,B2:B13)
Als ingevoerd als een matrixformule door te drukken op Ctrl + Shift + Enter, het zou de terugkeer van de helling van de trendlijn en het y-snijpunt in twee aangrenzende cellen in dezelfde rij. Zie voor meer informatie hoe u de LINEST-functie in Excel gebruikt.,
zoals u kunt zien in de volgende schermafbeelding, komt de hellingswaarde die door de formules wordt geretourneerd exact overeen met de hellingscoëfficiënt in de lineaire trendlijnvergelijking die in onze grafiek wordt weergegeven:
de coëfficiënten van andere trendlijnvergelijkingstypen (exponentieel, polynoom, logaritmisch, enz.) kan ook worden berekend, maar u moet meer complexe formules gebruiken die worden uitgelegd in Excel-trendlijnvergelijkingen.,
een trendlijn verwijderen in Excel
om een trendlijn uit uw grafiek te verwijderen, klikt u met de rechtermuisknop op de lijn en klikt u vervolgens op verwijderen:
of klik op de knop grafiekelementen en deselecteer het trendlijnvak: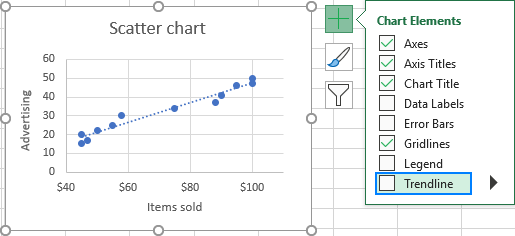
hoe dan ook, Excel verwijdert onmiddellijk de trendlijn uit een grafiek.
zo maak je een trendlijn in Excel. Ik dank u voor het lezen en hoop u te zien op onze blog volgende week!,
- Excel trendlijntypen, vergelijkingen en formules
- Hoe voeg ik een gemiddelde of benchmarklijn toe in Excel-grafiek
- Hoe voeg ik een verticale lijn toe aan Excel-grafiek
- Hoe vind, markeer en label ik een gegevenspunt in Excel-scatterplot
- lineaire regressieanalyse in Excel
















Geef een reactie