weinig projecten hebben het budget voor veel aangepaste Fotografie. Maar als je te veel stockfotografie gebruikt, riskeer je er net als iedereen uit te zien. Het antwoord is om twee of meer afbeeldingen samen te voegen tot iets unieks, en de beste tool daarvoor is Adobe ‘ s Photoshop.
in de volgende tutorial zal ik je laten zien hoe je individuele foto ‘ s samenstelt tot een nieuwe afbeelding. Om mee te volgen, voeg je je eigen afbeeldingen samen of download de foto ‘ s hieronder door erop te klikken.,
hier zijn de samen te collage:
” clouds_jwillsphoto ” van Jennifer Wills is gelicenseerd onder een Creative Commons Naamsvermelding-NietCommercieel 3.0 Unported licentie.

“frame_jwillsphoto” van Jennifer Wills is gelicenseerd onder een Creative Commons Naamsvermelding-NietCommercieel 3.0 Unported licentie.


gratis en Premium leden zien minder advertenties! Meld je vandaag nog aan en log in.
” plane_jwillsphoto ” van Jennifer Wills is gelicenseerd onder een Creative Commons Naamsvermelding-NietCommercieel 3.0 Unported licentie.
het eindresultaat ziet er als volgt uit:
Stap 1.
open in Photoshop de bestandswolken.jpg of wat je wilt als achtergrond afbeelding., Open vervolgens de andere afbeeldingen die u zult samenstellen, selecteer het verplaatsgereedschap (sneltoets: V) en klik-en-sleep ze bovenop de achtergrondfoto (of selecteer elke afbeelding en kopieer en plak). Om u te helpen bij te houden wat wat is, geeft u de lagen een naam door op elke laag te dubbelklikken in het paneel lagen en een nieuwe naam in te typen.
Stap 2.
voeg een laagmasker toe aan de vlakke laag door op de naam ervan te klikken in het paneel lagen en vervolgens op het pictogram Laagmasker toevoegen onderaan het paneel lagen te klikken.,
Zorg ervoor dat het masker is geselecteerd door erop te klikken. U kunt bevestigen dat het is geselecteerd door te kijken naar de naam van het bestand, die zou moeten zeggen “plane, Layer Mask/8”.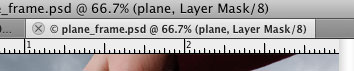
Maak je voorgrondkleur zwart. Een goede snelkoppeling hiervoor is om de “D” toets te raken die de standaard voorgrond (wit) en achtergrond (zwart) kleuren instelt. Druk vervolgens op de” X ” toets om die kleuren te verwisselen zodat zwart op de voorgrond staat.
Selecteer nu het penseelgereedschap (sneltoets: B) en kies een groot penseel met enige hardheid. Ik heb een ronde borstel van 100 Pixels met een hardheid van 85% gebruikt.,
Stap 3.
begin de achtergrond van het vlak te schilderen. Het zal verdwijnen als je schildert omdat, op een laagmasker, waar je ook schildert in zwart verdwijnt. Overal waar je wit schildert wordt zichtbaar. Het oude Photoshop adagium is, “wit onthult, zwart verbergt”.
Als u dicht bij het vlak komt, zoomt u in en verkleint u de grootte van uw penseel voor meer precisie. Als je een gebied overschildert, maak je geen zorgen—er is niets vernietigd., U kunt het detail herstellen door op de X-toets te drukken om te wisselen naar een witte borstel en terug te schilderen in alles wat u per ongeluk onzichtbaar gemaakt.
Voor het maskeren van een rechte lijn, zoals de rand van een vleugel, klikt u eenmaal op een rand van de vleugel, laat los, verplaats uw penseelcursor naar het einde van de vleugel, en klikt u opnieuw terwijl u de Shift-toets ingedrukt houdt. Je hebt nu een rechte lijn gemaakt tussen die twee punten. stap 4.
stap 4.
Schakel de zichtbaarheid van de vlakke laag uit en selecteer de framelaag door erop te klikken in het paneel lagen., Kies het gereedschap Toverstaf (W) en stel in de optiebalk de tolerantie in op 30 en schakel het aansluitende vakje uit. Klik op de grijze achtergrond buiten het frame. Klik nu op het pictogram Laagmasker toevoegen onderaan het paneel lagen, en dit is wat je ziet: druk op Command/Control-I om het laagmasker om te keren, en je zou de wolkenachtergrond door het frame moeten zien.
druk op Command/Control-I om het laagmasker om te keren, en je zou de wolkenachtergrond door het frame moeten zien.
Stap 5.
laten we tot slot het vlak laten lijken alsof het door het frame vliegt. Schakel de zichtbaarheid van de laag in en selecteer het masker., (Vergeet niet, je moet klikken op het masker miniatuur, niet het vliegtuig miniatuur.)
Kies een penseel en verf met zwart op de gebieden waar u het vlak wilt laten verschijnen alsof het achter het frame staat. Ik schilderde de vleugel links terug en een beetje van de staart. De uiteindelijke afbeelding zou er ongeveer zo uit moeten zien: 
opmerking: een artikel met dezelfde titel maar compleet andere inhoud verscheen op CreativePro.com in 2006. Dat artikel is geschreven door Colin Smith.,
















Geef een reactie