
Ik heb een HP Chromebook G4 uit 2014 die geen officiële ondersteuning voor Linux (Crostini) krijgt, dus besloot ik Crouton te gebruiken om Ubuntu te installeren.
ik dacht dat sommigen van jullie misschien geïnteresseerd zijn in dit, dus dit artikel presenteert stap voor stap instructies voor het installeren van Ubuntu op elk Chrombook model, met behulp van Crouton. Er zijn ook een paar tweaks / tips, en instructies voor het verwijderen van het.,
Crouton, of Chromium OS Universal Chroot Environment, maakt het eenvoudig om Ubuntu of Debian te installeren in een chroot-omgeving op Chromebooks, ongeacht het Chromebook-model of de architectuur. Met behulp van Crouton, je blijft Chrome OS te gebruiken, maar je kunt gemakkelijk schakelen tussen Ubuntu en Chrome OS wanneer dat nodig is.in vergelijking met de Crostini-oplossing voor Chrome OS die door Google wordt aangeboden, heeft Crouton een bredere apparaatcompatibiliteit en maakt het directe toegang tot hardware mogelijk. Ook, in vergelijking met virtualisatie, Crouton heeft nul snelheid penalty omdat het Native draait.,
aan de andere kant, Crostini is een officieel project en heeft geen ontwikkelaarsmodus nodig (die nodig is om Ubuntu of Debian op een Chromebook te kunnen installeren met behulp van Crouton). Omdat uw Chromebook in de geverifieerde modus draait, betekent dit ook dat Crostini veiliger is.
installeer Ubuntu op een Chromebook met behulp van Crouton
Het overschakelen van uw Chromebook naar ontwikkelaarsmodus is onveilig! Crouton ondersteunt encryptie, maar zoals de Crouton wiki pagina vermeldt, “de encryptie is alleen zo sterk als de kwaliteit van uw wachtwoordzin”.
voordat u verder gaat:
- back-up van uw gegevens., Google back – up van uw wachtwoorden, browser-extensies en ga zo maar door, maar je wilt misschien een back-up van de bestanden die u hebt opgeslagen in uw Downloads map al.
- u kunt een herstelimage voor Chrome OS maken door de Chromebook Recovery Utility-extensie te installeren. U hebt een USB-stick of SD-kaart van 4 GB of groter nodig.
1. Schakel uw Chromebook naar de ontwikkelaarsmodus.
Als u Ubuntu op uw Chromebook met Crouton wilt installeren, moet u de Chromebook omschakelen naar de ontwikkelaarsmodus.
Het inschakelen van de ontwikkelaarsmodus kan variëren afhankelijk van het Chromebook-model dat u gebruikt., U kunt de instructies voor het overschakelen van uw Chromebook naar de ontwikkelaarsmodus vinden door naar deze pagina te gaan, op uw Chromebook-model te klikken en de instructies te volgen.
van wat ik heb gezien, zijn dit de instructies voor de meeste modellen: herstelmodus aanroepen door deESCenRefresh(F3) toetsen ingedrukt te houden, en dePowerknop te porren. Na het invoeren van Recovery, druk opCtrl + D(er is geen informatie over dit weergegeven op het scherm – je moet dit weten om het te gebruiken)., Het zal u vragen om te bevestigen en vervolgens opnieuw op te starten in ontwikkelaarsmodus.
Dit kan even duren!
vanaf nu moet u elke keer dat uw Chromebook opstart opCtrl + Ddrukken of 30 seconden wachten om verder te gaan. Druk niet op deSPACEsleutel omdat het zal resetten!
2. Download Crouton.
Ga naar de Crouton GitHub project pagina en klik op de goo.gl link bovenaan de pagina om de nieuwste versie van Crouton te downloaden. Dit is een directe link naar de nieuwste Crouton download (het kan echter veranderen). Laat het gedownloade bestand in de map Downloads.
3., Installeer Ubuntu
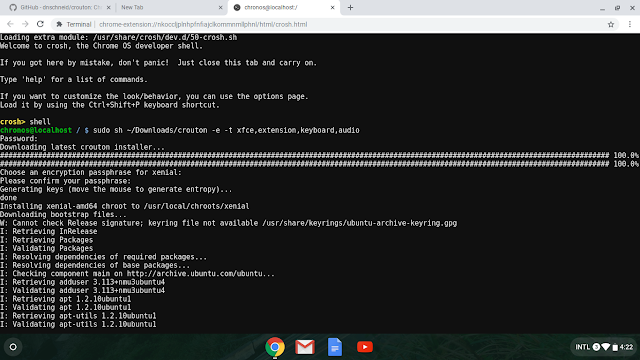
nu is het tijd om Ubuntu op uw Chromebook te installeren. Open hiervoor de crosh shell door opCtrl + Alt + Tte drukken. Dit zou een terminalachtig tabblad moeten openen. Type:
shellinstalleer vervolgens het uitvoerbaar bestand van Crouton:
sudo install -Dt /usr/local/bin -m 755 ~/Downloads/croutonU kunt het volgende commando typen om de hulptekst van Crouton te zien:
sudo croutonom Ubuntu 16 te installeren.,RL behandeling tussen Chrome OS en Linux (vereist voor het installeren van de Crouton Integratie Chrome-extensie)

Xfce desktop op een Chromebook (via Crouton)
U kunt alle beschikbare doelen (die niet alleen desktop omgevingen, maar kunnen ook vooraf zijn gedefinieerd pakket lijsten, zoalstouchvoor touchscreen-ondersteuning voor gebaren, enz.,) door het uitvoeren van:
crouton -t helpCrouton kan ook E17, Gnome, KDE, LXDE en Unity desktops installeren. U kunt ook meerdere doelen opgeven door ze met een komma te scheiden.
U kunt ook hetxiwidoel installeren om het uitvoeren van Ubuntu in een Chrome OS-tab of-venster (niet-gecelereerd) toe te staan. Dit vereist het installeren van de Crouton integratie Chrome extensie. Een screenshot hiervan is te vinden aan de bovenkant van het artikel.
terwijl Crouton standaard Ubuntu 16.04 installeert, kunt u een andere Ubuntu-versie opgeven (ouder, zoals 14.,04 –trusty, of nieuwer zoals Ubuntu 18.04 –bionic), en zelfs Debian of Kali Linux. Om de geïnstalleerde versie van Ubuntu (of Debian / Kali) te wijzigen, voegt u
-r <version>toe aan het installatiecommando. Bijvoorbeeld om Ubuntu 18.04 Bionic Beaver te installeren in plaats van 16.,Xenial Xerus, het commando om Ubuntu op uw Chromebook te installeren wordt:
U kunt alle beschikbare versies van Ubuntu, Debian en Kali zien die u op een Chromebook kunt installeren, Gebruik deze opdracht:
Sommige versies worden echter niet officieel ondersteund, maar ze kunnen werken. Dit omvat Ubuntu 18.04 Bionic Beaver!,
gebruik Ubuntu geà nstalleerd op een Chromebook met behulp van Crouton
om Ubuntu (met Xfce desktop environment) op uw Chromebook te starten, drukt u opCtrl + Alt + Tom een crosh shell te openen, typt u:
shellsudo startxfce4U wordt gevraagd om uw wachtwoord, encryptie wachtwoord in te voeren en dan zal Ubuntu starten.
het commando dat gebruikt wordt om het te starten varieert met de desktopomgeving die je hebt geïnstalleerd, en wordt weergegeven na het voltooien van de installatie. Dus als je KDE hebt geïnstalleerd, gebruik dan , enzovoort.,
schakelen tussen Chrome OS en Ubuntu metCtrl + Alt + Shift + BackenCtrl + Alt + Shift + Forward. Op deze manier schakelt u tussen Ubuntu en Chrome OS zonder Ubuntu te verlaten.
om Ubuntu te verlaten, logt u uit in het menu op het bovenste paneel.
een paar aanpassingen voor uw nieuwe Ubuntu (Xfce) bureaublad dat draait op een Chromebook
1. Er is geen grafische tool standaard geïnstalleerd om nieuwe toepassingen te vinden en te installeren., U kunt Ubuntu / Gnome-Software installeren door een terminal te openen op uw Ubuntu-bureaublad dat bovenop Chrome OS draait, en het volgende commando te typen:
sudo apt install gnome-softwarenormaal gesproken kunt u nu de” Software”- applicatie starten vanuit het menu Toepassingen (System – > Software). Maar het starten van de Software applicatie vanuit het menu staat je niet toe om pakketten te installeren, het weergeven van een fout over het niet hebben van machtigingen om pakketten te installeren, en ik heb geen enkele manier gevonden om dit op te lossen. Maar er is een oplossing die kan worden gebruikt., In plaats van de lancering Gnome / Ubuntu Software van het menu, dat je kan starten als dit:
- In Ubuntu 16.04 Xenial Xerus (standaard Crouton Ubuntu versie):
gksu gnome-software- In Ubuntu 18.04 Bionic Bever (en nieuwer), gksu is niet beschikbaar, zodat de lancering van het gebruik van deze in de plaats:
sudo -H gnome-softwareAls u nog steeds niet kunt toepassingen installeren met behulp van de Software van de app, log (en zorg ervoor dat je niet inschakelen het opslaan van uw huidige sessie op het Xfce afmelden scherm) en probeer het opnieuw., Of probeer alle Gnome-Software-instances die op de achtergrond draaien te stoppen met
killall gnome-software, en probeer opnieuw wat software te installeren.
U kunt alleen normale (DEB) pakketten installeren met Gnome-Software. Het installeren van snap-pakketten lijkt niet te werken, of ik kon in ieder geval geen manier vinden om het te laten werken. Het installeren van snap-pakketten maakt geen gebruik van een installatiemethode die u kunt proberen – met behulp van Ubuntu-Software of vanaf de opdrachtregel.
2., Misschien wilt u PPA-repositories van derden toevoegen, die u in veel online gidsen vindt voor het installeren van verschillende software die niet direct beschikbaar is in Ubuntu. Maar deze opdracht werkt niet standaard bij het installeren van Ubuntu op een Chromebook met behulp van Crouton.
om het add-apt-repository commando in te schakelen, moet u een pakket installeren met de naamsoftware-properties-common. Open een terminal op uw Ubuntu-bureaublad en gebruik dit commando om het te installeren:
sudo apt install software-properties-common3. De standaard Crouton setup voor Xfce kan een beetje zijn… lelijk., Om dit op te lossen, gaat u naar deapplications menu -> Settings -> Settings Manageren wijzigen:
-
Appearance -> Icontabblad: wijzig het pictogram themaelementary Xfce darker -
Window Manager -> Styletabblad: het thema wijzigen omGreybird
Dit is hoe de vensters en pictogrammen kijken na deze verandering:
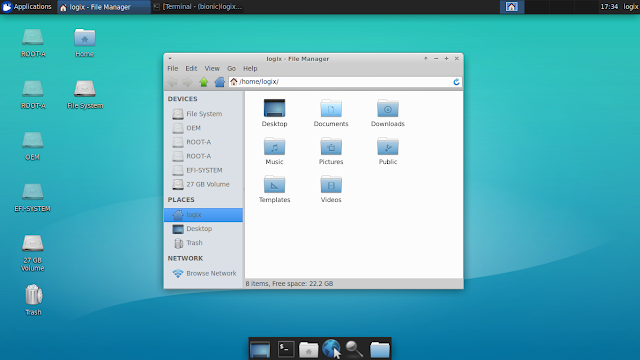
Je kan ook proberen de andere thema ’s om te zien welke u het meest bevalt, of het installeren van meer thema’ s.,
Ubuntu verwijderen (geïnstalleerd met behulp van Crouton) uit Chromebook
Als u Crouton volledig wilt verwijderen, kunt u uw Chromebook opnieuw opstarten en opSPACEdrukken tijdens het opstarten om OS-verificatie in te schakelen. Dit zal de Chromebook / Chrome OS resetten.
U kunt ook uw originele Chrome OS-installatie herstellen, voor het geval u een back-up hebt gemaakt met het hulpprogramma voor herstel van Chromebook.,
Als u alleen de chroot wilt verwijderen die is gemaakt toen u Ubuntu installeerde met Crouton, verlaat Ubuntu dan (door uit te loggen) en druk in Chrome OS opCtrl + Alt + T, typ dan:
shellvolgende, gebruik deze opdracht om Ubuntu te verwijderen:
sudo delete-chroot <ubuntucodename>het vervangen van<ubuntucodename>door de Ubuntu-Versie codenaam. Standaard is ditxenial. Als u Ubuntu 18 hebt geïnstalleerd.,04 Bionic Beaver, zijn codenaam isbionic
Als u de Ubuntu versie / chroot naam niet kent, kunt u een lijst krijgen van de chroot Namen die u hebt geïnstalleerd met behulp van dit commando:
sudo edit-chroot -a















Geef een reactie