gebogen monitors zoals de Samsung CHG90, Acer Predator Z35p en AOC AG352UCG zijn allemaal goed en goed om je meer ondergedompeld te laten voelen in een spel, wat met die ultrawide randen die zich vermoedelijk dichter om je ogen wikkelen als een soort van pixelgestreelde streling op je perifere zicht, maar laten we eerlijk zijn., Gebogen monitoren zijn verschrikkelijk duur en elke bocht die ze bezitten is vaak zo klein dat je zou worden vergeven voor het denken dat je eigenlijk hebt gekocht een flatscreen per ongeluk.
Nee, de enige manier om echt in een spel te komen is door multi-monitor te gaan. Ik heb het ook niet over twee monitoren. Ik heb het over het creëren van een driezijdige boxed-in bezel paleis dat sluit alle notie van de buitenwereld. Hier zijn er alleen games die zich uitstrekken, letterlijk, zo ver als het oog kan zien. En ik ga jullie vertellen hoe je het allemaal in vijf eenvoudige stappen kunt instellen.,
stap één: probeer niet drie 27in monitoren op een bureau te plaatsen dat er nauwelijks twee kan vasthouden zonder dat er één gevaarlijk aan de rand hangt.
oké, de echte stap één: het eerste wat je moet doen is ervoor zorgen dat je een grafische kaart hebt met voldoende uitgangen aan de achterkant om drie monitoren te ondersteunen. Het maakt niet uit welke combinatie van Poorten je hebt. Zolang je drie of meer hebt en je Grafische Kaart meer dan twee beeldschermen ondersteunt, ben je klaar om te gaan., Mijn Nvidia GeForce GTX 1070Ti, bijvoorbeeld, heeft drie DisplayPorts, een HDMI en een DVI-D, en voor dit experiment gebruikte ik twee DP en een HDMI.
stap twee: koop/scrounge / cobble samen drie monitoren en sluit ze aan op uw PC. Het maakt niet uit of ze allemaal hetzelfde scherm of een ander merk – je hoeft alleen maar drie van hen. Als je hulp nodig hebt om te beslissen welk scherm je wilt kopen, bekijk dan onze best gaming monitor list and buying guide.,
Stap drie: zodra u uw displays hebt verworven en gerangschikt, bij voorkeur niet aan de rand van uw bureau hangt, dan is het tijd voor de leuke bit – ze instellen. Als u Windows 7 of Windows 8 gebruikt, klikt u met de rechtermuisknop ergens op uw bureaublad en selecteert u schermresolutie. Windows 10 gebruikers, aan de andere kant, moet met de rechtermuisknop en kies Weergave-instellingen. Eenmaal daar, je nodig hebt om elke monitor correct te regelen. Klik op identificeren en er verschijnt een groot getal op elk scherm.
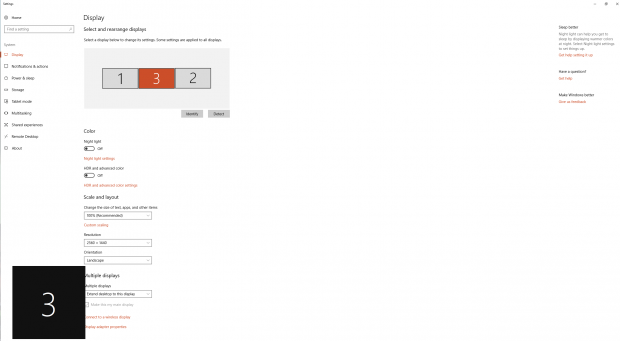
zorg ervoor dat ze overeenkomen met de volgorde die wordt weergegeven in het menu Weergave-instellingen en sleep ze zo niet op hun plaats. Windows 10 zal alle wijzigingen automatisch op te slaan, maar Windows 7 en 8 peeps zal moeten klikken van toepassing zijn voor iets van kracht te worden.
vervolgens wilt u ‘expend these displays’ selecteren in de optie meerdere Displays. Ik zou ook aanraden om je centrale scherm je hoofdscherm te maken, omdat hier je snelkoppelingen worden geplaatst. U kunt natuurlijk een ander uw hoofdscherm maken als u dat verkiest.,
Stap vier: dus nu zijn we allemaal ingesteld voor het gebruik van drie monitoren voor dagelijks gebruik, is het tijd om ze te configureren voor gaming. Dit wordt gedaan via uw NVIDIA of AMD control panel.
voor grafische kaarten van Nvidia Moet u Surround inschakelen. Om dit te doen, Zoek de 3D-instellingen optie op het linker menu en Selecteer ‘Configure Surround, PhysX’. Vink het vakje aan dat zegt ‘Span displays met Surround’ en druk op Configure. U zult waarschijnlijk nodig hebben om een aantal programma ‘ s te sluiten voordat u dit doet, maar zodra dat is gedaan u zult worden genomen om de Surround Setup scherm.,
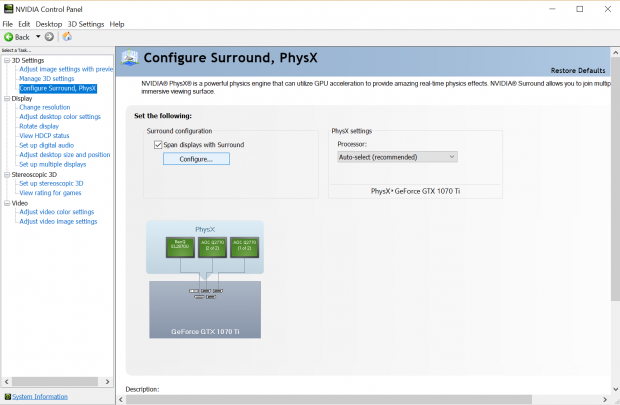

de monitors zijn allemaal in de juiste volgorde. Selecteer 1×3 in het vak Topologie en vink vervolgens de vakjes aan in het Display menu eronder om overeen te komen met de nummers die op het scherm worden weergegeven. Controleer of de resolutie zo hoog mogelijk is in het vak resolutie en zorg ervoor dat uw verversingssnelheid is ingesteld op 60Hz (of hoger als alle drie uw monitors hogere verversingssnelheden ondersteunen)., Klik vervolgens op Toepassen.
voor AMD-eigenaren moet u Eyefinity inschakelen. Open AMD Radeon-instellingen en klik op het tabblad Eyefinity in het bovenste menu.
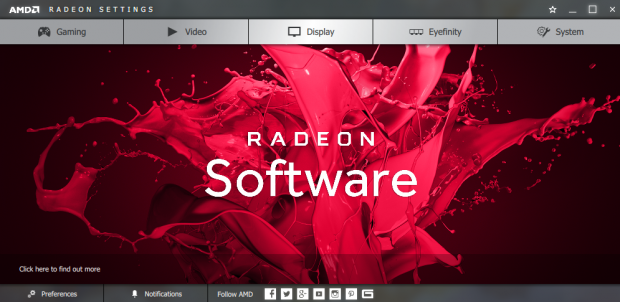
nu is snelle Setup prima als uw monitoren allemaal dezelfde resolutie hebben, maar u moet de geavanceerde Setup gebruiken als uw monitoren anders zijn. In mijn geval, ik had twee 2560×1440 monitoren en een 3840×2160 een en snelle Setup houdt geen rekening met 4K scaling, dus ik had een gigantische zwarte balk over mijn 4K-scherm van 2560 pixels naar beneden., Voor wat het waard is, Nvidia ‘ s Surround software gewoon krijgt op met het en behandelt het allemaal automatisch, het ontkennen van de noodzaak voor de faff die op het punt om te volgen.
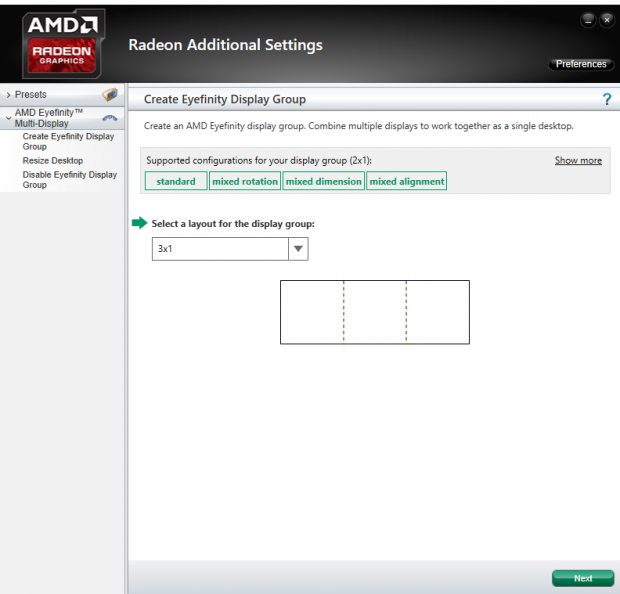
in Geavanceerde instellingen, selecteer 3×1 in de opmaakoptie en druk op Volgende. Dan zal het je vragen welke oriëntatie je wilt, maar tenzij je verticale monitoren in de mix wilt gooien, druk je gewoon op Volgende. Nu is het tijd voor een afspraak. Hier moet u klikken op Arrangement starten en selecteren welk vak overeenkomt met de locatie van de monitor die momenteel in het blauw is gemarkeerd. Volgende slag.,
nu moet je ze uitlijnen, wat het lastige deel is. De Align All tool is heel handig, omdat dit alles automatisch herpositioneert, maar je kunt er handmatig mee fafen als je dat echt wilt. Degenen met verschillende monitorresoluties zullen de nummers moeten negeren, omdat ze gewoon niet overeenkomen. Omwille van het argument, Ik gebruikte de tool om mijn twee kleinere buitenste monitoren uitgelijnd in het midden van de 4K one. Zodra dat is gedaan, je nodig hebt om te beslissen hoe uw bureaublad gaat worden weergegeven op het scherm.,

Ik koos de Vuloptie hier, omdat het de enige was die mijn 4K-monitor in lijn bracht met mijn twee 1440p-monitors zonder iets af te snijden. Ja, je verliest een deel van de bovenste en onderste resolutie van de 4K-monitor (waardoor het in wezen een derde 1440p-monitor is), maar dat is de prijs die je betaalt voor ultrawide gaming op verschillende monitorresoluties.
Stap vijf: als dat klaar is, gefeliciteerd! Je bent klaar voor een aantal incredi-breedbeeld gaming, zoals het spelen van Final Fantasy XII: The Zodiac Age in een beeldverhouding niemand ooit gevraagd of echt nodig heeft.,

u moet de resolutie configureren voor elk spel dat u speelt (niet alle spellen ondersteunen drie-monitor setups, maar de WSGF heeft een vrij uitgebreide lijst van degenen die dat doen), maar voor de rest bent u vrijwel klaar om te gaan. Misschien wilt u ook knoeien met het gezichtsveld instelling als je kunt, als lage gezichtsvelden kan alles voelen een beetje te dicht, terwijl hogere degenen kunnen kijken te vervormd.,
Het is ook de moeite waard om in gedachten te houden dat sommige games nog steeds zullen terugkeren naar een enkel 16:9 scherm tijdens cutscenes en vooraf weergegeven video, omdat deze secties duidelijk nooit bedoeld waren om dit belachelijke soort aspect ratio te ondersteunen.
u kunt ook Nvidia Surround of AMD Eyefinity uitschakelen voor dagelijks gebruik met meerdere monitors, omdat het maximaliseren van een bepaald venster uw hele drie-screen setup zal zien in plaats van slechts een enkele monitor., Wallpapers en dergelijke zal ook strekken zich uit over het hele display gebied met Surround en Eyefinity ingeschakeld, terwijl je drie afzonderlijke bureaubladachtergronden krijgt wanneer ze zijn uitgeschakeld.
anders, geniet van uw nieuwe multi-monitor setup en happy gaming.
















Geef een reactie