De handleiding geeft een toelichting op het gebruik van RONDE, ROUNDUP, ROUNDDOWN, VLOER, PLAFOND, MROUND en andere Excel afronding functies en geeft de formule voorbeelden ronde decimale getallen gehele getallen of op een bepaald aantal decimalen, pak een fractionele deel, ronde tot de dichtstbijzijnde 5, 10 of 100 en meer.
in sommige situaties waarin u geen exact antwoord nodig hebt, is afronding een nuttige vaardigheid om te gebruiken., In gewoon Engels, Om een getal te ronden is om de minst significante cijfers te elimineren, waardoor het eenvoudiger, maar het houden van dicht bij de oorspronkelijke waarde. Met andere woorden, afronding kunt u een geschatte aantal met het gewenste niveau van nauwkeurigheid te krijgen.
in het dagelijks leven wordt afronding vaak gebruikt om getallen gemakkelijker te schatten, te communiceren of mee te werken. U kunt bijvoorbeeld afronding gebruiken om lange decimale getallen korter te maken om de resultaten van complexe berekeningen te rapporteren of valutawaarden af te ronden.,
Er bestaan veel verschillende manieren van afronding, zoals afronding naar een geheel getal, afronding naar een bepaalde toename, afronding naar eenvoudige breuken, enzovoort. En Microsoft Excel biedt een handvol functies om verschillende afrondingstypen te verwerken. Hieronder vindt u een snel overzicht van de belangrijkste ronde functies en formulevoorbeelden die laten zien hoe u deze functies kunt gebruiken op de real-life gegevens in uw werkbladen.,
- Afronding door het veranderen van de opmaak van de cel
- Ronde functies in Excel
- ROND
- ROUNDUP
- ROUNDDOWN
- MROUND
- FLOOR
- PLAFOND
- INT
- TW
- ZELFS / ONEVEN
- Excel afronding formule voorbeelden
- Afronding van decimalen op een aantal plaatsen
- Afronding negatieve getallen
- het Uitpakken van een verwaarloosbaar deel van een decimaal
- Afronding van een decimaal getal naar een geheel getal
- Hoe te ronden naar de dichtstbijzijnde 0,5
- Hoe te ronden naar het dichtstbijzijnde 5/10/100/1000 enz.,
- afrondingstijd in Excel
Excel afronding door het celformaat te wijzigen
Als u getallen in Excel uitsluitend voor presentatiedoeleinden wilt afronden, kunt u het celformaat wijzigen door de volgende stappen uit te voeren:
- Selecteer de cel met het nummer(s) dat u wilt afronden.
- Open het dialoogvenster Cellen opmaken door op Ctrl + 1 te drukken of klik met de rechtermuisknop op de cel(s) en kies Cellen opmaken… uit het contextmenu.,
- in de Cellen opmaken venster, schakel over naar nummer of valuta tab, en typ het aantal decimalen dat u wilt weergeven in de decimale stappen doos. Een voorbeeld van het afgeronde getal wordt onmiddellijk weergegeven onder voorbeeld.
- klik op de knop OK om de wijzigingen op te slaan en het dialoogvenster Cellen opmaken te sluiten.
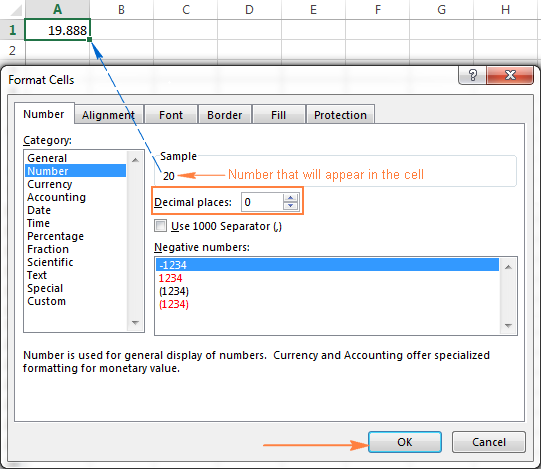
Excel-functies naar ronde getallen
In tegenstelling tot opmaakopties die alleen de weergavewaarde wijzigen, veranderen Excel round-functies de werkelijke waarde in een cel.
hieronder vindt u een lijst met functies die speciaal zijn ontworpen voor het uitvoeren van verschillende soorten afronding in Excel.
- rond het getal tot het opgegeven aantal cijfers.
- ROUNDUP-rond het getal omhoog naar het opgegeven aantal cijfers.
- ROUNDDOWN-rond het getal naar beneden tot het opgegeven aantal cijfers.,
- MROUND-rondt het getal naar boven of naar beneden af tot het opgegeven veelvoud.
- vloer-rond het getal af tot het opgegeven veelvoud.
- plafond-rond het getal tot het opgegeven veelvoud.
- int-rond het getal af naar het dichtstbijzijnde gehele getal.
- TRUNC-knip het getal af tot een bepaald aantal decimalen.
- even-rond het getal naar het dichtstbijzijnde even gehele getal.
- oneven-rond het getal af naar het dichtstbijzijnde oneven gehele getal.,
Excel ROUND functie
ROUND is de belangrijkste afrondingsfunctie in Excel die een numerieke waarde rondt naar een bepaald aantal cijfers.gebruik: ROUND (number, num_digits)
getal – elk reëel getal dat u wilt afronden. Dit kan een getal zijn, een verwijzing naar een cel die het getal of een formule-gedreven waarde bevat.
Num_digits – het aantal cijfers om het getal naar af te ronden. U kunt een positieve of negatieve waarde opgeven in dit argument:
- Als num_digits groter is dan 0, wordt het getal afgerond op het opgegeven aantal decimalen.,
bijvoorbeeld
=ROUND(15.55,1)rondes 15.55 tot 15.6. - als num_digits kleiner is dan 0, worden alle decimalen verwijderd en wordt het getal afgerond naar links van de decimaal (naar het dichtstbijzijnde tien, honderd, duizend, enz.).
bijvoorbeeld
=ROUND(15.55,-1)rondt 15.55 af naar de dichtstbijzijnde 10 en geeft 20 terug als het resultaat. - als num_digits gelijk is aan 0, wordt het getal afgerond op het dichtstbijzijnde gehele getal (geen decimalen).
bijvoorbeeld
=ROUND(15.55,0)rondes 15.55 tot 16.,
De Excel-ronde-functie volgt de algemene wiskundige regels voor afronding, waarbij het getal rechts van het afrondingscijfer bepaalt of het getal naar boven of naar beneden wordt afgerond.
Afrondingscijfer is het laatste significante cijfer dat wordt behouden zodra het getal is afgerond, en het wordt gewijzigd afhankelijk van of het volgende cijfer groter of kleiner is dan 5:
- als het cijfer rechts van het afrondingscijfer 0, 1, 2, 3 of 4 is, wordt het afrondingscijfer niet gewijzigd en wordt het getal naar beneden afgerond.,
- als het afrondingscijfer wordt gevolgd door 5, 6, 7, 8 of 9, wordt het afrondingscijfer met één verhoogd en wordt het getal naar boven afgerond.
De volgende Schermafbeelding toont enkele voorbeelden van ronde formules: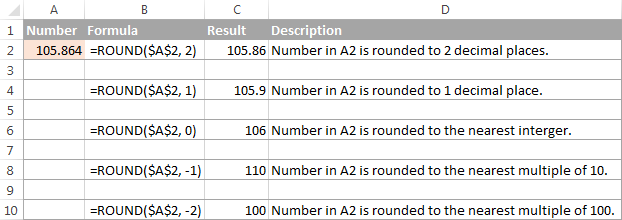
Excel ROUNDUP-functie
De ROUNDUP-functie rondt het getal omhoog (weg van 0) naar een bepaald aantal cijfers.gebruik: ROUNDUP (number, num_digits)
getal – het getal dat naar boven moet worden afgerond.
Num_digits – het aantal cijfers waarnaar u het getal wilt afronden., U kunt zowel positieve als negatieve getallen in dit argument leveren, en het werkt als num_digits van de ronde-functie hierboven besproken, behalve dat een getal altijd naar boven wordt afgerond.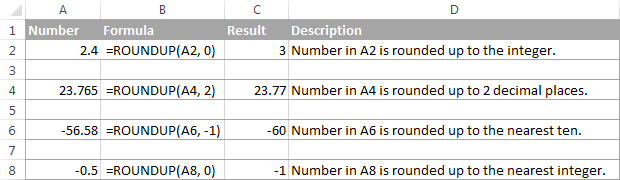
Excel ROUNDDOWN functie
De ROUNDDOWN functie in Excel doet het tegenovergestelde van wat ROUNDUP doet, dat wil zeggen rondt een getal naar beneden af, naar nul.gebruik: ROUNDDOWN (number, num_digits)
getal – het getal dat naar beneden moet worden afgerond.
Num_digits – het aantal cijfers waarnaar u het getal wilt afronden., Het werkt als het num_digits argument van de ronde functie, behalve dat een getal altijd naar beneden is afgerond.
de volgende Schermafbeelding toont de functie ROUNDDOWN in actie.
Excel MROUND-functie
De mround-functie in Excel rondt een gegeven getal omhoog of omlaag naar de opgegeven multiple.gebruik: MROUND (getal, meerdere)
getal-de waarde die u wilt afronden.
Multiple – het veelvoud waarmee u het getal wilt afronden.,
bijvoorbeeld, de formule =MROUND(7, 2) rondt 7 af naar het dichtstbijzijnde veelvoud van 2 en geeft 8 terug als het resultaat.
of het laatst overgebleven cijfer naar boven is afgerond (weg van 0) of naar beneden (naar 0) hangt af van de rest van het getalargument delen door het meervoudige argument:
- als de rest gelijk is aan of groter is dan de helft van de waarde van het meervoudige argument, rondt Excel MROUND het laatste cijfer naar boven af.
- als de rest minder is dan de helft van de waarde van het meervoudige argument, wordt het laatste cijfer naar beneden afgerond.,
De MROUND-functie is bijvoorbeeld handig voor het afronden van prijzen op het dichtstbijzijnde nikkel (5 cent) of een dubbeltje (10 cent) om te voorkomen dat centen als verandering worden behandeld.
en het is echt onmisbaar als het gaat om afrondingstijden tot een gewenst interval., Bijvoorbeeld, om de tijd af te ronden naar de dichtstbijzijnde 5 of 10 minuten, geef je “0:05” of “0:10” voor de veelvoud, als volgt:
=MROUND(A2,"0:05") or =MROUND(A2,"0:10")

Excel FLOOR function
De Floor-functie in Excel wordt gebruikt om een gegeven getal naar beneden af te ronden, naar het dichtstbijzijnde veelvoud van een opgegeven betekenis.gebruik: FLOOR (number, significance)
getal – het getal dat u wilt afronden.
Significance-het veelvoud waarmee u het getal wilt afronden.
bijvoorbeeld, =FLOOR(2.5, 2) rondes 2.,5 omlaag naar het dichtstbijzijnde veelvoud van 2, dat is 2.
De functie Excel FLOOR voert afronding uit op basis van de volgende regels:
- als het aantal en de significantieargumenten positief zijn, wordt het getal naar beneden afgerond, naar nul, zoals in rijen 2 en 10 in de onderstaande schermafbeelding.
- als het getal positief is en de significantie negatief, geeft de FLOOR-functie de #NUM-fout terug, zoals in rij 4.
- als het getal negatief is en de significantie positief is, wordt de waarde naar beneden afgerond, weg van nul, zoals in rij 6.,
- als het getal en de significantie negatief zijn, wordt het getal naar boven afgerond, naar nul, zoals in rij 8.
- als het getal een exact veelvoud is van het significantieargument, vindt er geen afronding plaats.
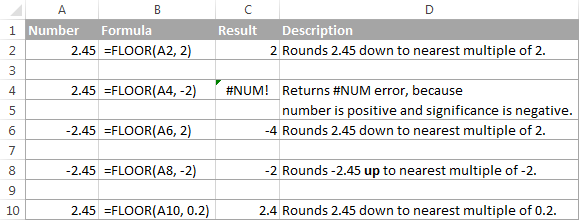
Excel CEILING function
De CEILING function in Excel rondt een gegeven getal omhoog, naar het dichtstbijzijnde veelvoud van significantie. Het heeft dezelfde syntaxis als de FLOOR functie.gebruik: CEILING (number, significance)
nummer – het nummer dat u wilt afronden.
Significance – het veelvoud waarmee u het getal wilt afronden.
bijvoorbeeld, de formule =CEILING(2.5, 2) rondt 2,5 tot het dichtstbijzijnde veelvoud van 2, dat is 4.,
De Excel CEILING functie werkt op basis van de afrondingsregels vergelijkbaar met FLOOR ‘ s, behalve dat het over het algemeen rond, weg van 0.
- als zowel het getal als de significantieargumenten positief zijn, wordt het getal naar boven afgerond, zoals in rijen 2 en 10 in de screenshot hieronder.
- als het getal positief is en de significantie negatief is, geeft de CEILING-functie de #NUM-fout terug, zoals in rij 4.
- als het getal negatief is en de significantie positief, wordt de waarde naar boven afgerond, naar nul, zoals in rij 6.,
- als het aantal en de significantie negatief zijn, wordt de waarde naar beneden afgerond, zoals in rij 8.
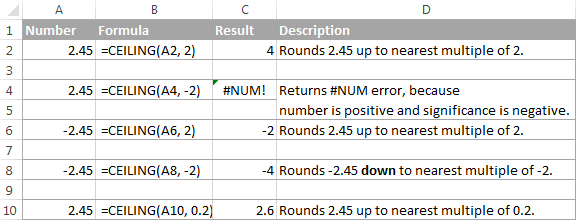
Excel int-functie
De int-functie rondt een getal af naar het dichtstbijzijnde gehele getal.
van alle Excel round-functies is INT waarschijnlijk het gemakkelijkst te gebruiken, omdat het slechts één argument vereist.gebruik: Int (getal)
getal-het getal dat u naar beneden wilt afronden naar het dichtstbijzijnde gehele getal.,

Excel TRUNC-functie
De TRUNC-functie snijdt een gegeven numerieke waarde af tot een bepaald aantal decimalen.gebruik: TRUNC (getal,)
- getal – elk reëel getal dat u wilt afkappen.
- Num_digits-een optioneel argument dat de precisie van de afkapping definieert, d.w.z. het aantal decimalen waarop het getal moet worden afgekapt. Indien weggelaten, wordt het getal afgekapt tot een geheel getal (nul decimalen).,
De Excel TRUNC-functie houdt zich aan de volgende afrondingsregels:
- Als num_digits positief is, wordt het getal afgekapt tot het opgegeven aantal cijfers rechts van de komma.
- als num_digits negatief is, wordt het getal ingekort tot het opgegeven aantal cijfers links van de komma.
- als num_digits 0 is of weggelaten wordt, wordt het getal afgerond naar een geheel getal. In dit geval werkt de TRUNC-functie op dezelfde manier als INT in dat beide gehele getallen retourneren., TRUNC verwijdert echter eenvoudig het factionele deel, terwijl INT een getal naar het dichtstbijzijnde gehele getal rondt.Bijvoorbeeld,
=TRUNC(-2.4)geeft -2 terug, terwijl=INT(-2.4)geeft -3 terug omdat het het onderste gehele getal is. Voor meer informatie, zie afronding naar integer voorbeeld.
De volgende Schermafbeelding toont de TRUNC-functie in actie:
Excel oneven en EVEN functies
Dit zijn nog twee functies die Excel biedt voor het afronden van een opgegeven getal naar een geheel getal.
oneven (getal) rondt af naar het dichtstbijzijnde oneven gehele getal.,
EVEN (getal) rondt af naar het dichtstbijzijnde even gehele getal.
- in beide functies is getal elk reëel getal dat u wilt afronden.
- als het getal niet-numeriek is, retourneren de functies de waarde#! fout.
- als het getal negatief is, wordt het afgerond vanaf nul.
de oneven en EVEN functies kunnen nuttig zijn wanneer u items verwerkt die in paren worden geleverd.,
bijvoorbeeld:
=ODD(2.4) geeft 3
=ODD(-2.4) geeft -3
=EVEN(2.4) geeft 4
=EVEN(-2.4) geeft -4
met afrondingsformules in Excel
zoals u ziet, bestaan er verschillende functies om getallen in Excel af te ronden, afhankelijk van het specifieke doel. De volgende voorbeelden geven u hopelijk enkele aanwijzingen over het gebruik van Excel afrondingsformules op basis van uw criteria.,
hoe decimalen in Excel te ronden naar een bepaald aantal plaatsen
afhankelijk van de situatie wilt u misschien decimalen naar boven, naar beneden of op basis van wiskundige afrondingsregels afronden:
ROUNDUP functie – rondt de decimaal altijd naar boven.
ROUNDDOWN functie – rondt het decimaal altijd naar beneden af.
rondt naar boven af als het afrondingscijfer wordt gevolgd door het cijfer gelijk aan of groter dan 5, anders rondt het naar beneden af.
laat als voorbeeld de decimale getallen in kolom A afronden naar 2 decimalen., In het eerste argument (nummer) voert u een verwijzing in naar de cel met het nummer en in het tweede argument (num_digits) geeft u het aantal decimalen op dat u wilt behouden.
=ROUNDUP(A2, 2) – rondt het getal in A2 naar boven af, tot op twee decimalen.
=ROUNDDOWN(A2, 2) – rondt het getal in A2 naar beneden af, tot op twee decimalen.
=ROUND(A2, 2) – rondt het getal in A2 af tot op 2 decimalen, naar boven of naar beneden, afhankelijk van of het derde decimale cijfer groter of kleiner is dan 5.,
het afronden van negatieve getallen (ROUND, ROUNDDOWN, ROUNDUP)
als het gaat om het afronden van een negatief getal, kunnen de resultaten die worden geretourneerd door de Excel round-functies, logica negeren 🙂
wanneer de ROUNDUP-functie van toepassing is op negatieve getallen, worden ze naar boven afgerond, ook al nemen ze in feite af in waarde. Bijvoorbeeld, het resultaat van =ROUNDUP(-0.5, 0) is -1, zoals in rij 7 in de screenshot hieronder.
Het is bekend dat de functie ROUNDDOWN getallen naar beneden rondt, hoewel negatieve getallen in waarde kunnen toenemen., Bijvoorbeeld, de formule =ROUNDDOWN(-0.5, 0) geeft 0 terug, zoals in rij 8 in de screenshot hieronder.
in feite is de afrondingslogica met betrekking tot negatieve getallen zeer eenvoudig. Wanneer u de functie ROUND, ROUNDDOWN or ROUNDUP in Excel gebruikt op een negatief getal, wordt dat getal eerst geconverteerd naar de absolute waarde (zonder het minteken), waarna de afrondingsoperatie plaatsvindt en vervolgens het negatieve teken opnieuw wordt toegepast op het resultaat.,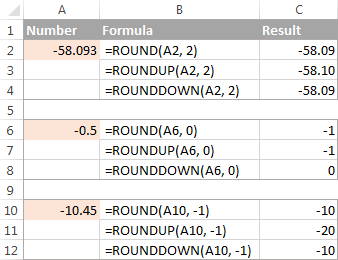
hoe een decimaal deel van een getal te extraheren
Als u een fractioneel deel van een decimaal getal wilt extraheren, kunt u de TRUNC-functie gebruiken om de decimalen af te knippen en dan dat gehele getal af te trekken van het oorspronkelijke decimale getal.
=A2 - TRUNC(A2,0)
zoals aangetoond in onderstaande schermafbeelding, werkt de formule in kolom B perfect voor zowel positieve als negatieve getallen., Als u echter liever een absolute waarde krijgt (decimaal deel zonder het minteken), wikkel dan de formule in de ABS-functie:
=ABS(A2 - TRUNC(A2,0))

Hoe maak je een decimaal af naar een geheel getal in Excel
zoals het geval is met afronding op een bepaald aantal decimalen, er is een handvol functies voor het afronden van een fractioneel getal naar een geheel getal.
ROUNDUP
om naar het dichtstbijzijnde gehele getal af te ronden, gebruikt u een Excel ROUNDUP-formule met num_digits ingesteld op 0. Bijvoorbeeld =ROUNDUP(5.5, 0) rondt decimaal 5,5 tot 6 af.,
Int of ROUNDDOW
om naar beneden af te ronden naar het dichtstbijzijnde gehele getal, gebruik Int of ROUNDDOW met num_digits ingesteld op 0. Bijvoorbeeld de beide volgende formules ronde 5.5 tot 5:
=ROUNDOWN(5.5, 0)
=INT(5.5)
voor negatieve decimalen leveren de INT – en ROUNDDOWN-functies echter verschillende resultaten op-int rondt negatieve decimalen weg van 0, terwijl ROUNDDOWN naar 0 gaat:
=ROUNDOWN(-5.5, 0) geeft -5 terug.
=INT(-5.5) geeft -6 terug.,
TRUNC
om het factionele deel te verwijderen zonder het gehele deel te veranderen, gebruikt u de TRUNC-formule met het tweede argument (num_digits) weggelaten of ingesteld op 0. Bijvoorbeeld, =TRUNC(5.5) afkapt het decimale deel (.5) en geeft het gehele deel (5) terug.
oneven of EVEN
om een decimaal af te ronden tot het dichtstbijzijnde oneven gehele getal, gebruik de oneven functie:
=ODD(5.5) geeft 7 terug.
om een decimaal af te ronden naar het dichtstbijzijnde even gehele getal, gebruik de EVEN functie:
=EVEN(5.5) geeft 6 terug.,

rond naar dichtstbijzijnde 0,5
Microsoft Excel biedt 3 functies waarmee u getallen kunt ronddraaien naar dichtstbijzijnde helft, nauwkeuriger naar het dichtstbijzijnde veelvoud van 0,5. Welke je moet gebruiken hangt af van je afrondingscriteria.
- om een getal af te ronden naar het dichtstbijzijnde 0.5, gebruikt u de FLOOR functie, bijvoorbeeld
=FLOOR(A2, 0.5). - om een getal af te ronden naar het dichtstbijzijnde 0,5, gebruik je de PLAFONDFUNCTIE, bijvoorbeeld
=CEILING(A2, 0.5). - gebruik de MROUND-functie om een getal naar boven of naar beneden af te ronden, bijvoorbeeld
=MROUND(A2, 0.5)., Of MROUND rond het nummer omhoog of omlaag hangt af van de rest van het delen van het nummer door meerdere. Als de rest gelijk is aan of groter is dan de helft van de waarde van veelvoud, wordt het getal naar boven afgerond, anders naar beneden.
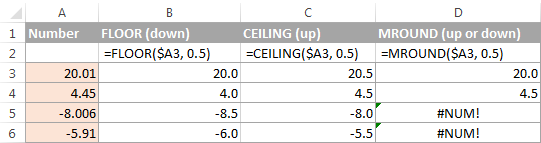
zoals u ziet, kan de MROUND-functie alleen worden gebruikt voor het afronden van positieve waarden, wanneer toegepast op negatieve getallen, geeft het de #NUM-fout terug.
rond naar het dichtstbijzijnde 5 / 10 / 100 / 1000
afronding naar het dichtstbijzijnde vijf, tien, honderd of duizend wordt op dezelfde manier gedaan als afronding naar 0.,5 besproken in het vorige voorbeeld.,div id=”0387cd4e68″>
Ronde naar dichtstbijzijnde 10
afronden van uw getallen op het dichtstbijzijnde tiental, levering 10 in het tweede argument van de afronding functies:
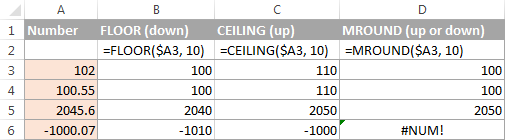
Ronde naar de dichtstbijzijnde 100
Afronden op een honderdtal is op dezelfde manier gedaan, behalve dat u enter 100 in het tweede argument:
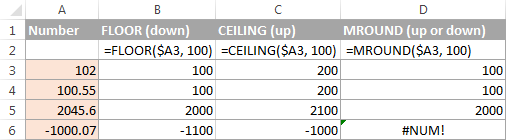
Ronde te dichtstbijzijnde 1000
afronden van een waarde in cel A2 naar het dichtstbijzijnde duizendtal, het gebruik van de volgende formules:
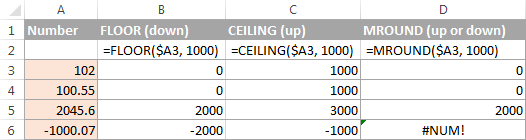
dezelfde technieken kunnen worden gebruikt voor het afronden van getallen naar andere ketens., U kunt bijvoorbeeld de prijzen afronden naar het dichtstbijzijnde nikkel( veelvoud van 0,05), lengtes naar het dichtstbijzijnde inch (veelvoud van 1/12), of minuten naar de dichtstbijzijnde seconde (veelvoud van 1/60). Over tijd gesproken, en weet je hoe je het moet converteren naar het dichtstbijzijnde uur of de dichtstbijzijnde 5 of 10 minuten? Als u dat niet doet, vindt u de antwoorden in de volgende sectie 🙂
afrondingstijd in Excel
Er kunnen veel situaties zijn waarin u tijdwaarden moet afronden. En nogmaals, u kunt verschillende afrondingsfuncties gebruiken, afhankelijk van uw doel.
Voorbeeld 1., Hoe de tijd af te ronden naar het dichtstbijzijnde uur in Excel
met tijden in kolom A kunt u een van de volgende functies gebruiken om de tijd af te ronden naar het dichtstbijzijnde uur:
In de formules rond, ROUNDUP en ROUNDDOWN vermenigvuldigt u de tijdwaarde met 24 (aantal uren in een dag) om een serienummer te converteren dat de tijd vertegenwoordigt naar uren. Vervolgens gebruikt u een van de afrondingsfuncties om de decimale waarde af te ronden naar een geheel getal en deelt u deze vervolgens door 24 om de geretourneerde waarde terug te veranderen naar het tijdformaat.,

als uw tijdstempels datumwaarden bevatten, gebruik dan de INT-of TRUNC-functie om datums te extraheren (in het interne Excel-systeem worden datums en tijden opgeslagen als serienummers, het gehele deel vertegenwoordigt een datum en het fractionele deel vertegenwoordigt de tijd). En gebruik vervolgens de bovenstaande formules, maar trek de datumwaarde af. Bijvoorbeeld:
=MROUND(A1,"1:00") - INT(A1)
=MROUND(A1,"1:00") - TRUNC(A1)
De volgende Schermafbeelding toont andere formules:
Voorbeeld 2. Afrondingstijd naar dichtstbijzijnde 5, 10, 15, enz. minuten
als u de tijden in uw Excel-blad wilt afronden tot vijf of tien minuten, of tot het dichtstbijzijnde kwartaal, kunt u dezelfde afrondingstechnieken gebruiken zoals hierboven is aangetoond, maar “1 uur” vervangen door het gewenste aantal minuten in de formules.,
bijvoorbeeld, om de tijd in A1 af te ronden naar de dichtstbijzijnde 10 minuten, gebruik je een van de volgende functies:
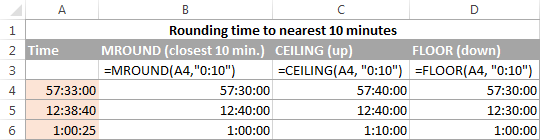
als je weet (of kan berekenen) welk deel van een dag wordt gevormd door een bepaald aantal minuten, dan zul je geen problemen hebben met het gebruik van de Round, ROUNDUP en ROUNDOWN functies.
bijvoorbeeld, wetende dat 15 minuten 1/96e van een dag is, kunt u een van de volgende formules gebruiken om de tijd in A1 af te ronden naar het dichtstbijzijnde kwartier.
Zo voert u afronding uit in Excel., Hopelijk, nu weet je hoe, van al die ronde functies, koos de meest geschikt voor uw behoeften.
















Geef een reactie