pingen van Poorten is een van de meest effectieve probleemoplossingstechniek om te zien of een service al dan niet in leven is.
gebruikt door systeembeheerders op een dagelijkse basis, het ping commando, afhankelijk van het ICMP protocol, haalt operationele informatie over externe hosts.
hosts pingen is echter niet altijd voldoende : het kan nodig zijn om een specifieke poort op uw server te pingen.,
deze specifieke poort kan gerelateerd zijn aan een database, of aan een Apache webserver of zelfs aan een proxyserver op uw netwerk.
in deze tutorial gaan we zien hoe je een specifieke poort kunt pingen met behulp van verschillende commando ‘ s.
inhoudsopgave
Ping specifieke poort met telnet
De makkelijkste manier om een specifieke poort te pingen is door het telnet commando te gebruiken, gevolgd door het IP-adres en de poort die u wilt pingen.
u kunt ook een domeinnaam opgeven in plaats van een IP-adres gevolgd door de specifieke poort die moet worden gepingd.,
$ telnet <ip_address> <port_number>$ telnet <domain_name> <port_number>het commando” telnet ” is geldig voor Windows-en Unix-besturingssystemen.
Als u geconfronteerd wordt met de “Telnet : command not found” fout op uw systeem, zult u telnet op uw systeem moeten installeren door de volgende commando ‘ s uit te voeren.
$ sudo apt-get install telnetals voorbeeld, laten we zeggen dat we een website draaien op een Apache webserver op het 192.168.178.2 IP adres op ons lokale netwerk.
websites draaien standaard op poort 80 : Dit is de specifieke poort die we gaan pingen om te zien of onze website actief is.,
in staat zijn om verbinding te maken met uw remote host betekent gewoon dat uw service up and running is.
om het Telnet hulpprogramma af te sluiten, kunt u de “Ctrl” + “]” toetsaanslagen gebruiken om te ontsnappen en het “q” commando uit te voeren om af te sluiten.
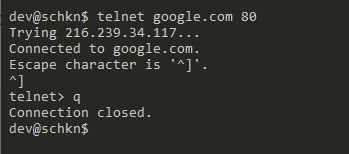
Ping specifieke poort met behulp van nc
om een specifiek poortnummer te pingen, voert u het commando “nc” uit met de optie “V” voor “verbose”, “z” voor “scanning” en specificeer zowel de host als de poort die moet worden gepingd.,
u kunt ook een domeinnaam opgeven in plaats van een IP-adres gevolgd door de poort die u wilt pingen.
$ nc -vz <host> <port_number>$ nc -vz <domain> <port_number>Dit commando werkt voor Unix-systemen, maar u kunt online netcat-alternatieven voor Windows vinden.
als de opdracht ” nc “niet op uw systeem wordt gevonden, moet u installeren door het commando” apt-get install ” als sudo-gebruiker uit te voeren.
$ sudo apt-get install netcatals voorbeeld, laten we zeggen dat u een externe HTTP-website wilt pingen op de poort 80, zou u het volgende commando uitvoeren.,
$ nc -vz amazon.com 80amazon.com 80 (http) open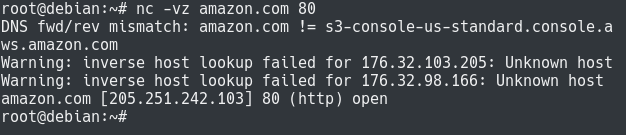
zoals u kunt zien is de verbinding met succes geopend op poort 80.
aan de andere kant, als u probeert een bepaalde poort te pingen die niet open is, krijgt u de volgende foutmelding.
$ nc -vz amazon.com 389amazon.com 389 (ldap) : Connection refusedPing-poorten met nmap
een zeer eenvoudige manier om een specifieke poort te pingen is door het Nmap-commando met de” – p ” optie voor poort te gebruiken en het poortnummer en de hostnaam op te geven die moeten worden gescand.,
$ nmap -p <port_number> <ip_address>$ nmap -p <port_number> <domain_name>Opmerking : Als u nmap gebruikt, moet u zich bewust zijn van juridische problemen die hiermee gepaard kunnen gaan. Voor deze tutorial gaan we ervan uit dat u alleen lokale poorten scant voor monitoringdoeleinden.
als het” nmap ” commando niet beschikbaar is op uw host, moet u het installeren.
$ sudo apt-get install nmapals voorbeeld, laten we zeggen dat u de” 192.168.178.35/24 ” op uw lokale netwerk wilt pingen op de standaard LDAP poort : 389.,
$ nmap -p 389 192.168.178.35/24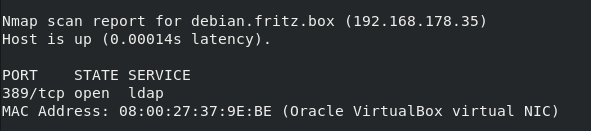
zoals u kunt zien, is de poort 389 open op deze virtuele machine waarin staat dat er een OpenLDAP server draait.
poortbereik scannen met nmap
om een poortbereik te scannen met nmap, kunt u “nmap” uitvoeren met de optie “p” voor “ports” en het bereik opgeven dat moet worden gepingd.
$ nmap -p 1-100 <ip_address>$ nmap -p 1-100 <hostname>opnieuw, als we een poortbereik proberen te scannen op de ” 192.168.178.,35/24″, zouden we het volgende commando uitvoeren
$ nmap -p 1-100 192.168.178.35/24
Ping specifieke poort met behulp van Powershell
Als u op een computer in een Windows-omgeving kunt u specifieke poortnummers pingen met PowerShell.
deze optie kan erg handig zijn als u van plan bent deze functionaliteit in geautomatiseerde scripts op te nemen.
om een specifieke poort te pingen met Powershell, moet u het commando” Test-NetConnection ” gebruiken, gevolgd door het IP-adres en het poortnummer dat moet worden gepingd.,
$ Test-NetConnection <ip_address> -p <port_number>als voorbeeld, laten we zeggen dat we de” 192.168.178.35/24 ” host op poort 389 willen pingen.
om dat te bereiken zouden we het volgende commando uitvoeren
$ Test-NetConnection 192.168.178.35 -p 389
Op de laatste regel kunt u zien of de TCP call is geslaagd of niet : in ons geval bereikte het de poort op de 389 poort.
woord op Ping terminologie
technisch gezien bestaat er niet zoiets als” pingen ” van een specifieke poort op een host.,
Het verzenden van een” ping ” – verzoek naar een externe host betekent dat u het ICMP-protocol gebruikt om de netwerkconnectiviteit te controleren.
ICMP wordt voornamelijk gebruikt om netwerkproblemen te diagnosticeren waardoor u geen hosts kunt bereiken.
wanneer u een poort pingt, wordt in werkelijkheid een TCP-verbinding tot stand gebracht tussen uw computer en een externe host op een specifieke poort.
echter, het is zeer gebruikelijk voor ingenieurs om te zeggen dat ze “pingen een poort”, maar in werkelijkheid zijn ze ofwel scannen of openen TCP-verbindingen.,
conclusie
In deze tutorial hebt u alle manieren geleerd die gebruikt kunnen worden om een specifieke poort te pingen.
De meeste commando ‘ s die in deze tutorial worden gebruikt, kunnen worden gebruikt op Windows -, Unix-of MacOS-besturingssystemen.
















Geef een reactie