deze tutorial richt zich op de technieken om datum en tijd in te stellen op Linux met behulp van timedatectl, NTP of datum.
als systeembeheerder kan u gevraagd worden om de systeemdatum op meerdere servers in te stellen.
ze kunnen slecht geconfigureerd zijn of hun tijdzones zijn mogelijk niet goed geconfigureerd.
als gevolg hiervan kunnen sommige van uw programma ‘ s ongeldige datums registreren, wat leidt tot het niet kunnen inspecteren van sommige van uw server logs bijvoorbeeld.,
in deze tutorial gaan we zien hoe je de datum op Linux correct kunt instellen om aan je huidige geografische tijdzone te voldoen.
eerst gaan we kijken naar het timedatectl commando met de systemd-timesync optie. Vervolgens gaan we ofwel chrony of NTP-diensten installeren om onze systeemdatum efficiënt te synchroniseren.
tot slot gaan we het “date” commando gebruiken om onze systeemdatum statisch in te stellen.
We gaan ook de verschillen bespreken tussen deze methoden en welke je bij voorkeur wilt gebruiken.,
inhoudsopgave
Prerequisites
voordat u begint, moet u sudo-rechten hebben op uw host om enkele van de commando ‘ s uit te voeren.
Om er zeker van, kunt u de volgende opdracht uitvoeren
$ sudo -lUser user may run the following commands on localhost: (ALL) ALLAls u geen sudo-rechten op uw account, volg deze tutorial om sudo op Debian gebaseerde systemen, of op Red Hat systemen (CentOS, RHEL)
Stel datum in Linux via timedatectl
Of u nu op een Debian/Ubuntu of op RHEL/CentOS, de manier om de datum is hetzelfde.,
om de datum in te stellen, moet u uw tijdzone-informatie instellen en (optioneel) het NTP-protocol activeren om uw systeem te laten synchroniseren met NTP-servers. Als je het NTP protocol niet gebruikt (met ntpd of chrony), zal je systeem standaard de timesync service gebruiken.
als uw tijdzone slecht is geconfigureerd, moet u uw tijdzone-informatie wijzigen.
om uw huidige tijdzone op Linux te raadplegen, kunt u het timedatectl commando uitvoeren.
stel dat u het wilt wijzigen.,
om tijdzones op Linux weer te geven, gebruik je de optie “list-timezones” met timedatectl.
$ timedatectl list-timezones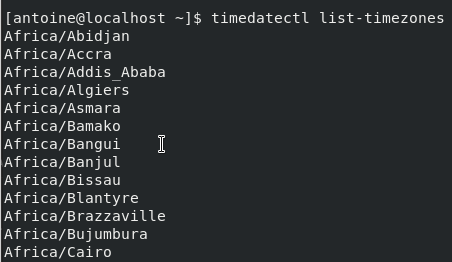
zoals u kunt zien, worden tijdzones weergegeven met behulp van de volgende syntaxis : continent/regio.
om uw tijdzone in te stellen op New York, kunt u eenvoudig zoeken met grep.
$ timedatectl list-timezones | grep YorkAmerica/New_Yorkom de tijdzone in te stellen, gebruik de opdracht” Set-timezone”.
$ timedatectl set-timezone America/New_Yorkom uw huidige systeemdatum te controleren, moet u het timedatectl commando opnieuw uitvoeren.,
uw huidige datum is echter nog niet gesynchroniseerd, u moet de NTP-service activeren om te kunnen synchroniseren.
standaard, als u werkt met een distributie met systemd, moet u de systemd-timesync daemon standaard hebben.
het belangrijkste verschil tussen systemd-timesync en NTP is dat de daemon alleen een client-side implementeert en geen gebruik maakt van complexe mechanismen zoals NTP.
om tijdssynchronisatie in te schakelen, voert u dit commando uit.,
$ timedatectl set-ntp truesystemd-timesyncd.service active: trueAls u liever chrony of NTP gebruikt, beschrijven de volgende secties hoe u NTP en chrony kunt instellen om uw systeemdatum te synchroniseren.
Datum instellen op Linux met behulp van chrony (NTP)
de meest nauwkeurige manier om de datum in te stellen op Linux is door het ntp-protocol te gebruiken.
als snelle herinnering wordt het NTP-protocol gebruikt om de tijd tussen verschillende servers over een netwerk te synchroniseren.
u zult referentietijdservers gebruiken die gesynchroniseerd worden met uw eigen server door latencies te berekenen om contact te maken met referentieservers.,
met behulp van het NTP-protocol, zult u in staat zijn om een zeer precieze datum op Linux te hebben.
om de datum in te stellen, gaat u de chrony-service gebruiken.
zorg er allereerst voor dat de timesyncd service niet draait op uw host.
$ sudo systemctl stop systemd-timesyncd.servicecontroleer vervolgens of uw pakketten up-to-date zijn op uw server.
$ sudo yum updateinstalleer vervolgens het chrony-pakket met YUM.
$ sudo yum install chrony $ sudo apt-get install chrony in de meeste gevallen kan de chrony-service standaard op uw distributie worden geïnstalleerd.,
om de chrony-service in te schakelen en te starten, moet u de volgende commando ‘ s uitvoeren.
$ sudo systemctl enable chronyd$ sudo systemctl start chronydcontroleer de status van uw service met het statuscommando.
$ sudo systemctl status chronyd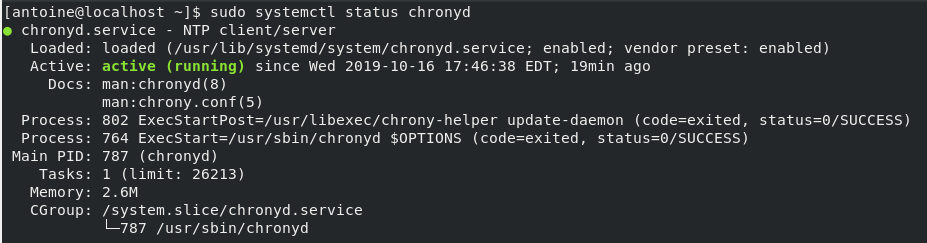
nu chrony op uw systeem is geïnstalleerd, kunt u uw systeemdatum wijzigen door de tijdzone van uw systeem aan te passen.,
merk op dat u het NTP-protocol activeren voor de opdracht timedatectl niet hoeft in te stellen, omdat het starten van chrony automatisch de systemd-timesync-daemon desactiveert om NTP te kunnen gebruiken.
als u er zeker van wilt zijn, kunt u nog steeds het volgende commando uitvoeren.
$ timedatectl set-ntp truevoer het timedatectl commando opnieuw uit om er zeker van te zijn dat alles gesynchroniseerd is.
opmerking : in plaats van” NTP service”, kunt u nog steeds de ” systemd-timesyncd.service active ” label ingesteld op Ja., Het betekent niet dat de service actief is, maar het betekent dat de host chrony gebruikt als een manier om te synchroniseren.
ook kunt u” date ” uitvoeren om uw huidige systeemdatum te controleren.
$ date Thu Oct 17 13:16:10 EDT 2019Awesome!
u hebt uw Datum succesvol ingesteld op Linux (CentOS/RHEL) met behulp van chrony.
Datum instellen op Linux met behulp van ntpd (NTP)
zoals eerder beschreven, is het gebruik van het NTP-protocol waarschijnlijk de meest nauwkeurige manier om uw datum in te stellen op Ubuntu en Debian.
allereerst ga je de ntp service op je host installeren.,
om een NTP-client te installeren, voer je het volgende commando uit.
$ sudo apt-get install ntp $ sudo yum install ntp standaard zal het uitvoeren van dit commando een NTP (Network Time Service) service op uw host installeren en activeren.
om er zeker van te zijn, krijgt u de status van de NTP-service.
$ sudo systemctl status ntp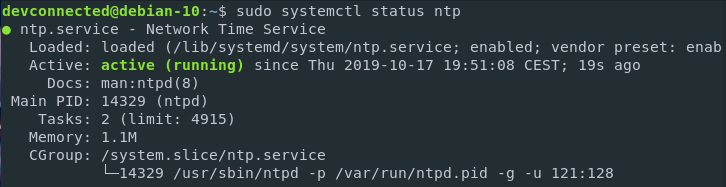
standaard zal het uitvoeren of herstarten van de NTP-service de NTP-service niet activeren voor het timedatectl-Commando.
om NTP-synchronisatie te activeren, geeft u de optie “set-ntp” op.,
$ timedatectl set-ntp truevoer opnieuw een eenvoudig timedatectl commando uit om er zeker van te zijn dat alles goed draait.
geweldig!
u hebt de datum correct ingesteld op Linux met behulp van ntp.
Datum instellen op Linux met behulp van het date Commando
een van de manieren om de datum in te stellen op Linux is door het date commando te gebruiken.
een van de grootste gebreken van deze aanpak is het feit dat je nooit zo precies zult zijn als het instellen van de tijdzone en het synchroniseren met timesyncd of chronyd.
Het is echter nog steeds mogelijk om het op deze manier te doen.,
allereerst, deactiveer de tijdsynchronisatie op uw host, anders wordt uw handmatige datumwijziging elke keer gewist door de synchronisatieservice.
$ sudo timedatectl set-ntp falseom de datum in te stellen, gebruik” date “met de optie”- s”.
$ date -s <date>bijvoorbeeld, met het JJJJ-MM-dd formaat, kunt u de datum op deze manier instellen.
$ date -s '2019-10-17 12:00:00'Thu Oct 17 12:00:03 EDT 2019$ date -s '23 October 2019 12:00:00'Wed Oct 23 12:00:00 EDT 2019u kunt ook snelkoppelingen gebruiken om de datum eenvoudig in te stellen.
als u alleen het jaar wilt wijzigen, kunt u de sneltoets “volgend jaar” of “vorig jaar” gebruiken.,
$ sudo date -s "next year"Sat Oct 17 12:02:21 EDT 2020$ sudo date -s "last year"Thu Oct 17 12:02:43 EDT 2018u kunt er ook voor kiezen om alleen de maand of de dag aan te passen met de volgende sneltoetsen.
Synchroniseer uw hardwareklok met uw systeemdatum
voordat u verder gaat met uw dagelijkse systeembeheertaken, kan het een goed idee zijn om uw hardwareklok te synchroniseren met uw systeemdatum.
op deze manier zorgt u ervoor dat uw twee klokken geen verschillende datums en uren weergeven.
om uw hardwareklok te synchroniseren met uw systeemdatum, gebruikt u het “hwclock” commando met de “–systohc” optie.
$ sudo hwclock --systohc$ sudo hwclock2019-10-23 13:03:56.466724-0400geweldig!,
u hebt uw hardwareklok met succes gesynchroniseerd met uw huidige systeemdatum.
conclusie
in de tutorial van vandaag heb je geleerd hoe je eenvoudig de datum kunt instellen op elk Linux systeem.
u hebt geleerd dat u de tijdzone kunt instellen en de systemd-timesyncd-daemon de tijdssynchronisatie kunt laten uitvoeren.
Als u op zoek bent naar nauwkeurigere en efficiëntere tijdssynchronisatietechnieken, heeft u geleerd dat u chrony of NTP kunt gebruiken om dit resultaat te bereiken.
u zag ook dat het mogelijk is om de datum statisch in te stellen met behulp van het date Commando.,
als je geïnteresseerd bent in Linux systeembeheer, hebben we genoeg tutorials over dit onderwerp.

















Geef een reactie