Deze tutorial leert u een paar snelle en eenvoudige manieren om Excel in alfabetische volgorde te plaatsen. Het biedt ook oplossingen voor niet-triviale taken, bijvoorbeeld hoe alfabetiseren op achternaam wanneer de items beginnen met de voornaam.
alfabetiseren in Excel is net zo eenvoudig als ABC., Of u nu een volledig werkblad of een geselecteerd bereik sorteert, verticaal (een kolom) of horizontaal (een Rij), oplopend (A tot Z) of aflopend (Z tot A), in de meeste gevallen kan de taak worden uitgevoerd met een klik op de knop. In sommige situaties kunnen de ingebouwde functies echter struikelen, maar u kunt nog steeds een manier vinden om op alfabetische volgorde met formules te sorteren.
Deze tutorial laat u een paar snelle manieren zien om in Excel alfabetiseren en leert hoe u sorteerproblemen kunt voorzien en voorkomen.,ize kolom in Excel
- Hoe alfabetisch op achternaam
- Alfabetisch elke rij afzonderlijk
- Sorteren op elke kolom alfabetisch
Hoe te alfabetiseren in Excel
over het Algemeen zijn er 3 manieren om alfabetisch te sorteren in Excel: A-Z of Z-A-knop, de functie Sorteren en filteren., Hieronder vindt u de gedetailleerde richtlijnen voor elke methode.
een kolom alfabetisch sorteren
de snelste manier om alfabetisch te sorteren in Excel is als volgt:
- selecteer een cel in de kolom die u wilt sorteren.
- op het tabblad Data, in de groep sorteren en filteren, klik op A-Z om oplopend te sorteren of Z-A om aflopend te sorteren. Klaar!,
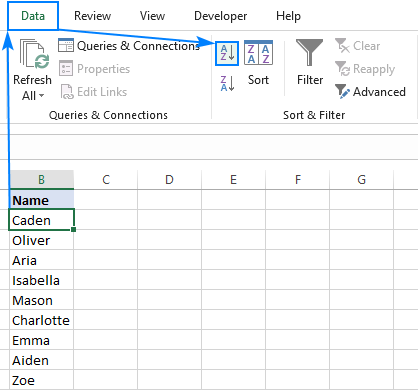
dezelfde knoppen kunnen ook worden benaderd vanuit het tabblad Home > Bewerkingsgroep > sorteer en Filter:
hetzij op deze manier zal excel uw lijst onmiddellijk alfabetiseren: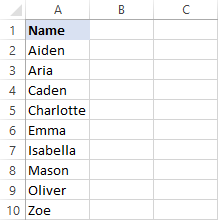
alfabetiseren en rijen bij elkaar houden
als uw gegevensverzameling twee of meer kolommen bevat, kunt u de A-Z of Z-A-knop gebruiken om een van de kolommen in alfabetische volgorde te plaatsen en Excel zal de gegevens automatisch verplaatsen naar andere kolommen, waarbij de rijen intact blijven.
zoals u kunt zien in de gesorteerde tabel rechts, wordt de gerelateerde informatie in elke rij bij elkaar gehouden: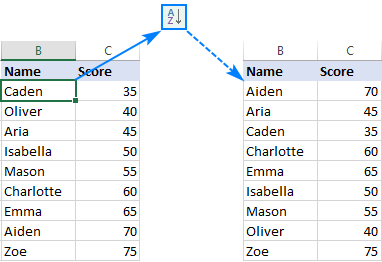
in sommige situaties, meestal wanneer slechts een of een paar cellen in het midden van uw dataset zijn geselecteerd, is Excel niet zeker welk deel van de gegevens te sorteren en vraagt om uw instructies., Als u de hele tabel wilt sorteren, laat dan de standaard optie de selectie uitvouwen aangevinkt en klik op Sorteren: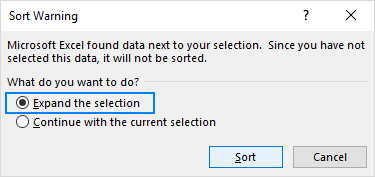
Filter en alfabetiseren in Excel
een andere snelle manier om alfabetisch te sorteren in Excel is het toevoegen van een filter. Het mooie van deze methode is dat het een eenmalige installatie is-zodra het automatische filter wordt toegepast, zijn de sorteeropties voor alle kolommen slechts een muisklik verwijderd.
het toevoegen van een filter aan uw tabel is eenvoudig:
- selecteer een of meerdere kolomkoppen.,
- op het tabblad Home, in de Bewerkingsgroep, klik op sorteren en filteren > Filter.
- kleine drop-down pijlen zullen verschijnen in elk van de kolomkoppen. Klik op de drop-down pijl voor de kolom die u in alfabetische volgorde wilt plaatsen, en selecteer Sorteer A tot Z:
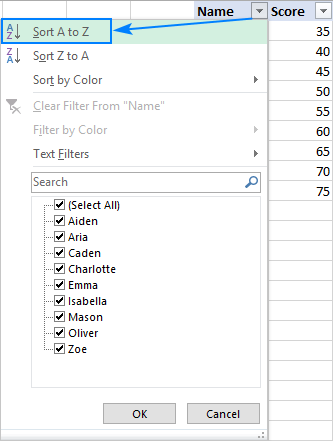
De kolom is direct alfabetisch, en een kleine pijl naar boven op de filterknop geeft de sorteervolgorde aan (oplopend):
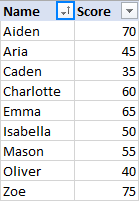
om de volgorde om te keren, selecteer Sorteer Z naar A in het vervolgkeuzemenu filter.,
om het filter te verwijderen klikt u nogmaals op de filterknop.
hoe meerdere kolommen in alfabetische volgorde te plaatsen
indien u gegevens in meerdere kolommen wilt alfabetiseren, gebruik dan de Excel sorteeropdracht, die meer controle geeft over hoe uw gegevens worden gesorteerd.
als voorbeeld, laten we nog een kolom toevoegen aan onze tabel, en dan de items Alfabetisch rangschikken eerst op regio, en dan op naam:
om dit te doen, voer de volgende stappen uit:
- Selecteer de volledige tabel die u wilt sorteren.,
in de meeste gevallen kunt u slechts één cel selecteren en Excel zal de rest van uw gegevens automatisch kiezen, maar dit is een foutgevoelige benadering, vooral wanneer er enkele gaten (lege cellen) in uw gegevens zitten.
- op het tabblad Data, in de sorteer & filtergroep, klik op de sorteer

- het dialoogvenster Sorteer verschijnt met het eerste sorteerniveau dat automatisch voor u wordt gemaakt zoals Excel dat nodig acht.
in de Sorteer op dropdown box, selecteer de kolom die u eerst wilt alfabetiseren, regio in ons geval., In de andere twee vakjes, laat de standaardinstellingen: Sorteer op-cel waarden en volgorde-A tot Z:
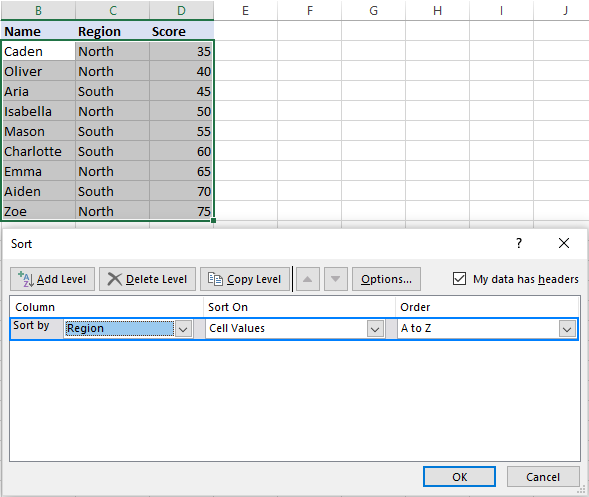 Tip. Als in de eerste vervolgkeuzelijst kolomletters worden weergegeven in plaats van kopteksten, vinkt u het vakje mijn gegevens hebben kopteksten aan.
Tip. Als in de eerste vervolgkeuzelijst kolomletters worden weergegeven in plaats van kopteksten, vinkt u het vakje mijn gegevens hebben kopteksten aan. - klik op de knop niveau toevoegen om het volgende niveau toe te voegen en selecteer de opties voor een andere kolom.
in dit voorbeeld sorteert het tweede niveau de waarden in de naamkolom alfabetisch van A tot Z:
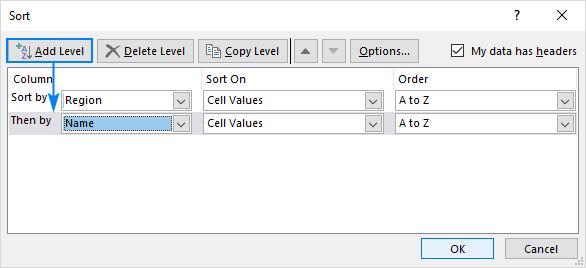 Tip., Als u sorteert op meerdere kolommen met dezelfde criteria, klikt u op niveau Kopiëren in plaats van niveau toevoegen. In dit geval hoeft u alleen een andere kolom in het eerste vak te kiezen.
Tip., Als u sorteert op meerdere kolommen met dezelfde criteria, klikt u op niveau Kopiëren in plaats van niveau toevoegen. In dit geval hoeft u alleen een andere kolom in het eerste vak te kiezen. - voeg indien nodig meer sorteerniveaus toe en klik op OK.
Excel sorteert uw gegevens in de opgegeven volgorde., Zoals in de onderstaande schermafbeelding wordt getoond, is onze tabel alfabetisch gerangschikt zoals het hoort: eerst op regio en vervolgens op naam: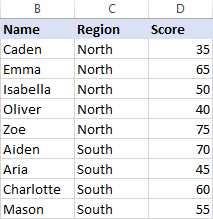
hoe rijen alfabetisch te sorteren in Excel
als uw gegevens horizontaal zijn gerangschikt, wilt u deze misschien alfabetisch sorteren over rijen. Dit kan ook worden gedaan met behulp van de Excel sorteerfunctie. Hier is hoe:
- Selecteer het bereik dat u wilt sorteren. Als uw tabel rijlabels heeft die niet verplaatst moeten worden, zorg er dan voor dat u ze weglaat.,
- ga naar het tabblad Gegevens > sorteer-en filtergroep en klik op Sorteren:

- Klik in het dialoogvenster Sorteren op de opties…
- in het dialoogvenster kleine sorteeropties dat verschijnt, selecteer Sorteer van links naar rechts en klik op OK om terug te gaan naar Sorteer
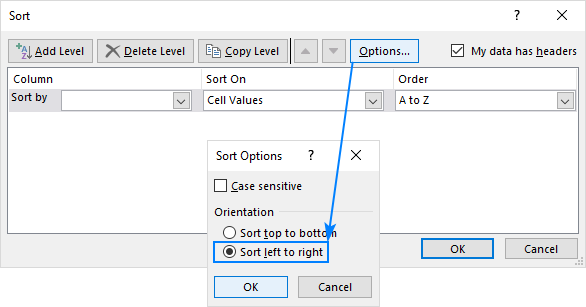
- in de vervolgkeuzelijst Sorteren op, selecteer het rijnummer dat u wilt alfabetiseren (rij 1 in dit voorbeeld)., In de andere twee vakken doen de standaardwaarden het prima, dus houden we ze (celwaarden in de Sorteer op doos en A tot Z in de volgorde doos) en klik op OK:

als gevolg hiervan wordt de eerste rij in onze tabel gesorteerd in alfabetische volgorde, en de rest van de gegevens wordt dienovereenkomstig herschikt, met behoud van alle correlaties tussen de items:
problemen met alfabetisch sorteren in Excel
Excel sorteerfuncties zijn geweldig, maar als u werkt met een onvolmaakt gestructureerde gegevens, kan het vreselijk mis gaan., Hier zijn de twee gemeenschappelijke kwesties.
lege of verborgen kolommen en Rijen
als er lege of verborgen rijen en kolommen in uw gegevens staan en u slechts één cel selecteert voordat u op de knop sorteren klikt, wordt alleen het deel van uw gegevens gesorteerd tot de eerste lege rij en/of kolom.
een eenvoudige oplossing is om de spaties te verwijderen en alle verborgen gebieden zichtbaar te maken voor het sorteren. Of, selecteer eerst de hele tabel en vervolgens alfabetiseren.,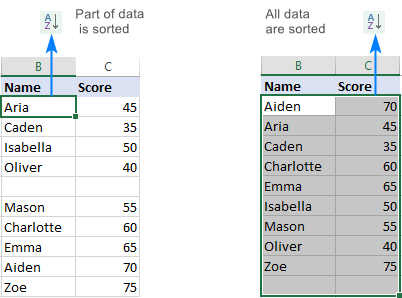
onherkenbare kolomkoppen
als uw kolomkoppen anders zijn opgemaakt dan de rest van de gegevens, is Excel slim genoeg om ze te identificeren en uit te sluiten van Sorteren. Maar als de kopregel geen speciale opmaak heeft, zullen uw kolomkoppen hoogstwaarschijnlijk worden behandeld als reguliere items en ergens in het midden van de gesorteerde gegevens eindigen. Om te voorkomen dat dit gebeurt, selecteert u alleen de gegevensrijen en sorteert u.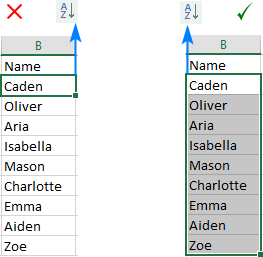
Als u het dialoogvenster Sorteren gebruikt, zorg er dan voor dat het selectievakje Mijn gegevens heeft headers is ingeschakeld.,
alfabetisch sorteren in Excel met formules
Microsoft Excel biedt een verscheidenheid aan functies om met veel verschillende taken om te gaan. Veel, maar niet allemaal. Als u worden geconfronteerd met een uitdaging waarvoor er geen ingebouwde oplossing, is de kans groot dat het kan worden bereikt met een formule. Dit geldt ook voor alfabetische sortering. Hieronder vindt u een paar voorbeelden wanneer alfabetische volgorde alleen kan worden gedaan met formules.,
hoe in Excel op achternaam te alfabetiseren
aangezien er een paar veel voorkomende manieren zijn om namen in het Engels te schrijven, kunt u zich soms in een situatie bevinden waarin de items beginnen met de voornaam terwijl u ze op achternaam moet alfabetiseren: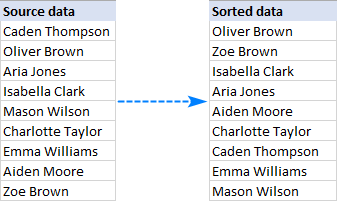
Excel ‘ s sorteeropties kunnen in dit geval niet helpen, dus laten we onze toevlucht nemen tot formules.,steek de volgende formules worden in twee verschillende cellen, en kopieer ze naar beneden de kolommen tot de laatste cel met gegevens:
In de C2, het uitpakken van de eerste naam:
=LEFT(A2,SEARCH(" ",A2)-1)
In de D2, trek de laatste naam:
=RIGHT(A2,LEN(A2)-SEARCH(" ",A2,1))
En vervolgens samengevoegd met de onderdelen in de omgekeerde volgorde, gescheiden door komma:
=D2&", "&C2
De gedetailleerde uitleg van de formules kan worden gevonden hier, voor nu laten we gewoon focussen op de resultaten: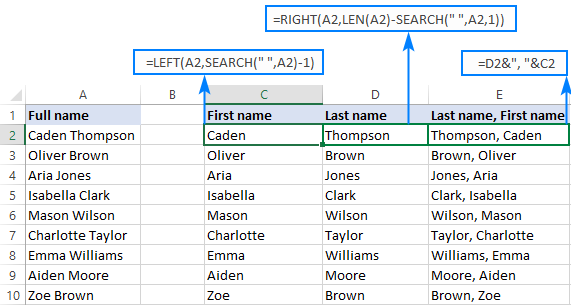
en daar moeten we alfabetisch de namen, geen formules, om te zetten naar waarden., Selecteer hiervoor alle formulecellen (E2:E10) en druk op Ctrl + C om ze te kopiëren. Klik met de rechtermuisknop op de geselecteerde cellen, klik op waarden onder Plakopties en druk op de Enter-toets: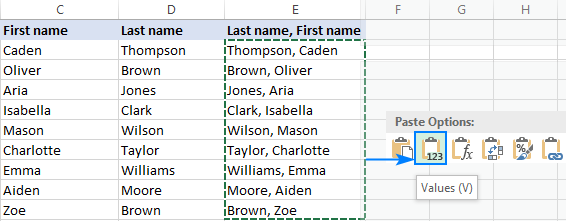
goed, je bent er bijna!,y de laatste naam: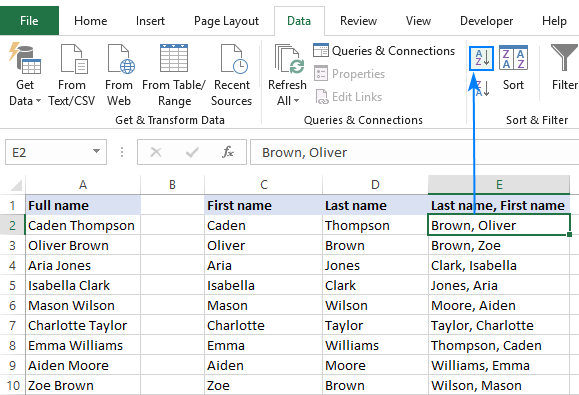
In het geval dat u wilt terugkeren naar de oorspronkelijke voornaam achternaam formaat, er is een beetje meer werk voor u te doen:
het Opsplitsen van de namen in twee delen weer met behulp van de onderstaande formules (waar E2 is een komma-gescheiden (naam):
de eerste naam:
=RIGHT(E2, LEN(E2) - SEARCH(" ", E2))
Voor de laatste naam in:
=LEFT(E2, SEARCH(" ", E2) - 2)
En brengen de twee delen samen:
=G2&" "&H2
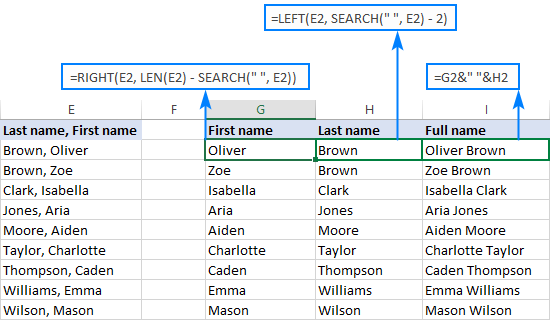
het Uitvoeren van de formules met waarden conversie één keer, en je bent good to go!,
het proces ziet er misschien een beetje complex uit op papier, maar geloof me, het duurt slechts een paar minuten in uw Excel. In feite kost het nog minder tijd dan het lezen van deze tutorial, laat staan de namen handmatig alfabetiseren 🙂
hoe elke rij afzonderlijk in Excel alfabetiseren
In een van de vorige voorbeelden hebben we besproken hoe rijen in Excel alfabetiseren met behulp van het dialoogvenster Sorteren. In dat voorbeeld hadden we te maken met een gecorreleerde verzameling gegevens. Maar wat als elke rij onafhankelijke informatie bevat? Hoe alfabetiseert u elke rij individueel?,
indien u een redelijk aantal rijen hebt, kunt u ze één voor één sorteren door deze stappen uit te voeren. Als je honderden of duizenden rijen hebt, zou dat een enorme verspilling van tijd zijn. Formules kunnen hetzelfde veel sneller doen.,
stel dat u veel rijen met gegevens hebt die alfabetisch moeten worden gerangschikt als volgt:

om te beginnen kopieert u de rijlabels naar een ander werkblad of een andere locatie in hetzelfde blad en gebruikt u de volgende matrixformule om elke rij in alfabetische volgorde te plaatsen (waarbij B2:D2 de eerste rij in de brontabel is):
=INDEX($B2:$D2, MATCH(COLUMNS($B2:B2), COUNTIF($B2:$D2, "<="&$B2:$D2), 0))
onthoud dat de juiste manier om een matrixformule in excel in te voeren is door op Ctrl + Shift + Enter te drukken.,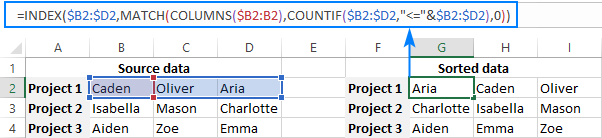
Als u niet erg vertrouwd bent met Excel-matrixformules, volg dan deze stappen om het correct in uw werkblad in te voeren:
- Typ de formule in de eerste cel (G2 in ons geval) en druk op Ctrl + Shift + Enter. Terwijl u dit doet, zal Excel de formule in {accolades} omsluiten. Probeer de beugels niet handmatig te typen, dat zal niet werken.
- Selecteer de formulecel (G2) en sleep de vulgreep naar rechts om de formule naar andere cellen van de eerste rij te kopiëren (tot cel I2 in dit voorbeeld).,
- Selecteer alle formulecellen in de eerste rij (G2:I2) en sleep de vulgreep naar beneden om de formule naar andere rijen te kopiëren.
als uw dataset enkele spaties bevat, wikkel de formule in de IFERROR-functie:
=IFERROR(INDEX($B2:$D2,MATCH(COLUMNS($B2:B2),COUNTIF($B2:$D2,"<="&$B2:$D2),0)), "")
helaas is er geen eenvoudige oplossing voor duplicaten. Als u een kent, gelieve te delen in reacties!,
hoe deze formule werkt
de bovenstaande formule is gebaseerd op de klassieke INDEX MATCH-combinatie die wordt gebruikt om horizontaal op te zoeken in Excel. Maar omdat we een soort “Alfabetische lookup” nodig hebben, hebben we het op deze manier opnieuw opgebouwd:
COLUMNS($B2:B2) levert de opzoekwaarde. Door een slim gebruik van absolute en relatieve referenties, wordt het geretourneerde nummer verhoogd met 1 als we rechts gaan. Dat wil zeggen, voor G2 is de opzoekwaarde 1, Voor H2-2, Voor I2-3.,
MATCH zoekt naar de opzoekwaarde berekend door COLUMNS() in de opzoekarray geretourneerd door COUNTIF(), en geeft zijn relatieve positie terug. Bijvoorbeeld, voor G2 is de opzoekwaarde 1, die op de 3e positie in de opzoekarray staat, dus MATCH geeft 3 terug.
ten slotte haalt INDEX de reële waarde uit op basis van de relatieve positie in de rij. Voor G2 haalt het de 3e waarde op in het bereik B2:D2, dat is Aria.,
hoe elke kolom alfabetisch te sorteren in Excel
Als u te maken hebt met onafhankelijke subsets van gegevens die verticaal in kolommen zijn georganiseerd, kunt u de bovenstaande formule eenvoudig aanpassen om elke kolom afzonderlijk alfabetiseren., Vervang COLUMNS() door rijen(), maak een paar kolomcoördinaten absoluut en rijcoördinaten relatief en uw formule is klaar:
=INDEX(A$3:A$5,MATCH(ROWS(A$3:A3),COUNTIF(A$3:A$5,"<="&A$3:A$5),0))
onthoud dat het een matrixformule is, die moet worden aangevuld met Ctrl + Shift + Enter: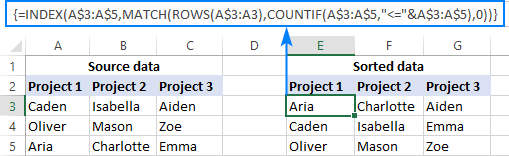
afgezien van het bieden van oplossingen voor de taken die onmogelijk kunnen worden uitgevoerd met Excel ingebouwde sorteeropties, formules hebben nog een (hoewel betwistbaar 🙂 voordeel-ze maken Sorteren dynamisch. Met ingebouwde functies, moet u toevlucht nemen tot uw gegevens elke keer dat nieuwe items worden toegevoegd., Met formules kunt u op elk gewenst moment nieuwe gegevens toevoegen en worden de gesorteerde lijsten automatisch bijgewerkt.
Als u uw nieuwe alfabetische rangschikking liever statisch wilt maken, vervang dan formules met hun resultaten door speciale > waarden te plakken.
om de formules die in deze tutorial worden besproken nader te bekijken, kunt u ons Excel-werkblad voor alfabetische volgorde downloaden. Ik dank u voor het lezen en hoop u te zien op onze blog volgende week!,
- tabbladen alfabetiseren in Excel
- willekeurig sorteren in Excel
- filteren en sorteren op celkleur, lettertypekleur en pictogram
- Sorteren op rij -, kolomnamen en in aangepaste volgorde
















Geef een reactie