In de tutorial van vandaag zal ik laten zien hoe u GIMP kunt gebruiken om de achtergrond van een afbeelding te verwijderen naar transparant terwijl u het onderwerp op zijn plaats laat.
er zijn verschillende manieren om dit met GIMP te bereiken, maar Ik zal de belangrijkste methoden behandelen die het makkelijkst zijn om als beginner toe te passen. De methode die u moet gebruiken hangt af van het type afbeelding waarmee u werkt en hoe comfortabel u GIMP gebruikt om achtergronden transparant te verwijderen.,
Als u al weet hoe deze methoden werken, maar u hebt moeite om uw afbeelding te verwijderen naar transparantie in plaats van wit, zwart of de eigenschappen van een andere laag, controleer dan mijn bericht over het wissen naar transparant met GIMP.
Gimp gebruiken om achtergrond te verwijderen naar transparant
de eerste stap is om een selectie te maken van het onderwerp of de achtergrond. Wat het makkelijkst is, moet je kiezen. Ook, moet u kijken op de video tutorial aan de bovenkant van de pagina waar ik laten zien hoe elk van deze werkt!,
Methode 1: Fuzzy Select Tool
volgens de documentatie van GIMP kunt u met het Fuzzy Select Tool gebieden van een afbeelding selecteren op basis van kleurovereenkomst. Deze methode werkt geweldig als de achtergrond van uw afbeelding heeft een andere reeks kleuren dan het onderwerp dat u wilt uitsnijden.
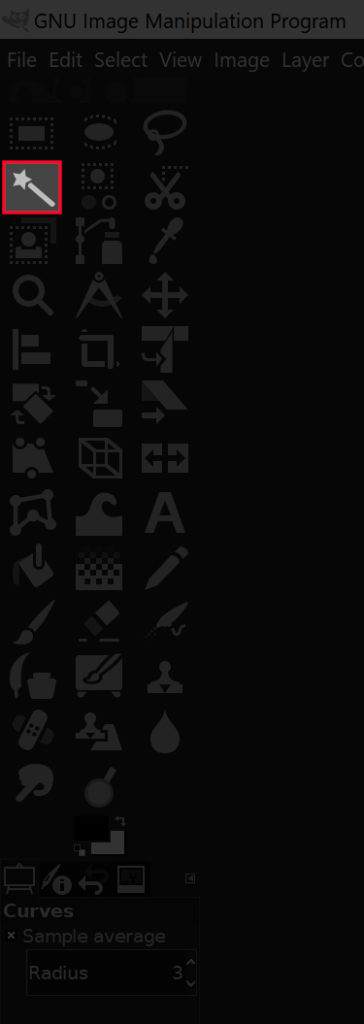
pak het Fuzzy Select Gereedschap door te klikken op het icoon dat is gemarkeerd in de bovenstaande afbeelding, of druk gewoon op U op uw toetsenbord.
met het gereedschap geselecteerd, klik en sleep op uw onderwerp om een selectie te maken., Sleep de cursor naar rechts om de grootte van de selectie te vergroten en naar links om deze te verkleinen. U kunt aan uw selectie toevoegen door SHIFT ingedrukt te houden en op een ander gebied te klikken, en u kunt ongewenste selecties verwijderen door Control ingedrukt te houden en erop te klikken.

Dit maakt een gestippelde omtrek rond uw onderwerp, bekend als een selectie., Als u de selectie hebt gemaakt door op de achtergrond te klikken, drukt u op verwijderen op uw toetsenbord (of ga naar Bewerken > wissen Als u Mac gebruikt) en u hebt met succes GIMP gebruikt om de achtergrond van uw afbeelding te verwijderen naar transparant.

Als u de selectie hebt gemaakt door op uw onderwerp te klikken, wordt alleen uw onderwerp geselecteerd. Omdat u de achtergrond wilt verwijderen en niet het onderwerp, gaat u naar Selecteer > Invert., Er verandert niets zichtbaar op het scherm als je dit doet, maar wat er gebeurde is dat je de selectie hebt omgekeerd zodat je nu de achtergrond hebt geselecteerd en niet de voorgrond. Zodra u dat hebt gedaan, drukt u op verwijderen.
Methode 2: gereedschap Selecteren op kleur
een nog eenvoudiger methode-vergelijkbaar met het vage selectiegereedschap — is het gereedschap Selecteren op kleur. Zodra u klikt op een specifieke pixel met deze tool, zal het een selectie maken rond het en elke andere pixel met dezelfde kleur., Deze tool werkt geweldig als je een afbeelding waar je achtergrond bestaat uit slechts een enkele kleur en misschien een paar verschillende tinten van het.
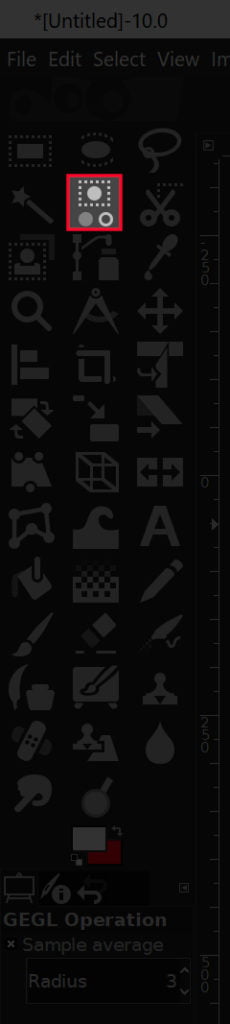
pak het gereedschap Selecteren op kleur door te klikken op het icoon dat hierboven is gemarkeerd, of door simpelweg op Shift + O te drukken op uw toetsenbord.

zoals eerder vermeld, klikt u gewoon op een segment van de afbeelding dat de kleur bevat die u wilt verwijderen. U kunt de grootte van de selectie vergroten door te klikken en naar rechts te slepen, of verkleinen door te klikken en naar links te slepen., U kunt ook extra tinten van dezelfde kleur selecteren door Shift ingedrukt te houden en erop te klikken.
zodra u een selectie van uw achtergrond hebt gemaakt, drukt u op verwijderen op uw toetsenbord, of ga naar Bewerken > wissen Als u Mac gebruikt.

als het gemakkelijker is voor u om een selectie te maken van uw voorgrond/onderwerp in plaats daarvan, ga je gang en doe dat, ga dan naar Selecteer > wissen voordat u de selectie verwijdert.,
Methode 3: Padgereedschap
Dit is de methode die de meeste vaardigheid vereist en de meeste tijd in beslag neemt, maar het is ook de beste methode om GIMP te gebruiken om de achtergrond naar mijn mening te verwijderen omdat het het schoonste, meest professionele resultaat oplevert. Dit is de methode die werd gebruikt om de vogel afbeelding bij te snijden in de header van deze post — the Paths tool.
met het gereedschap paden kunt u een selectie maken door handmatig vloeiende lijnen en curves te plaatsen via knooppuntplaatsing., Dit is de ideale methode om te gebruiken als er simpelweg niet genoeg contrast is tussen het onderwerp en de achtergrond van uw afbeelding om de vorige methoden te laten werken.
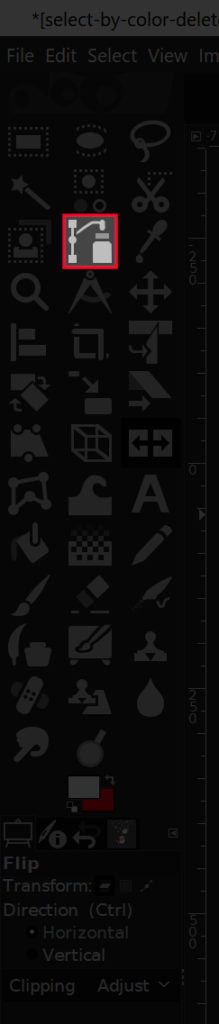
pak het gereedschap paden door op het bovenstaande pictogram te klikken of door de sneltoets te gebruiken, die B.

aangezien deze methode veel te genuanceerd en ingewikkeld is om te proberen uit te leggen via geschreven tekst, stel ik voor om de volgende video-tutorial te bekijken die ik een tijdje geleden heb gemaakt., De video heeft gesproken vertelling en stap-voor-stap instructies die zelfs een eerste keer gebruikt kan volgen samen met.
Ga naar het punt 3:59 in de video Voor het segment over het gebruik van het pad gereedschap om achtergronden te verwijderen naar transparant met behulp van GIMP.
Methode 4: laagmaskers
de laatste methode die Ik zal schetsen is niet noodzakelijk een hulpmiddel, maar eerder een reeks functies. Het idee achter deze methode is om je afbeelding te strippen naar zwart-wit en vervolgens de kleurcurven aan te passen om een scheiding tussen de voorgrond en de achtergrond te creëren., Zodra dat gedaan is, zullen we laagmaskers gebruiken om de transparante gebieden te definiëren.
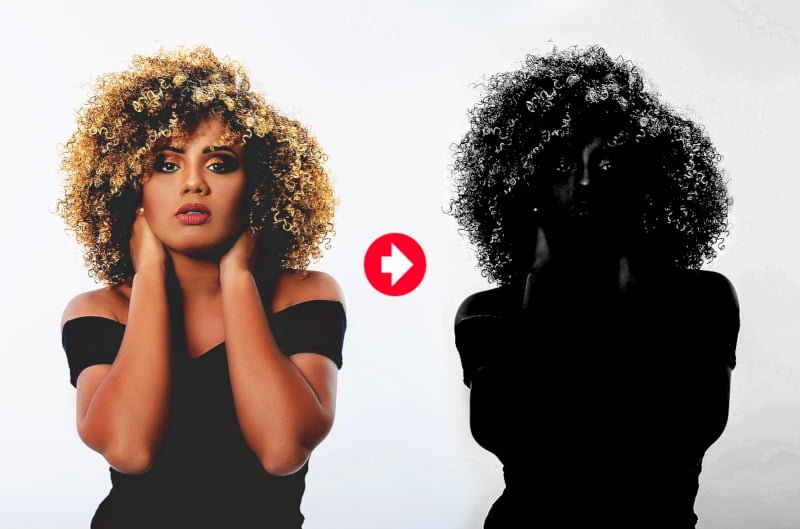
deze methode is ideaal voor het uitsnijden van proefpersonen met fijne details zoals vacht of haarlokken. Echter, het is de meest ingewikkelde methode van de 4 die ik heb over, dus het is veel gemakkelijker voor mij om het uit te leggen via video…
houd in gedachten dat deze methode niet voor alle afbeeldingen zal werken. Er moet een zekere mate van contrast zijn tussen je onderwerp en de achtergrond.
Methode 5: Gereedschap voorgrond selecteren
de laatste methode die Ik zal volgen is het gereedschap voorgrond selecteren., Deze methode zou ook een goede keuze als uw onderwerp heeft veel fijne details, zoals strengen van haar.
om te beginnen, pak je het gereedschap voorgrond selecteren en teken je handmatig een ruwe omtrek rond je onderwerp. Maak je geen zorgen dat het precies is, dit is gewoon bedoeld om een zeer rudimentaire tracering te zijn. Dit creëert een donkerblauw gebied over je achtergrond en een lichtblauw gebied over je voorgrond.
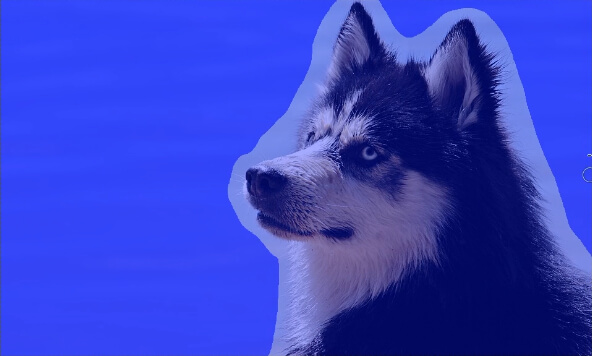
wat u nu kunt doen is handmatig penselen in de gebieden van uw onderwerp, om ervoor te zorgen dat u niet te dicht bij de grenzen komt., U kunt de grootte van uw borstel vergroten en verkleinen met behulp van uw linker-en rechterbeugeltoetsen. Nogmaals, maak je niet te veel zorgen dat dit een precieze tracering is. Dit kan een eenvoudige, rudimentaire schets zijn.
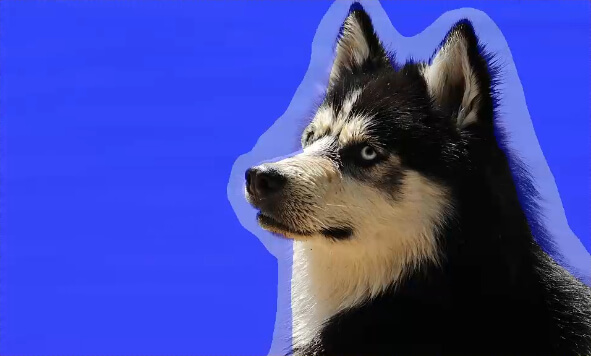
Als u klaar bent, kunt u de voorbeeldinstelling omschakelen om te zien hoe het eruit ziet.

Als u tevreden bent met hoe het eruit ziet, druk op Enter op het toetsenbord om het om te zetten in een selectie., Vervolgens de Selectie omkeren door > omkeren te selecteren, en druk vervolgens op verwijderen op uw toetsenbord om de achtergrond te verwijderen.
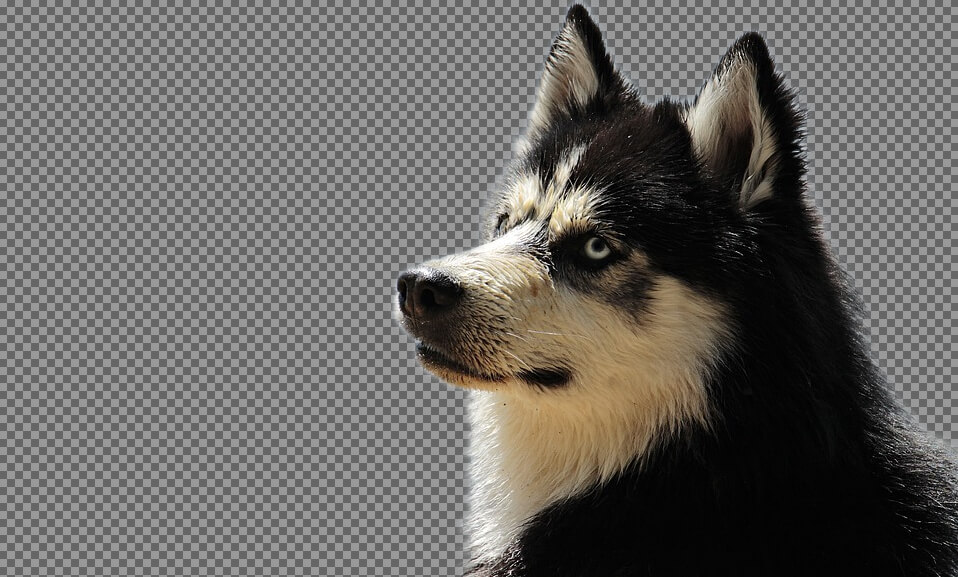
en dat zou het moeten doen voor deze tutorial over het verwijderen van achtergronden naar transparant met GIMP! Als u vragen heeft, laat dan hieronder een reactie achter. Zoals altijd, bedankt voor het kijken!
aan de slag met GIMP!
![]()
wilt u meer weten over hoe GIMP werkt?, GIMP Gimp-serie-een uitgebreide verzameling van meer dan 60 video ‘ s waarin ik alle belangrijke tools, functies en functies in GIMP bespreek en uitleg over wat ze doen, hoe ze werken en waarom ze nuttig zijn.

logo ‘ s By Nick LLC is een deelnemer aan het Amazon Services LLC Associates Program, een affiliate advertentieprogramma dat is ontworpen om sites een middel te bieden om reclamekosten te verdienen door te adverteren en te linken naar Amazon.com. als Amazon Associate verdien ik aan kwalificerende aankopen. Lees affiliate disclosure hier.
















Geef een reactie