
2020-12-21 15:24:24 • geplaatst naar: MS Word-Functies • Bewezen oplossingen
Een bladwijzer is een plaats en de locatie die u wilt gebruiken om gemakkelijk keer op keer., In de context van het World Wide Web is een bladwijzer een “Uniform Resource Identifier” die wordt opgeslagen voor het later ophalen van opslagformaten. We hebben bladwijzers gebruikt sinds we klein waren voor het markeren van een plek in onze boeken, en nu kijken we ernaar om een bladwijzer in Word te maken om een plek in ons bedrijf, college of gewoon een informeel document te markeren.
Bladwijzers zijn een handig hulpmiddel voor het markeren van specifieke locaties in uw document, en vandaag zullen we leren hoe bladwijzers te maken in Word, en hoe bladwijzers te gebruiken in Word, evenals in andere bestandsformaten.,
stappen om een bladwijzer te maken in Word
de eerste optie om een bladwijzer te maken in Word
u kunt eenvoudig zoveel bladwijzers toevoegen als u wilt in uw document of Outlook-bericht. Een bladwijzer in een word-document vertegenwoordigt een plaats die u keer op keer gemakkelijk wilt vinden. Zorg ervoor dat u elke bladwijzer een unieke naam geeft, zodat u ze gemakkelijk kunt identificeren en later kunt vinden. Om te leren hoe u een bladwijzer in Word maakt, moet u deze stappen volgen:
1. Selecteer een tekst, afbeelding of een andere plaats in het document waar u een bladwijzer wilt invoegen.
2., Ga naar” Insert “en klik vervolgens op”Bookmark”.
3. Er verschijnt een nieuw pop-upvenster waarin u een naam van uw bladwijzer moet toevoegen. Voeg de naam toe onder ” bladwijzernaam “en klik vervolgens op”Toevoegen”. De naam van uw bladwijzer moet beginnen met een letter.
nu u hebt geleerd hoe u een bladwijzer in Word maakt en de bladwijzer toevoegt, kunt u er eenvoudig naar springen door op “Ctrl + G” te klikken om het pop-upvenster “Ga naar” te openen. Ga naar de” Zoeken en vervangen “vak, en klik op” Bladwijzer “in de” Ga naar wat ” sectie. Voer de naam van uw bladwijzer in.,
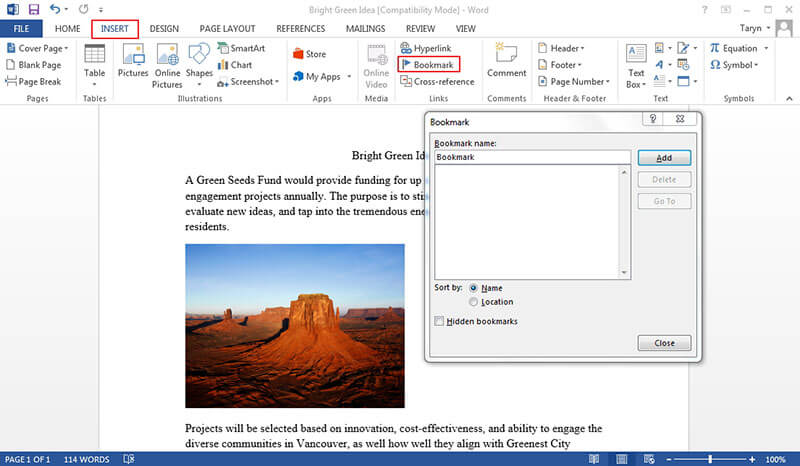
de tweede optie om een bladwijzer aan te maken in Word
een andere optie is het toevoegen van hyperlinks die u naar uw bladwijzer brengen. Volg hiervoor de volgende stappen:
1. Selecteer de tekst, afbeelding of iets anders dat u als hyperlink wilt gebruiken.
2. Klik met de rechtermuisknop op uw muis en selecteer “Hyperlink”.
3. In de lijst “Link naar”, klik op de optie “plaats in dit document”, en selecteer vervolgens de bladwijzer die u wilt dat de link te verwijzen.,
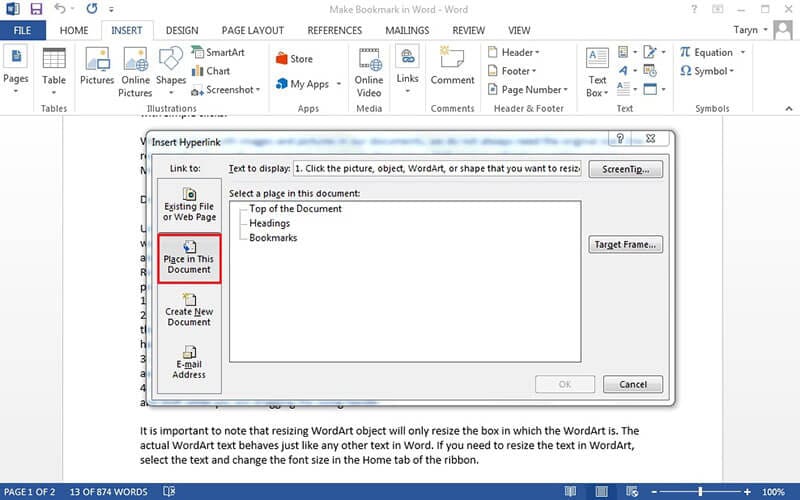
voordelen van PDF-formaat
Word-documenten zijn geweldig voor geschreven documenten. Maar zo nu en dan heb je een bestand nodig dat onafhankelijk is van de hardware, het besturingssysteem en de toepassingssoftware. Dat is waar PDF-documenten van pas komen. In tegenstelling tot Microsoft® Word-documenten, kunnen PDF-documenten worden geopend op elk besturingssysteem, elke hardware, en zijn in principe overdraagbare documenten die kunnen worden gedeeld over meerdere computerplatforms. De belangrijkste voordelen van PDF-formaat is dat alle computergebruikers het document kunnen openen, bekijken, bewerken en afdrukken.,
tegenwoordig hebben we een overvloed aan PDF-bewerkingssoftware die we kunnen gebruiken. En op een vergelijkbare manier kunt u een bladwijzer maken in Word, U kunt ook een bladwijzer maken in PDF. Sommigen zouden zelfs zeggen dat het makkelijker is. Een van de betere PDF-software opties is PDFelement. Meer informatie how-to handleiding voor het gebruik van PDFelement.
Hier zijn enkele van de belangrijkste kenmerken:
- PDF-tekst en-afbeeldingen bewerken.
- verschillende bestandsformaten samenvoegen en splitsen.
- gebruik annotatietools om sticky notes toe te voegen, belangrijke tekst te markeren en vormen toe te voegen via handtekentools.,
- Maak een PDF-document vanuit het niets, of converteer elk bestandsformaat naar een PDF-bestand.
- bladwijzers en hyperlinks toepassen voor een betere organisatie.

stappen om een bladwijzer te maken in PDF-documenten
We spraken over het maken van een bladwijzer in Word, en het was vrij eenvoudig. Met PDFelement is het ook gemakkelijk. Hier zijn de stappen:
Stap 1. Open PDF
Open een PDF-bestand in PDFelement door te klikken op de knop “Bestand Openen…”.

Stap 2., Maak een bladwijzer aan in PDF
Ga naar ” View “en klik vervolgens op”Bookmark”. Het bladwijzerpaneel wordt geopend en u kunt naar de pagina gaan waar u een bladwijzer wilt toevoegen.
Kies een naam die het gemakkelijk maakt om de bladwijzer later te vinden, en stel andere bewerkingen in voor de bladwijzer in het linkerpaneel.

een andere optie is om naar de tekst te gaan waar u de bladwijzer wilt toevoegen, de tekst of afbeelding te selecteren en vervolgens met de rechtermuisknop te klikken om het paneel te openen. Kies “Bladwijzer toevoegen” uit de lijst, op welk punt het bladwijzerpaneel zal openen., Deze optie werkt alleen in Windows.
gratis download of koop PDFelement nu!
gratis download of koop PDFelement nu!
Koop Nu PDFelement!
Koop Nu PDFelement!

Audrey Goodwin
chief Editor
















Geef een reactie