Si vous avez le système D’exploitation Windows 7, vous devez avoir un compte administrateur qui a besoin d’un mot de passe pour déverrouiller le système. Alors pour une sauvegarde ou d’une autre utilisation, vous pouvez également définir un deuxième compte utilisateur. Le compte administrateur principal est utilisé pour tout contrôler sur l’ordinateur – des sauvegardes aux mises à jour en passant par la maintenance du système. Mais que faire si vous oubliez le mot de passe de l’ordinateur? Vous perdrez le contrôle de l’ensemble du système y compris les fichiers, données, documents, etc., Quelle est la première chose que vous pensiez est de savoir comment supprimer le mot de passe administrateur local?
sans mot de passe administrateur, vous n’aurez pas accès à l’ordinateur et, par conséquent, vous ne pourrez pas exécuter de programmes, modifier des fichiers ou écrire de nouvelles informations dans le PC.In bref, vous perdrez totalement le contrôle du système. Cependant, tous les comptes liés à un ordinateur n’ont pas de pouvoirs d’administrateur, ce qui signifie que si vous avez accès à ces comptes, cela ne vous aidera pas à installer des logiciels, à mettre à jour les pilotes ou toute autre tâche spécialement conçue pour les administrateurs., Je veux dire que vous ne pouvez même pas installer un nouveau jeu. C’est de la folie!
Mais pas de panique. Il y a trop d’outils qui aident à récupérer un mot de passe administrateur Windows perdu sur Windows 7. De cette façon, vous accéderez à votre PC en presque un rien de temps. Il existe également de nombreuses méthodes qui sont légitimes mais nécessitent des compétences particulières comme la programmation, etc.
Partie 1: Réinitialiser le mot de passe de L’administrateur local Windows 7 à l’aide de L’invite de commande
pour que cette méthode soit accomplie, vous aurez besoin d’un disque de réparation système Windows 7., Si vous l’avez déjà créé, c’est merveilleux, mais sinon, ce qui est tout à fait plausible, créez-le sur n’importe quel autre PC. Mais vous devez effacer cette méthode CMD est très difficile et sujette aux erreurs, nous ne sommes donc pas responsables des dommages du système ou de la perte de données que votre appareil rencontre.
Pour connaître les détails, consultez les étapes ci-dessous:
l’Étape 1. Maintenant, prenez le disque et démarrez votre ordinateur ou ordinateur portable Windows 7 verrouillé avec. Au cours de l’action, dans l’interface d’installation, vous verrez deux liens, cliquez simplement sur « Réparer votre ordinateur ».
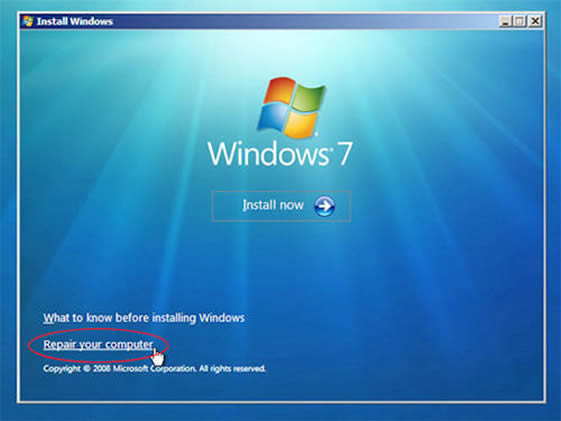
l’Étape 2., Il vous sera demandé de frapper au hasard une touche particulière qui finira par vous amener à l’écran » Options de récupération du système ». Notez rapidement l’emplacement ou le lecteur affiché à l’écran où votre système d’exploitation est actuellement installé. Puis cliquez sur « Suivant ».
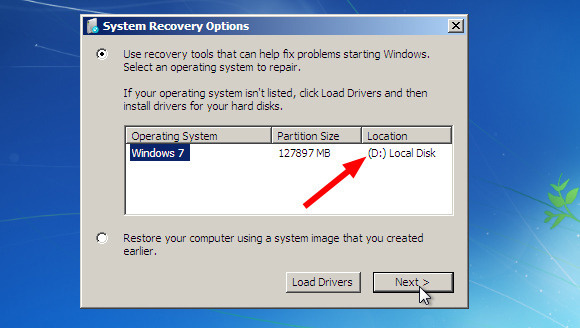
Étape 3 sur la page suivante, parmi divers outils de récupération système, sélectionnez »Invite de commandes ». Votre interpréteur de ligne de commande noire vient à votre vue. Entrez maintenant les codes suivants, en appuyant sur « Entrée » après chaque ligne de code.
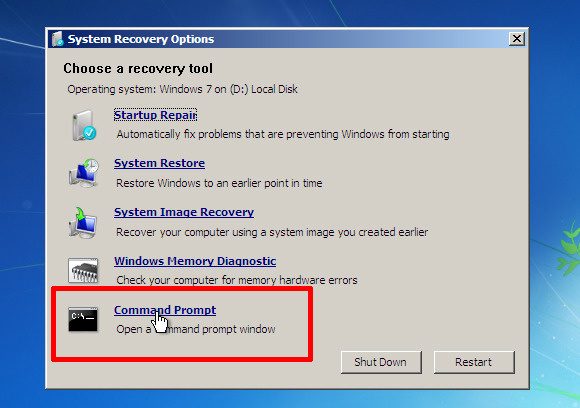
l’Étape 3., Remplacez le Y: par l’emplacement de votre système d’exploitation actuel que vous aviez noté il y a quelque temps.

Il doit être comme ceci:
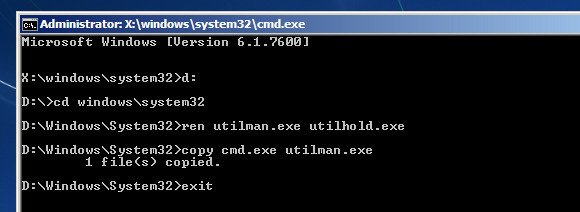
l’Étape 5. Après avoir terminé avec la commande, éjectez le disque et redémarrez votre ordinateur.
l’Étape 6. Maintenant, quand le bleu habituel écran de connexion rouleaux, cliquez sur « Facilité d’Accès » icône dans le coin inférieur gauche de l’écran et une autre cmd noir boîte de dialogue apparaîtra.
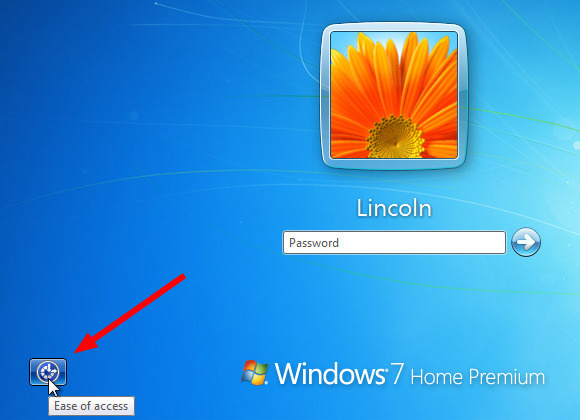
l’Étape 7., Sur son apparence, tapez :
<net user> <le verrouillage du compte nom> <nouveau mot de passe>
Verrouillé nom du compte: Vous pouvez taper un nouveau nom de compte à remplacer username par votre nom d’utilisateur en cours. Vous pouvez le trouver sur l’écran.
nouveau mot de passe: tapez un nouveau mot de passe pour remplacer votre ancien mot de passe.
N’ayez pas peur de vous tromper, espérez simplement que cela fonctionne et suivez comme nous l’avons dit., Si vous obtenez un message d’erreur pop up, ne vous inquiétez pas, il suffit de taper les mêmes commandes à nouveau..
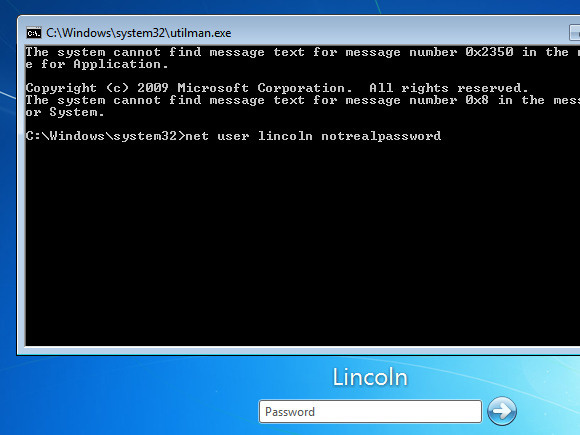
Et c’est tout. Vous pouvez maintenant vous connecter à votre compte précédemment verrouillé avec le mot de passe nouvellement créé.
pour les utilisateurs de Windows 10: Comment réinitialiser le mot de passe administrateur local Windows 10 à l’aide de L’invite de commande
Partie 2: Réinitialiser le mot de passe Administrateur Windows 7 sans droits D’administrateur
bien que la méthode D’invite de commande précédente puisse Réinitialiser les hachages de mot, Ainsi iSeePassword Windows Password Recovery Pro est l’approche la plus simple de tous qui, au lieu de récupérer les mots de passe, contourne complètement l’écran de connexion pour une entrée non protégée, afin que vous puissiez réinitialiser le mot de passe plus tard selon vos besoins.L’outil a une affinité pour chaque version du système D’exploitation Windows; systèmes de fichiers; disques durs et tous les types de comptes système, y compris les comptes invité, racine et domaine ainsi que les comptes administrateur. Sans trop d’effort ou de connaissance de la façon dont cela fonctionne, rappelez-vous qu’il suffit de 3 étapes: télécharger, graver et réinitialiser.,
iSeePassword – Windows Password Recovery Pro
- Réinitialiser les mots de passe de l’administrateur local, de la connexion, des invités et des autres comptes d’utilisateur sous Windows OS.
- deux façons de créer un disque de réinitialisation amorçable avec un CD / DVD ou un lecteur flash USB.
- Entièrement Soutenir toutes les marques d’ordinateurs: Dell, Hp, Sony, Toshiba, Acer, Samsung et ThinkPad, etc.
- prend en charge Windows 10, 8.1, 8, 7, Vista, XP, 2000, etc. et Windows server.
ce dont vous avez besoin:
1) un DVD / CD vierge ou un lecteur flash USB vierge avec une capacité d’au moins 1G.,
2) un ordinateur Windows accessible.
3) Un outil de réinitialisation de mot de passe, directement télécharger ci-dessous.
organisez D’abord un autre ordinateur de travail et téléchargez-y l’outil. Avec une installation correcte, exécutez l’outil avec les droits d’administrateur.

Comme vous pouvez le voir, vous pouvez créer un disque de démarrage avec un port USB ou CD/DVD. Il suffit de l’insérer sur votre ordinateur et le programme reconnaîtra automatiquement votre lecteur flash USB et affiche son nom, puis cliquez sur le bouton « Graver USB » pour commencer à créer un disque de réinitialisation., Et terminez le processus en cliquant sur le bouton » Ok « lors de l’obtention de la notification » Burning Successfully! »Ici, nous allons prendre L’USB comme exemple pour expliquer comment cela fonctionne.

REMARQUE: Une fois le processus de gravure terminé, sortez votre clé USB et insérez-la sur votre PC Win 7 verrouillé.
Insérez votre clé USB nouvellement créée sur votre PC verrouillé et démarrez votre PC à partir du disque de démarrage que vous venez de créer. Pour ce faire, redémarrez simplement votre ordinateur et appuyez sur Suppr ou F2, ou F8 ou F11 en fonction de votre ordinateur., Ensuite, allez dans L’option de démarrage du BIOS et modifiez le lecteur USB comme premier ordre de préférence de démarrage sur la page des paramètres du BIOS.

Le programme sera chargé, et retourne à l’écran avec la liste de comptes enregistrés. Il vous suffit de sélectionner votre compte et de cliquer sur l’option » Réinitialiser le mot de passe « et » redémarrer » pour commencer la réinitialisation du mot de passe.

Une fois la réinitialisation du mot de passe administrateur terminée, l’ordinateur aura une dérive de redémarrage et vous entrerez dans votre compte administrateur verrouillé sans domination de mot de passe.,
Partie 3: supprimer le mot de passe administrateur local Windows 7 du mode sans échec
Le Mode Sans Échec de Windows active uniquement les programmes et services essentiels lors du démarrage, en réduisant les inutiles. De cette façon, il vous aide à résoudre des problèmes comme dans le cas du dépannage. Maintenant, nous allons utiliser le mode sans échec en conjonction avec l’invite de commande pour réinitialiser le mot de passe administrateur Windows 7 oublié. Pour connaître les détails, lisez la méthode dans les étapes ci-dessous:
Étape 1. Allumez votre ordinateur portable Windows 7 ou votre PC domestique et avant que la page de connexion ne s’affiche, appuyez sur F8.
l’Étape 2., Sur la page suivante qui s’ensuit, cliquez sur « Mode Sans Échec avec invite de commande » et allez-y.

l’Étape 3. Instantanément, la petite fenêtre de fonctionnement noire de cmd apparaîtra, et vous devez entrer les lignes de commande « Utilisateur net » Espace « compte utilisateur verrouillé » espace « nouveau mot de passe » et appuyez sur « Entrée ».
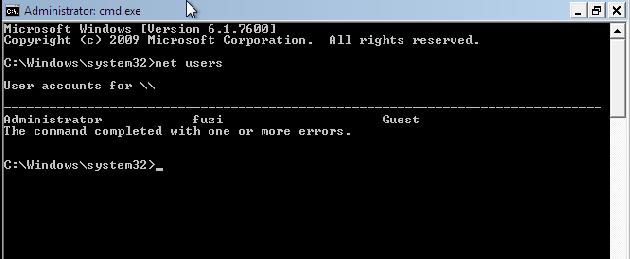
Maintenant, vous êtes bon pour aller. Votre système sera redémarré dans une seconde et sur l’écran de connexion cette fois, entrez le mot de passe nouvellement créé, et vous obtiendrez une entrée claire.,
en fait, les trois méthodes sont également applicables, mais vous devez vous en tenir à l’une d’entre elles. Essayer tous pourrait être trop pour votre ordinateur à gérer. Mais si vous souhaitez obtenir une sortie entièrement garantie, L’outil de récupération de mot de passe Windows sera la meilleure option à prendre en compte. Le reste des choix dépend de vous.

Vicky est un auteur professionnel de la technologie Windows avec beaucoup d’expérience, en se concentrant sur la technologie informatique., Elle aime beaucoup aider les gens à trouver des solutions à leurs problèmes. Ses connaissances et sa passion la poussent toujours à tout découvrir sur la technologie.
















Laisser un commentaire