Pochi progetti hanno il budget per un sacco di fotografia personalizzata. Eppure, se si utilizza troppo stock photography, si rischia di guardare come tutti gli altri. La risposta è quella di unire due o più immagini in qualcosa di unico, e lo strumento migliore per questo è Photoshop di Adobe.
Nel seguente tutorial, vi mostrerò come composito singole fotografie in una nuova immagine. Per seguire, unisci le tue immagini o scarica le foto qui sotto cliccando su di esse.,
Ecco le immagini da collage insieme:
“clouds_jwillsphoto” di Jennifer Wills è rilasciato sotto una licenza Creative Commons Attribution-NonCommercial 3.0 Unported.

“frame_jwillsphoto” di Jennifer Wills è rilasciato sotto una licenza Creative Commons Attribution-NonCommercial 3.0 Unported.


Membri gratuiti e Premium vedere meno annunci! Iscriviti e accedi oggi stesso.
” plane_jwillsphoto ” di Jennifer Wills è rilasciato sotto una licenza Creative Commons Attribution-NonCommercial 3.0 Unported.
Il risultato finale sarà simile a questo:
Passo 1.
In Photoshop, aprire il file nuvole.jpg o quello che vuoi come immagine di sfondo., Quindi aprire le altre immagini si composite, selezionare lo strumento Sposta (tasto di scelta rapida: V), e fare clic e trascinarli sulla parte superiore della foto di sfondo (o selezionare ogni immagine e copia e incolla). Per aiutarti a tenere traccia di cosa è cosa, dai un nome ai livelli facendo doppio clic su ciascuno di essi nel pannello Livelli e digitando un nuovo nome.
Passo 2.
Aggiungi una maschera di livello al livello piano facendo clic sul suo nome nel pannello livello, quindi facendo clic sull’icona Aggiungi maschera di livello nella parte inferiore del pannello Livelli.,
Assicurati che la maschera sia selezionata facendo clic su di essa. Puoi confermare che è selezionato guardando il nome del file, che dovrebbe dire “piano, Maschera di livello/8”.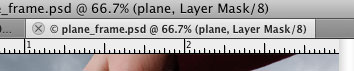
Rendi nero il tuo colore di primo piano. Una buona scorciatoia per questo è premere il tasto” D ” che imposta i colori di primo piano (bianco) e sfondo (nero) predefiniti. Quindi premi il tasto” X ” per scambiare quei colori in modo che il nero sia in primo piano.
Ora seleziona lo strumento Pennello (tasto di scelta rapida: B) e scegli un pennello grande con una certa durezza. Ho usato una spazzola rotonda da 100 pixel con durezza dell ‘ 85%.,
Passaggio 3.
Inizia a dipingere lo sfondo del piano. Sparirà come si dipinge perché, su una maschera di livello, ovunque si dipinge in nero scompare. Ovunque si dipinge in bianco diventa visibile. Il vecchio adagio di Photoshop è, “Bianco rivela, nero nasconde”.
Quando ti avvicini al piano, ingrandisci e riduci le dimensioni del pennello per una maggiore precisione. Se si overpaint una zona, non ti preoccupare-nulla è stato distrutto., È possibile ripristinare il dettaglio premendo il tasto X per passare a un pennello bianco e dipingere di nuovo in tutto ciò che inavvertitamente reso invisibile.
Per mascherare una linea retta, come il bordo di un’ala, fare clic una volta su un bordo dell’ala, rilasciare, spostare il cursore del pennello alla fine dell’ala e fare nuovamente clic tenendo premuto il tasto Maiusc. Ora hai creato una linea retta tra questi due punti. Passaggio 4.
Passaggio 4.
Disattivare la visibilità del livello piano e selezionare il livello cornice facendo clic su di esso nel pannello Livelli., Scegliere lo strumento Bacchetta magica (W) e nella barra delle opzioni, impostare la tolleranza su 30 e deselezionare la casella Contigua. Fare clic sullo sfondo grigio all’esterno della cornice. Ora fai clic sull’icona Aggiungi maschera di livello nella parte inferiore del pannello Livelli, e questo è ciò che vedrai: Premi Command/Control-I per invertire la maschera di livello e dovresti vedere lo sfondo della nuvola attraverso la cornice.
Premi Command/Control-I per invertire la maschera di livello e dovresti vedere lo sfondo della nuvola attraverso la cornice.
Punto 5.
Infine, facciamo sembrare l’aereo come se volasse attraverso il telaio. Attiva la visibilità del livello piano e selezionane la maschera., (Ricorda, devi fare clic sulla miniatura della maschera, non sulla miniatura del piano.)
Scegli un pennello e dipingi con il nero sulle aree in cui vuoi che il piano appaia come se fosse dietro la cornice. Ho dipinto indietro l’ala a sinistra e un po ‘ della coda. L’immagine finale dovrebbe essere simile a questa:
Nota: Un articolo con lo stesso titolo ma con contenuti completamente diversi è apparso su CreativePro.com nel 2006. Quell’articolo è stato scritto da Colin Smith.,
















Lascia un commento