Se si dispone di un sistema operativo Windows 7, è necessario disporre di un account amministratore che richiede una password per sbloccare il sistema. Poi per un backup o altro uso, si può anche impostare un secondo account utente. L’account amministratore principale viene utilizzato per controllare tutto nel computer, dai backup agli aggiornamenti alla manutenzione del sistema. Ma cosa succede se si dimentica la password del computer? Perderai il controllo dell’intero sistema inclusi file, dati, documenti ecc., Qual è la prima cosa che hai pensato è come rimuovere la password di amministratore locale?
Senza una password di amministratore non si avrà accesso al computer e quindi, non sarà in grado di eseguire alcun programma o modificare file o scrivere nuove informazioni nel PC.In breve si perde totalmente il controllo sul sistema. Tuttavia, tutti gli account collegati a un computer non hanno poteri di amministratore, il che significa che se hai accesso a tali account, non ti aiuterà a installare software, aggiornare i driver o altre attività specificamente progettate per gli amministratori., Voglio dire, non puoi nemmeno installare un nuovo gioco. E ‘ pazzia!
Ma non farsi prendere dal panico. Ci sono troppi strumenti che aiutano a recuperare una password di amministratore di Windows persa su Windows 7. In questo modo si accede al PC in pochissimo tempo. Ci sono anche molti metodi che sono legittimi ma richiedono abilità speciali come la programmazione ecc.
Parte 1: Reimpostare la password dell’amministratore locale di Windows 7 utilizzando il prompt dei comandi
Per eseguire questo metodo, è necessario un disco di riparazione del sistema Windows 7., Se l’hai già creato, è meraviglioso, ma se no, il che è abbastanza plausibile, crealo su qualsiasi altro PC. Ma è necessario cancellare questo metodo CMD è molto difficile e soggetto a errori, quindi non siamo responsabili per eventuali danni al sistema o perdita di dati il dispositivo incontra.
Per conoscere i dettagli, leggere i passaggi seguenti:
Passaggio 1. Ora prendi il disco e avvia il tuo computer o laptop Windows 7 bloccato con esso. Nel corso dell’azione, nell’interfaccia di installazione, vedrai due link, basta fare clic su “Ripara il tuo computer”.
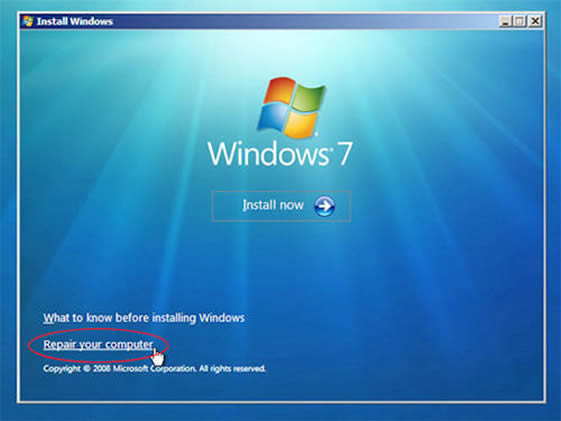
Passaggio 2., Ti verrà chiesto di colpire casualmente qualsiasi tasto particolare che alla fine ti porterà alla schermata “Opzioni di ripristino del sistema”. Prendere una breve nota della posizione o l’unità visualizzata sullo schermo in cui è installato il sistema operativo attualmente. Quindi fare clic su “Avanti”.
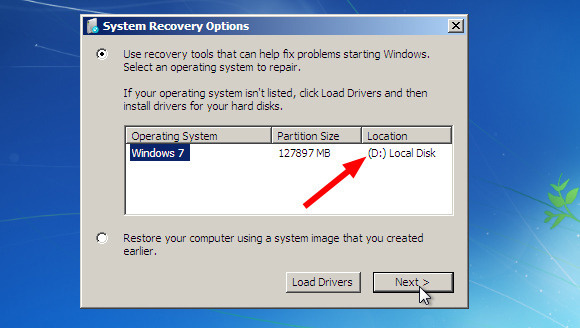
Passo 3 Nella pagina successiva, da vari strumenti di ripristino del sistema selezionare “Prompt dei comandi”. Il tuo interprete da riga di comando nero viene alla tua vista. Ora inserisci i seguenti codici, premendo “Invio” dopo ogni singola riga di codice.
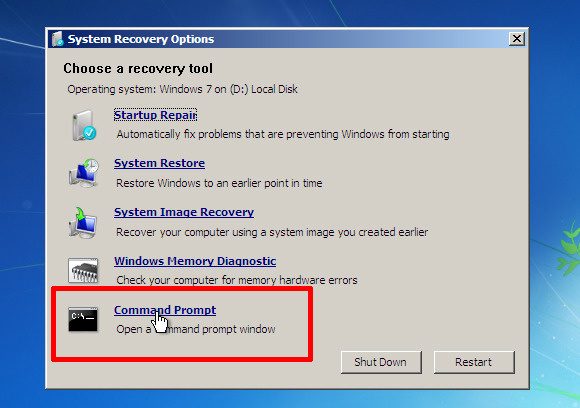
Passaggio 3., Sostituisci Y: con la tua posizione effettiva del sistema operativo che avevi annotato qualche tempo fa.

Dovrebbe essere così:
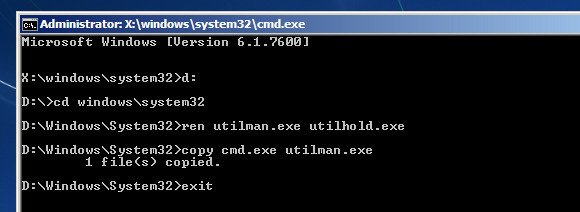
Passo 5. Dopo aver finito con il comando, quindi espellere il disco e riavviare il computer.
Passaggio 6. Ora, quando la solita schermata di accesso blu entra, fai clic sull’icona” Facilità di accesso ” dall’angolo in basso a sinistra dello schermo e apparirà un’altra finestra di dialogo nera cmd.
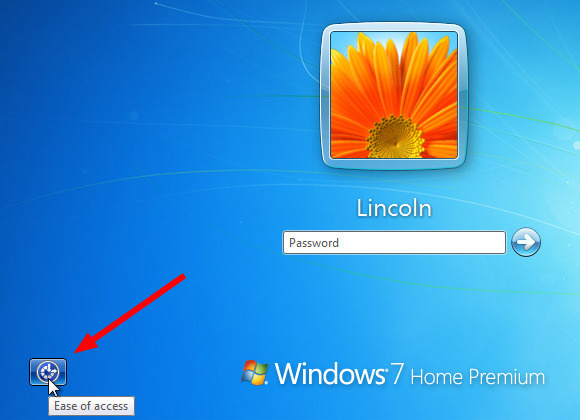
Passaggio 7., Sul suo aspetto, tipo :
<net user> <account bloccato nome> <nuova password>
account Bloccato nome: È possibile digitare un nuovo nome di account per sostituire nomeutente con il vostro nome utente corrente. Si può chiaramente trovare sullo schermo.
Nuova password: digitare una nuova password per sostituire la vecchia password.
Non aver paura di sbagliare, spero solo che funzioni e segua come abbiamo detto., Se si ottiene un messaggio di errori pop-up, non ti preoccupare, basta digitare nuovamente gli stessi comandi..
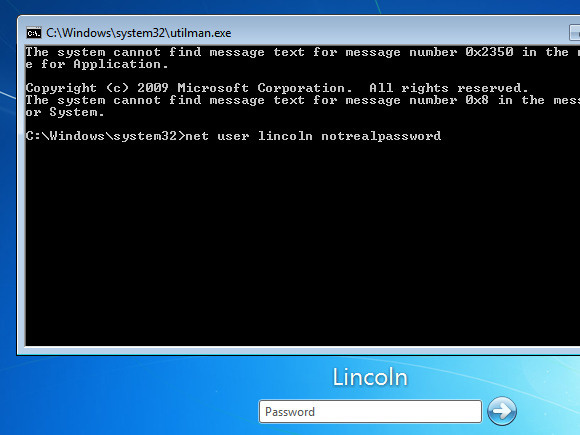
E il gioco è fatto. Ora puoi accedere al tuo account bloccato in precedenza con la password appena creata.
Per gli utenti di Windows 10: Come reimpostare la password dell’amministratore locale di Windows 10 utilizzando il prompt dei comandi
Parte 2: Reimpostare la password dell’amministratore Windows 7 senza diritti di amministratore
Sebbene il precedente metodo del prompt dei comandi potesse reimpostare gli hash delle password dell’amministratore locale di Windows 7,, Così iSeePassword Windows Password Recovery Pro è l’approccio più semplice di tutti, che invece di recuperare le password, bypassa la schermata di login del tutto per l’ingresso non protetto, in modo da poter reimpostare la password in seguito secondo il vostro requisito.Lo strumento ha un’affinità verso ogni versione del sistema operativo Windows; File system; Dischi rigidi e tutti i tipi di account di sistema, inclusi guest, root e dominio insieme agli account di amministrazione. Senza molto sforzo o la conoscenza di come funziona, basta ricordare che solo bisogno di 3 passo: Scaricare, Masterizzare e ripristinare.,
iSeePassword – Windows Password Recovery Pro
- Ripristina le password di amministratore locale, login, guest e altri account utente sul sistema operativo Windows.
- Due modi per creare disco di ripristino avviabile con CD / DVD o unità flash USB.
- Supporta completamente tutte le marche di computer: Dell, Hp, Sony, Toshiba, Acer, Samsung e ThinkPad, ecc.
- Supporto Finestre 10, 8.1, 8, 7, Vista, XP, 2000, ecc. e Windows server.
Che cosa avete bisogno:
1) Un vuoto DVD / CD o vuoto USB flash drive con non meno di 1G capacità.,
2) Un computer Windows accessibile.
3) Uno strumento di reimpostazione della password, scaricalo direttamente qui sotto.
In primo luogo organizzare un altro computer funzionante e scaricare lo strumento ad esso. Con una corretta installazione, eseguire lo strumento con diritti di amministratore.

Come puoi vedere puoi creare un disco di avvio con USB o CD / DVD. Basta inserire al computer e il programma riconoscerà automaticamente l’unità flash USB e mostra il suo nome, quindi fare clic sul pulsante “Masterizza USB” per iniziare a fare un disco di reset., E terminare il processo facendo clic sul pulsante” Ok “dopo aver ricevuto la notifica” Masterizzazione con successo!”Qui prenderemo USB come esempio per spiegare come funziona.

NOTA: al termine del processo di masterizzazione, estrarre l’unità USB e inserirla nel PC Win 7 bloccato.
Inserisci l’unità USB appena creata sul PC bloccato e avvia il PC dal disco di avvio appena creato. Per fare questo, Basta riavviare il computer e premere il tasto Del o F2, o F8 o F11 in base al computer., Quindi vai all’opzione di avvio del BIOS e cambia l’unità USB come primo ordine di preferenza di avvio nella pagina delle impostazioni del BIOS.

Il programma verrà caricato e si apre la schermata con l’elenco degli account registrati. Hai solo bisogno di selezionare il tuo account e fare clic su “Reimposta password” e “Reboot” opzione per iniziare la reimpostazione della password.

Dopo la reimpostazione della password di amministratore è fatto, il computer otterrà una deriva di riavvio e si entra nel tuo account amministratore bloccato senza alcun dominio password.,
Parte 3: Rimuovere la password dell’amministratore locale di Windows 7 dalla modalità provvisoria
La modalità provvisoria in Windows consente solo i programmi e i servizi essenziali durante l’avvio, attenuando quelli non necessari. In questo modo ti aiuta a risolvere i problemi come nel caso della risoluzione dei problemi. Ora useremo la modalità provvisoria in combinazione con il prompt dei comandi per reimpostare la password di amministratore di Windows 7 dimenticata. Per conoscere i dettagli, leggere il metodo nei passaggi seguenti:
Passaggio 1. Accendi il tuo laptop o PC di casa Windows 7 e prima che la pagina di accesso venga visualizzata, premi F8.
Passaggio 2., Nella pagina successiva che segue, fare clic su” Modalità provvisoria con prompt dei comandi ” e andare per esso.

Passaggio 3. Immediatamente verrà visualizzata la piccola finestra operativa nera di cmd e dovrai inserire le righe di comando” utente netto “spazio” account utente bloccato “spazio” nuova password “e premere”Invio”.
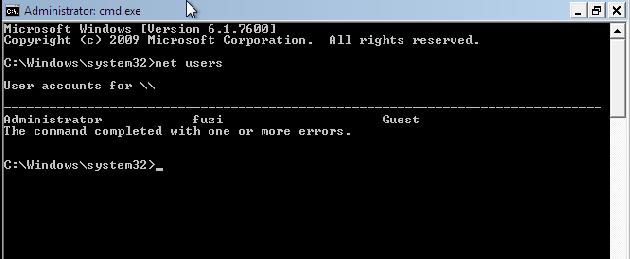
Ora sei a posto. Il sistema verrà riavviato in un secondo e nella schermata di login questa volta, inserisci la password appena creata e otterrai una voce chiara.,
In realtà tutti e tre i metodi sono ugualmente applicabili, ma è necessario attenersi a uno di essi. Provare tutti loro potrebbe essere troppo per il computer da gestire. Ma se si desidera ottenere un output completamente garantito, quindi Strumento di recupero password di Windows sarà l’opzione migliore per prestare attenzione. Ora il resto della scelta dipende da te.

Vicky è un autore di tecnologia Windows professionale con molte esperienze, concentrandosi sulla tecnologia informatica., Le piace molto aiutare le persone a trovare soluzioni ai loro problemi. La sua conoscenza e passione la spingono sempre a scoprire tutto ciò che riguarda la tecnologia.
















Lascia un commento