inglese
Français
日本語
Sommario :
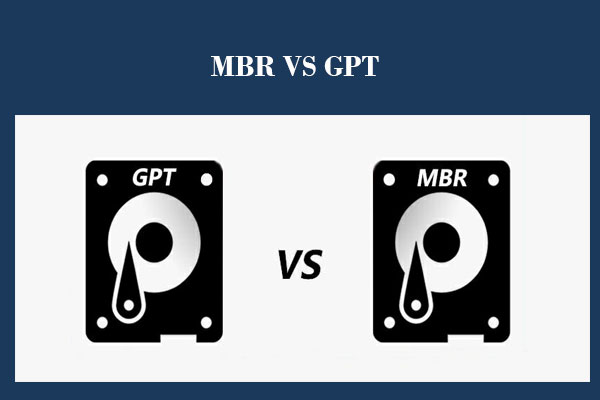
MBR vs, GPT, quale è meglio, e qual è la differenza tra GPT e MBR? In questo post, spiegheremo questi 2 aspetti in dettaglio. E vi diremo come inizializzarli a MBR o GPT senza perdita di dati con un pezzo di gestore di partizioni professionale – MiniTool Partition Wizard.
Quando si aggiunge un nuovo HDD o SSD per computer, si sono sempre chiesto di inizializzare il disco con 2 opzioni:
- MBR (Master Boot Record)
- GPT (GUID Partition Table)
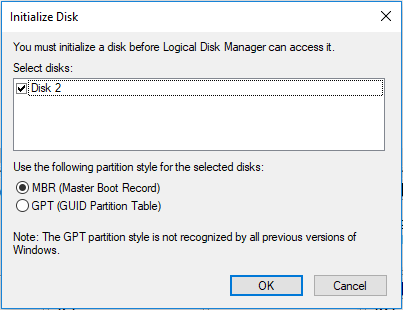
Tuttavia, molte persone non hanno idea di questo problema, in modo che essi devono essere esitazione quando si effettua una scelta tra MBR e GPT, e che con entusiasmo, nella speranza che qualcuno potrebbe dire loro master boot record vs Tabella di Partizione GUID, quale è meglio o quale dovrebbe scegliere.,
Sei turbato da un problema del genere? Se sì, questo post è quello che stai cercando, che introduce chiaramente l’esatta differenza tra MBR e GPT e mostra come scegliere quello più adatto per il tuo HDD e come impostare MBR o GPT per il tuo SSD.
MBR vs. GPT: Qual è la loro differenza
MBR sta per Master Boot Record mentre GPT rappresenta GUID Partition Table, e sono 2 schemi di partizionamento per HDD, SSD e dispositivi rimovibili.,
Per sapere cosa schema di partizionamento del disco rigido impiego, basta scaricare e installare il MiniTool Partition Wizard, che è un libero software di partizionamento per aiutare gli utenti a esplorare disco/partizione di proprietà, inizializzare il disco (MBR o GPT), ingrandire una partizione, cambiare schema di partizionamento tra MBR e GPT, la conversione di file system tra FAT32 e NTFS, e così via.,
Download gratuito
Quindi, avvia il freeware per ottenere la finestra principale:

Dallo screenshot puoi vedere che ho 2 dischi: un MBR e uno GPT.
Poiché MBR e GPT sono schemi di partizionamento, stanno facendo la stessa cosa: gestire il modo in cui le partizioni vengono create e organizzate su un disco rigido, ma differiscono l’una dall’altra in molti aspetti.
Vediamo i seguenti paragrafi per imparare alcune informazioni su MBR vs. GPT.,
In primo luogo, MBR e GPT sono stati introdotti in tempi diversi
MBR è stato introdotto con IBM PC DOS 2.0 nel marzo 1983 ed è utilizzato fino ad ora. Tuttavia, GPT è stato sviluppato alla fine del 1990 come parte di quello che alla fine divenne UEFI, e diventa popolare solo negli ultimi anni.
In secondo luogo, MBR e GPT hanno strutture diverse
MBR consiste di 3 parti, incluso il codice di avvio principale, una tabella delle partizioni per il disco e la firma del disco. Una tabella delle partizioni può contenere un numero massimo di 4 voci per le partizioni primarie in Windows.,
Tuttavia, una tabella delle partizioni GUID è composta da un MBR protettivo che viene utilizzato in modo tale da impedire alle utility disco basate su MBR di riconoscere erroneamente e possibilmente sovrascrivere i dischi GPT, un’intestazione della tabella delle partizioni GUID primaria che registra la propria dimensione e posizione e la dimensione e la posizione dell’intestazione GPT secondaria, un array di voci di partizioni GUID primario, un array di voci di partizioni GUID di backup e un’intestazione della tabella delle partizioni GUID di backup. Una tabella delle partizioni GUID può contenere fino a 128 voci di partizione in Windows.,

Questo grafico viene da https://www.schoonepc.nl/instal/partition.html
Da quanto sopra, si può conoscere una grande differenza tra MBR e GPT, che sono il principale numero della partizione sull’HDD o SSD. Quindi, se si sceglie di impostare MBR o GPT per SSD.,
In terzo luogo, i supporti sulla capacità del disco e gli importi delle partizioni sono diversi
Supporto sugli importi delle partizioni
Poiché una tabella delle partizioni MBR può contenere al massimo 4 voci di partizione primaria, è consentito solo creare il numero massimo di 4 partizioni primarie su un disco MBR. Se si desidera creare più partizioni, è necessario creare una partizione estesa in cui potrebbero risiedere molte partizioni logiche. Tuttavia, una partizione logica non può essere impostata attiva.,
Raccomandazione principale: Fix – Disk Contiene già il numero massimo di partizioni Errore
Al contrario, un disco GPT consente teoricamente un numero quasi illimitato di partizioni, ma l’implementazione di Windows lo limita a 128 partizioni. Ogni partizione su GPT può funzionare come una partizione primaria su disco MBR.
Supporto su disco o partizione Capacità
È possibile utilizzare solo 2 TB o 16 TB di capacità di un disco rigido, non importa quanto grande il disco è, se si inizializza a MBR. Se il disco utilizza il tradizionale settore 512B, è possibile utilizzare solo 2 TB., Se si utilizza 4Kn (4K native) settore, è possibile utilizzare 16 TB.
Tuttavia, un disco GPT può avere una lunghezza massima di 2^64 blocchi logici e blocchi logici possono avere una dimensione di 512 byte o 4K. Pertanto, un disco della tabella delle partizioni GUID può raggiungere dimensioni molto grandi rispetto ai dischi della tabella delle partizioni MBR. In realtà, non c’è bisogno di parlare del limite di capacità del disco o della partizione di GPT poiché non ci sarà alcun disco rigido che superi il limite in un tempo molto lungo.,
in Quarto luogo, MBR Differisce da GPT in Compatibilità
Tutti gli attuali sistemi operativi Windows possono utilizzare GPT dischi partizionati per i dati, come Windows 7, Windows 8, Windows 10, Windows Server 2008, Windows Server 2012 e Windows Server 2016, ma solo le versioni a 64 bit supportano l’avvio da disco GPT quando la modalità di avvio UEFI è supportato e abilitato.
Inoltre, la versione a 32 bit di Windows XP può vedere solo l’MBR protettivo e anche la versione a 64 bit può utilizzare il disco GPT solo per i dati.,
Alla fine, hanno diverse modalità di avvio
Se la scheda madre del computer supporta solo l’avvio legacy, è possibile avviare Windows solo dal disco MBR. Per installare Windows su disco GPT in questa modalità, verrà visualizzato il messaggio di errore “Windows non può essere installato su questo disco. Il disco selezionato è dello stile di partizione GPT”.

O Windows non si avvia se è già installato sul disco GPT in modalità di avvio Legacy.,
Tuttavia, se la scheda madre del computer supporta solo l’avvio UEFI, è possibile avviare Windows solo dal disco GPT. Per installare Windows sul disco MBR, verrà visualizzato il messaggio di errore “Windows non può essere installato su questo disco. Il disco selezionato ha una tabella delle partizioni MBR. Sui sistemi EFI, Windows può essere installato solo su disco GPT”.

Allo stesso modo, Windows non sarà avviabile se è già installato sul disco MBR in modalità di avvio UEFI.,
Ma fortunatamente, le schede madri attuali supportano sia l’avvio Legacy che l’avvio UEFI, quindi è sufficiente abilitare il CSM (Compatibility Support Module) nel BIOS quando si desidera avviare Windows sia dal disco MBR che dal disco GPT, o abilitare UEFI quando si desidera avviare dal disco GPT o abilitare il BIOS Legacy mentre si prevede di avviare dal disco MBR.
Inoltre, anche se la scheda madre supporta una sola modalità di avvio, è comunque possibile trovare soluzioni dall’articolo Windows Non può essere installato su un disco? Ecco le soluzioni.,
Clicca per twittare
Quindi, parliamo di quale schema di partizionamento è migliore, MBR o GPT.
MBR vs. GPT: Quale è meglio o quale scegliere
Si prega di leggere tutti i contenuti in questa parte e quindi scegliere lo schema di partizionamento più corretto per il vostro SSD, HDD, o anche dispositivo rimovibile.
GPT è meglio se si prevede di creare più di 4 partizioni.
Abbiamo detto che un disco MBR può contenere al massimo 4 partizioni primarie mentre un disco GPT supporta fino a 128 partizioni primarie in Windows, quindi puoi scegliere GPT se vuoi più partizioni.,
Ma nota su dynamic disk Windows può essere installato solo su un volume convertito da una partizione di base e mantenuto una voce nella tabella delle partizioni. I volumi semplici convertiti da partizioni di base non hanno una voce nella tabella delle partizioni a meno che non fossero volumi di sistema o di avvio prima della conversione. Queste informazioni sono necessarie per eseguire nuove installazioni di su volumi dinamici.,
GPT è meglio di MBR se il disco rigido è più grande di 2 TB.
Poiché è possibile utilizzare solo 2 TB di spazio da un disco rigido del settore 512B se inizializzarlo in MBR, è meglio formattare il disco in GPT se è più grande di 2 TB. Ma se il disco utilizza il settore nativo 4K, è possibile utilizzare lo spazio 16TB.
GPT è meglio se cerchi sicurezza.,
I dischi GPT utilizzano le tabelle delle partizioni primarie e di backup per la ridondanza e i campi CRC32 per migliorare l’integrità della struttura dei dati delle partizioni, quindi è possibile scegliere questo schema di partizionamento se si valuta la sicurezza dei dati.
Scegliere GPT anziché MBR per il disco di sistema se è supportato l’avvio UEFI.
Rispetto all’avvio dal disco MBR, è più veloce e più stabile avviare Windows dal disco GPT in modo che le prestazioni del computer possano essere migliorate, il che è in gran parte dovuto al design di UEFI. Ricordati di inserire il BIOS del tuo computer e abilitare l’avvio UEFI se non lo è.,
Scegliere MBR per il disco di sistema se la scheda madre non supporta l’avvio UEFI.
In modalità di avvio legacy, è possibile inizializzare il disco di sistema su MBR solo se si desidera che Windows sia avviabile.
Scegli MBR come disco di sistema se hai un Windows a 32 bit da installare.
Solo la versione a 64 bit di Windows può essere avviata dal disco GPT.
Scegliere MBR per il disco di sistema se si utilizza ancora il vecchio sistema operativo Windows.
Se si esegue Windows XP o sistemi precedenti, MBR è l’unica scelta per il disco di sistema anche se si tratta di un sistema a 64 bit. In caso contrario, Windows non sarà avviabile o non può essere installato.,
Clicca per twittare
Bene, conoscendo le differenze tra MBR e GPT, come si può inizializzare GPT o MBR per SSD o HDD, o convertire un disco che già salva i dati tra MBR e GPT senza perdere dati? Questi sono ciò che parleremo nella parte seguente.
MBR vs. GPT: Come inizializzare o convertire il disco senza perdita di dati
Come inizializzare il disco in MBR o GPT
E ‘ molto facile per inizializzare un MBR o GPT per SSD o HDD, che potrebbe essere fatto sia in Windows Disk Management e MiniTool Partition Wizard.,
Download gratuito
In Gestione disco:
Premere il tasto Win e R per aprire Run e digitare diskmgmt.msc per avviare Gestione disco. Quindi, ti verrà chiesto di inizializzare il disco rigido appena aggiunto, dove è possibile scegliere MBR o GPT.,
In MiniTool Partition Wizard:
Avviare il programma per ottenere la sua finestra principale:
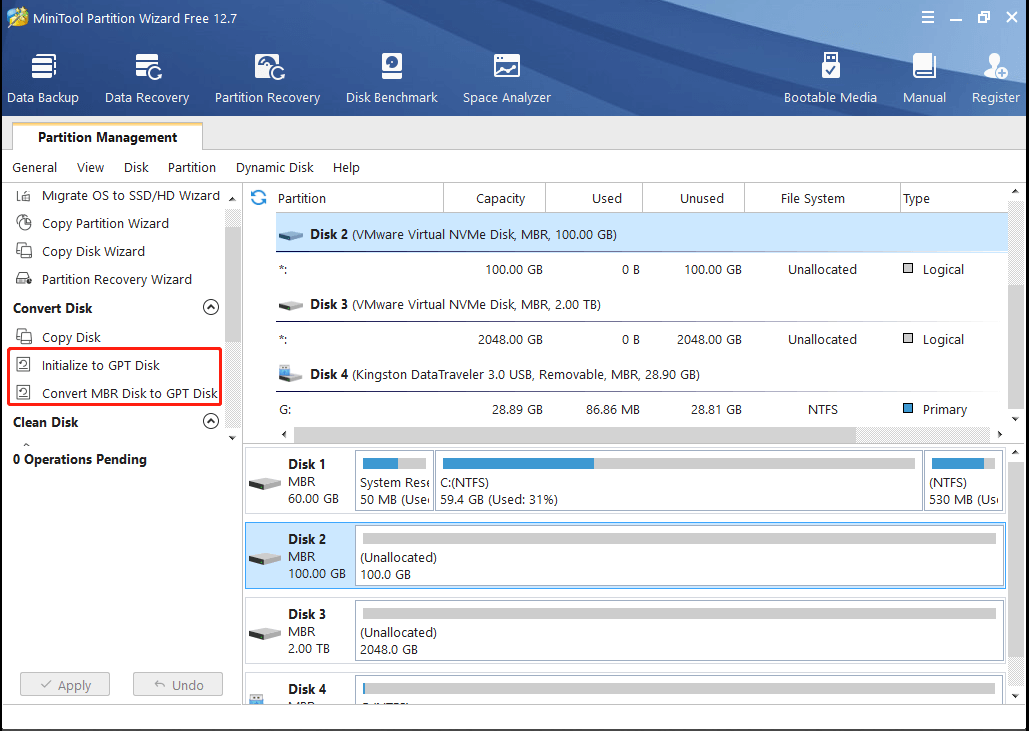
MiniTool Partition Wizard inizializza il disco appena aggiunto al bromuro di metile per impostazione predefinita, ma è possibile selezionare il disco e scegliere “per Inizializzare il Disco GPT” o “Converti Disco MBR a GPT” funzionalità da sinistra pannello di azione per convertire il disco in GPT, se si desidera GPT.
Infine, fare clic su Applica” pulsante per eseguire la modifica.
Ma cosa succede se il disco ha salvato molti dati?,
Come convertire il disco in MBR o GPT senza perdita di dati
In Gestione disco:
In questo caso, se si passa anche a Gestione disco, è necessario eseguire il backup di file importanti e quindi eliminare tutte le partizioni esistenti., Se non, l’opzione “Converti in Disco GPT” o “Converti in Disco MBR” sarà disattivata:

In MiniTool Partition Wizard:
In alternativa, è possibile utilizzare MiniTool Partition Wizard per eseguire la conversione, che può mantenere intatti i dati e la partizione.
Scaricare Gratis
in Primo luogo, avviare il programma per ottenere la sua finestra principale:
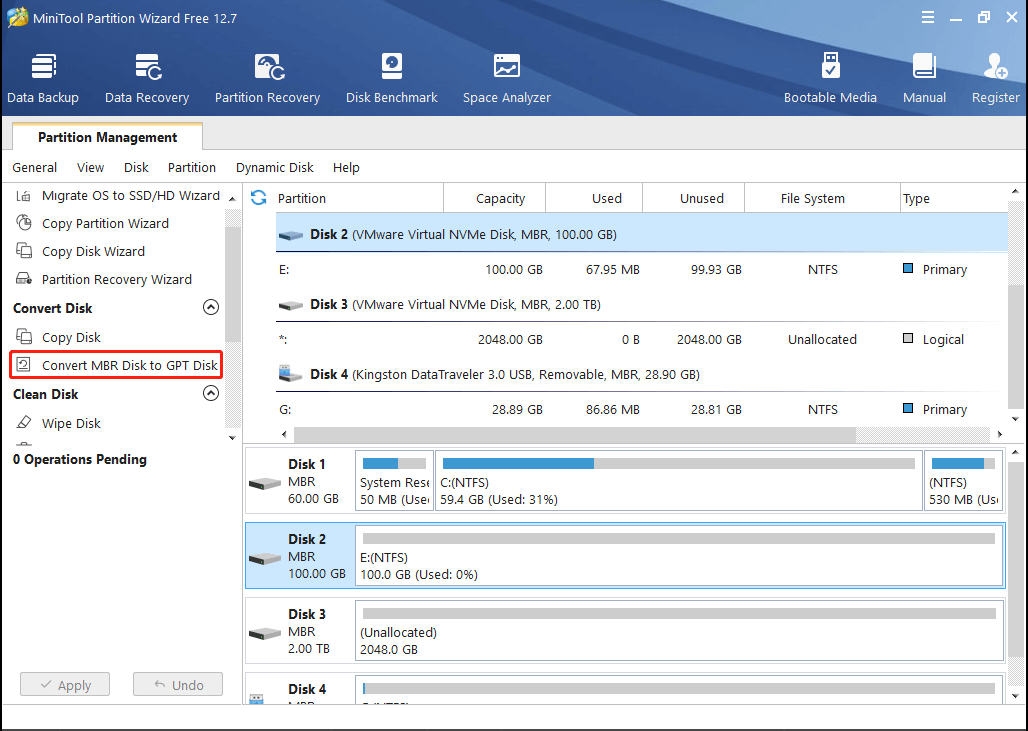
selezionare l’MBR o GPT disco che si desidera convertire, e scegliere “Converti in Disco MBR a GPT Disco” o “Converti Disco GPT a MBR del Disco” da sinistra pannello di azione.
Infine, fare clic su Applica” pulsante per eseguire la modifica.,
Bottom Line
Ora, tutte le informazioni su MBR vs. GPT è detto a voi e si dovrebbe sapere quale schema di partizionamento è meglio scegliere. È il momento di inizializzare GPT o MBR per SSD o HDD o convertire vecchi HDD/SSD tra MBR e GPT in base alle reali esigenze.,
Se avete domande, non esitate a lasciarci messaggi nei commenti parte o inviare una e-mail a .
MBR VS GPT FAQ
MBR (Master Boot Record) e GPT (Guide Partition Table) sono due stili diversi che aiutano il sistema a gestire le partizioni del disco. MBR è uno standard di partizione del disco ha iniziato a funzionare nel 1983 ed è ancora funzionale oggi. Il disco MBR ha una buona compatibilità ed è compatibile con la maggior parte dei sistemi operativi.
Il disco in formato MBR presenta alcune limitazioni., È solo in grado di gestire dischi fino a 2 TB e supporta solo 4 partizioni primarie. Tuttavia, su disco GPT, è possibile avere più di quattro partizioni primarie su ciascun disco, che possono essere fino a 128 partizioni.
© 2021 Tombouctou
Tema di Anders Noren — Su ↑
















Lascia un commento