
Ho un HP Chromebook G4 dal 2014 che non riceverà Linux ufficiale (Crostini) supporto, così ho deciso di utilizzare Crostino per installare Ubuntu, invece.
Ho pensato che alcuni di voi potrebbero essere interessati a questo, quindi questo articolo presenta le istruzioni passo passo per l’installazione di Ubuntu su qualsiasi modello Chrombook, utilizzando crostino. Ci sono anche alcune modifiche / suggerimenti e istruzioni per rimuoverlo.,
Crouton, o Chromium OS Universal Chroot Environment, rende facile installare Ubuntu o Debian in un ambiente chroot su Chromebook, indipendentemente dal modello o dall’architettura di Chromebook. Utilizzando Crostino, si continua a utilizzare Chrome OS, ma si può facilmente passare da Ubuntu e Chrome OS quando necessario.
Rispetto alla soluzione Crostini per Chrome OS offerto da Google, Crostino ha più ampia compatibilità del dispositivo, e consente l’accesso diretto all’hardware. Inoltre, rispetto alla virtualizzazione, Crostino ha zero penalità di velocità in quanto viene eseguito in modo nativo.,
D’altra parte, Crostini è un progetto ufficiale e non ha bisogno di abilitare la modalità sviluppatore (che è necessaria per poter installare Ubuntu o Debian su un Chromebook usando Crostino). Dal momento che il Chromebook viene eseguito in modalità verificata, significa anche Crostini è più sicuro.
Installare Ubuntu su un Chromebook utilizzando Crostino
Passare il Chromebook alla modalità sviluppatore non è sicuro! Crostino supporta la crittografia, ma come la pagina wiki crostino menziona,”la crittografia è solo forte come la qualità della passphrase”.
Prima di procedere:
- Eseguire il backup dei dati., Google esegue il backup delle password, estensioni del browser e così via, ma si consiglia di eseguire il backup dei file che hai salvato nella cartella Download però.
- Si consiglia di creare un’immagine di ripristino per Chrome OS installando l’estensione Chromebook Recovery Utility. Avrete bisogno di un 4 GB o più grande flash drive USB o scheda SD.
1. Passare il Chromebook alla modalità sviluppatore.
L’installazione di Ubuntu sul Chromebook con crostino richiede il passaggio del Chromebook in modalità sviluppatore.
L’attivazione della modalità sviluppatore può variare a seconda del modello di Chromebook che stai utilizzando., Puoi trovare le istruzioni per passare il Chromebook alla modalità sviluppatore visitando questa pagina, facendo clic sul tuo modello di Chromebook, quindi segui le istruzioni.
Da quello che ho visto, queste sono le istruzioni per la maggior parte dei modelli: invoca la modalità di ripristino tenendo premuto i tasti
ESCeRefresh(F3) e premendo il pulsantePower. Dopo aver inserito il ripristino, premereCtrl + D(non ci sono informazioni su questo visualizzato sullo schermo-devi sapere questo per usarlo)., Ti chiederà di confermare e quindi riavviare in modalità sviluppatore.
Questo potrebbe richiedere un po’!
D’ora in poi, ogni volta che il Chromebook si avvia, è necessario premereCtrl + Do attendere 30 secondi per continuare. Non premere il tastoSPACEcome si resetterà!
2. Scarica Crostino.
Vai alla pagina del progetto Crostino GitHub e fai clic sul goo.gl link nella parte superiore della pagina per scaricare l’ultima versione di Crostino. Questo è un link diretto all’ultimo download di crostino (potrebbe cambiare però). Lasciare il file scaricato nella cartella Download.
3., Installare Ubuntu
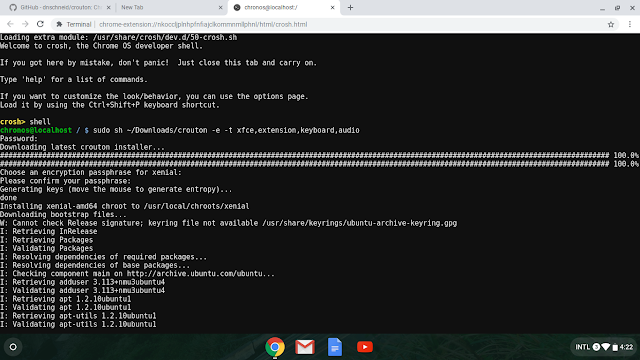
Ora è il momento di installare Ubuntu sul Chromebook. Per fare ciò, aprire la shell crosh premendoCtrl + Alt + T. Questo dovrebbe aprire una scheda simile al terminale. Digitare:
shellSuccessivamente, installare l’eseguibile Crostino:
sudo install -Dt /usr/local/bin -m 755 ~/Downloads/croutonÈ possibile digitare il seguente comando per visualizzare il testo di aiuto crostino:
sudo croutonPer installare Ubuntu 16.,RL trattamento tra Chrome OS e Linux (richiede l’installazione di il Crostino di Integrazione estensione di google Chrome)

Xfce desktop in esecuzione su un Chromebook (via Crostino)
puoi vedere tutte le destinazioni disponibili (che non sono solo gli ambienti desktop, ma può essere anche predefinite le liste dei pacchetti, cometouchper il touchscreen gesto di sostegno, etc.,) eseguendo:
crouton -t helpCrostino può anche installare desktop e17, Gnome, KDE, LXDE e Unity. Inoltre, è possibile specificare più destinazioni separandole utilizzando una virgola.
Puoi anche installare ilxiwitarget per consentire l’esecuzione di Ubuntu in una scheda o finestra di Chrome OS (non selezionata). Ciò richiede l’installazione del crostino integrazione Chrome Extension. Uno screenshot di questo può essere trovato nella parte superiore dell’articolo.
Mentre Crostino installa Ubuntu 16.04 per impostazione predefinita, è possibile specificare una versione diversa di Ubuntu (sia più vecchio, come 14.,04 –trusty, o più recente come Ubuntu 18.04 –bionic), e anche Debian o Kali Linux. Per modificare la versione installata di Ubuntu (o Debian / Kali), aggiungere
-r <version>al comando di installazione. Ad esempio, per installare Ubuntu 18.04 Bionic Beaver invece di 16.,04 Xenial Xerus, il comando per installare Ubuntu sul tuo Chromebook diventa:
sudo crouton -e -r bionic -t extension,keyboard,audio,xfceÈ possibile vedere tutte le disponibile per Ubuntu, Debian e Kali versioni che si possono installare su un Chromebook, utilizzare questo comando:
crouton -r listAlcune versioni non sono ufficialmente supportati, ma non possono lavorare. Questo include Ubuntu 18.04 Bionic Beaver!,
Come usare Ubuntu installato su un Chromebook utilizzando Crostino
Per avviare Ubuntu (con ambiente desktop Xfce) sul Chromebook, premereCtrl + Alt + Tper aprire una crosh shell, quindi digitare:
shellsudo startxfce4Ti verrà richiesto di immettere la password, password di crittografia, e quindi Ubuntu si avvia.
Il comando utilizzato per avviarlo varia a seconda dell’ambiente desktop installato e viene visualizzato dopo aver completato l’installazione. Quindi, se hai installato KDE, usasudo startkde, e così via.,
Passare da Chrome OS e Ubuntu utilizzandoCtrl + Alt + Shift + BackeCtrl + Alt + Shift + Forward. In questo modo si passa da Ubuntu e Chrome OS senza uscire da Ubuntu.
Per uscire da Ubuntu, disconnettersi dal menu presente sul pannello superiore.
Alcune modifiche per il tuo nuovo desktop Ubuntu (Xfce) in esecuzione su un Chromebook
1. Non esiste uno strumento grafico installato di default per trovare e installare nuove applicazioni., È possibile installare l’applicazione software Ubuntu / Gnome aprendo un terminale sul desktop Ubuntu in esecuzione su Chrome OS e digitando il seguente comando:
sudo apt install gnome-softwareNormalmente ora è possibile avviare l’applicazione “Software” dal menu applicazioni (System – > Software). Ma l’avvio dell’applicazione Software dal menu non ti consente di installare alcun pacchetto, visualizzando un errore sul non avere le autorizzazioni per installare alcun pacchetto, e non ho trovato alcun modo per risolvere questo problema. Ma c’è una soluzione alternativa che può essere utilizzata., Invece di lanciare Gnome / Ubuntu Software dal menu, si può lanciare come questo:
- In Ubuntu 16.04 Xenial Xerus (default Crostino versione di Ubuntu):
gksu gnome-software- In Ubuntu 18.04 Bionic Beaver (e più recente), gksu non è disponibile in modo da lanciare con questa invece:
sudo -H gnome-softwareSe ancora non è possibile installare applicazioni utilizzando il Software app, uscire (e assicurarsi di non consentire il salvataggio di una sessione di Xfce schermata di logout) e provare di nuovo., Oppure prova a uccidere qualsiasi istanza gnome-software in esecuzione in background usando
killall gnome-software, e riprova a installare del software.
Sarà possibile installare solo pacchetti regolari (DEB) utilizzando il software Gnome. L’installazione di pacchetti snap non sembra funzionare, o almeno non sono riuscito a trovare un modo per farlo funzionare. L’installazione di snap packages non utilizza alcun metodo di installazione che si possa provare – utilizzando il software Ubuntu o dalla riga di comando.
2., Si potrebbe desiderare di aggiungere repository PPA di terze parti, che troverete in molte guide online per l’installazione di vari software che non è disponibile in Ubuntu direttamente. Ma questo comando non funziona di default quando si installa Ubuntu su un Chromebook utilizzando Crostino.
Per abilitare il comando add-apt-repository è necessario installare un pacchetto chiamatosoftware-properties-common. Apri un terminale sul tuo desktop Ubuntu e usa questo comando per installarlo:
sudo apt install software-properties-common3. L’impostazione predefinita del crostino per Xfce potrebbe essere un po’… brutto., Per risolvere questo problema, visitare ilapplications menu -> Settings -> Settings Managere modificare:
-
Appearance -> Iconscheda: cambiare il tema delle iconeelementary Xfce darker -
Window Manager -> Stylescheda: cambiare il tema diGreybird
Questo è come i bordi delle finestre e le icone guardare dopo questo cambiamento:
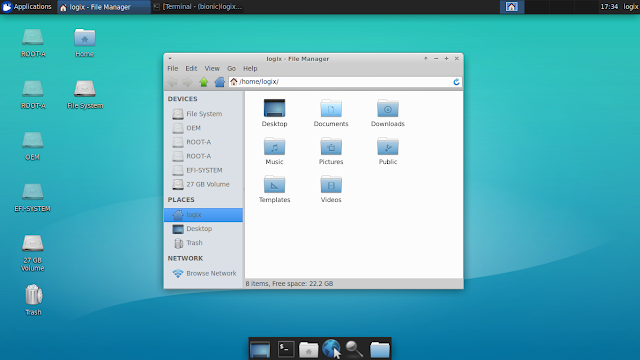
Si può anche provare altri temi, per vedere quale ti piace di più, o installare altri temi.,
Come disinstallare Ubuntu (installato utilizzando crostino) da Chromebook
Se si desidera rimuovere completamente Crostino, è possibile riavviare il Chromebook e premereSPACEdurante l’avvio per attivare la verifica del sistema operativo. Questo ripristinerà il Chromebook / Chrome OS.
È anche possibile recuperare l’installazione originale di Chrome OS, nel caso in cui hai creato un backup utilizzando l’utilità di recupero Chromebook.,
Se si desidera solo per eliminare il chroot creato durante l’installazione di Ubuntu con Crostone, uscita di Ubuntu (da il log-out), e in Chrome OS premereCtrl + Alt + T, quindi digitare:
shellSuccessivamente, utilizzare questo comando per rimuovere Ubuntu:
sudo delete-chroot <ubuntucodename>Sostituzione<ubuntucodename>con la nuova versione di Ubuntu, nome in codice. Per impostazione predefinita questo èxenial. Se hai installato Ubuntu 18.,04 Bionic Beaver, il suo nome in codice èbionic
Se non si conosce la versione di Ubuntu / nome chroot, è possibile ottenere un elenco dei nomi chroot che avete installato utilizzando questo comando:
sudo edit-chroot -a















Lascia un commento