monitor Curvo come il Samsung CHG90, Acer Predator Z35p e AOC AG352UCG sono tutte belle e buone per farti sentire più immersi in un gioco, quello che con quelli ultrawide bordi presumibilmente si avvolse più stretta intorno ai vostri occhi come una sorta di pixel carezza sulla vostra visione periferica, ma ammettiamolo., I monitor curvi sono orribilmente costosi e qualsiasi curva che possiedono è spesso così piccola che saresti perdonato per aver pensato di aver effettivamente acquistato uno schermo piatto per errore.
No, l’unico modo per ottenere veramente suckered in un gioco è quello di andare multi-monitor. Non parlo nemmeno di due monitor. Sto parlando di creare un palazzo a TRE lati in scatola che chiude ogni nozione del mondo esterno. Qui, ci sono solo giochi che si estendono, letteralmente, a perdita d’occhio. E ho intenzione di dirvi come impostare tutto in cinque semplici passi.,
Fase uno: non cercare di montare tre monitor da 27 pollici su una scrivania che riesce a malapena a tenerne due senza che uno appenda pericolosamente dal bordo.
Ok, il vero Passo uno: la prima cosa che devi fare è assicurarsi di avere una scheda grafica con abbastanza uscite sul retro per supportare tre monitor. Non importa quale combinazione di porte hai. Finché ne hai tre o più e la tua scheda grafica supporta più di due display, allora sei a posto., La mia Nvidia GeForce GTX 1070Ti, ad esempio, ha tre DisplayPort, una HDMI e una DVI-D, e ai fini di questo esperimento ho usato due DP e una HDMI.
Fase due: Acquistare/scroccare / cobble insieme tre monitor e collegarli al PC. Non importa se sono tutti dello stesso schermo o di una marca diversa – hai solo bisogno di tre di loro. Se hai bisogno di aiuto per decidere quale schermo acquistare, dai un’occhiata alla nostra migliore lista di monitor di gioco e guida all’acquisto.,
Fase tre: Una volta che hai acquisito e organizzato i tuoi display, preferibilmente non appesi al bordo della tua scrivania, allora è il momento del divertimento – impostandoli. Se si sta eseguendo Windows 7 o Windows 8, basta fare clic destro in qualsiasi punto del desktop e selezionare Risoluzione dello schermo. Gli utenti di Windows 10, d’altra parte, dovranno fare clic con il pulsante destro del mouse e scegliere le impostazioni di visualizzazione. Una volta lì, dovrai organizzare correttamente ogni monitor. Fare clic su Identifica e un grande numero pop-up su ogni schermo.
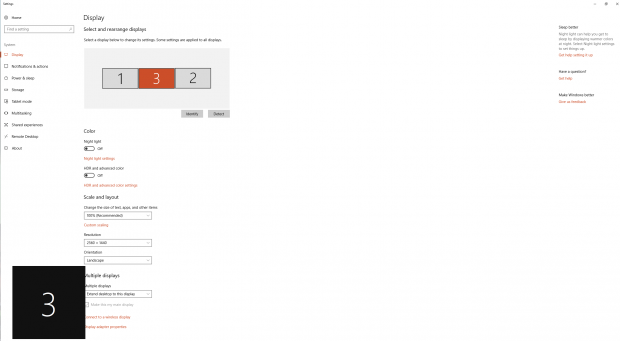
Assicurarsi che corrispondano all’ordine visualizzato nel menu Impostazioni di visualizzazione e trascinarli in posizione in caso contrario. Windows 10 salverà automaticamente tutte le modifiche, ma Windows 7 e 8 peeps sarà necessario fare clic su Applica per qualsiasi cosa abbia effetto.
Successivamente, ti consigliamo di selezionare ‘Estendi questi display’ nell’opzione Display multipli. Consiglierei anche di rendere il tuo schermo centrale il tuo display principale, poiché è qui che verranno posizionate le tue scorciatoie. È possibile, naturalmente, fare uno diverso il vostro display principale, se si preferisce.,
Fase quattro: Così ora siamo tutti pronti per l’utilizzo di tre monitor per l’uso quotidiano, è il momento di configurarli per il gioco. Questo viene fatto attraverso il pannello di controllo Nvidia o AMD.
Per le schede grafiche Nvidia, è necessario abilitare Surround. Per fare ciò, trova l’opzione Impostazioni 3D nel menu a sinistra e seleziona “Configura surround, PhysX”. Spuntare la casella che dice ‘Span visualizza con surround’ e premere Configura. Probabilmente avrete bisogno di chiudere alcuni programmi prima di farlo, ma una volta fatto che sarete portati alla schermata di configurazione Surround.,
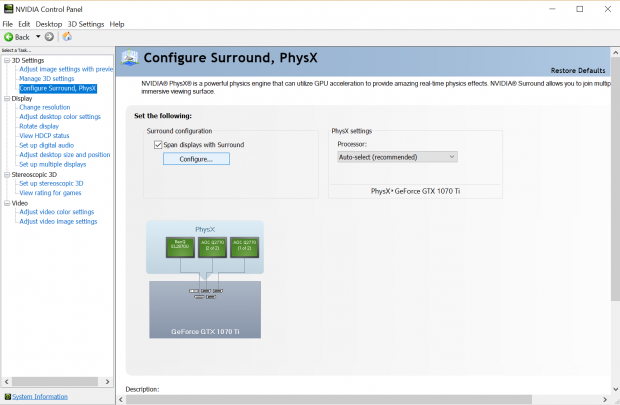

Un po ‘ come le impostazioni di visualizzazione di Windows, è necessario assicurarsi che il monitor sono tutti nell’ordine corretto. Selezionare 1×3 nella casella Topologia, quindi selezionare le caselle nel menu Visualizza sotto per abbinare i numeri visualizzati sullo schermo. Controlla che la risoluzione sia il più alta possibile nella casella Risoluzione e assicurati che la frequenza di aggiornamento sia impostata su 60Hz (o superiore se tutti e tre i monitor supportano frequenze di aggiornamento più elevate)., Quindi fare clic su Applica.
Per i possessori di AMD, è necessario abilitare Eyefinity. Apri le impostazioni AMD Radeon e fai clic sulla scheda Eyefinity nel menu in alto.
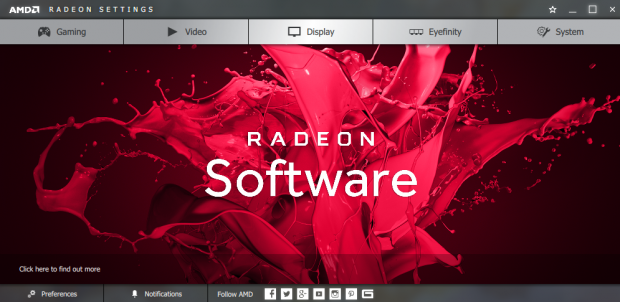
Ora, la configurazione rapida va bene se i monitor hanno tutti la stessa risoluzione, ma è necessario utilizzare la configurazione avanzata se i monitor sono diversi. Nel mio caso, avevo due monitor 2560×1440 e uno 3840×2160 e la configurazione rapida non tiene conto del ridimensionamento 4K, quindi ho avuto una gigantesca barra nera sullo schermo 4K da 2560 pixel in giù., Per quello che vale, il software Surround di Nvidia va avanti e gestisce tutto automaticamente, negando la necessità del faff che sta per derivare.
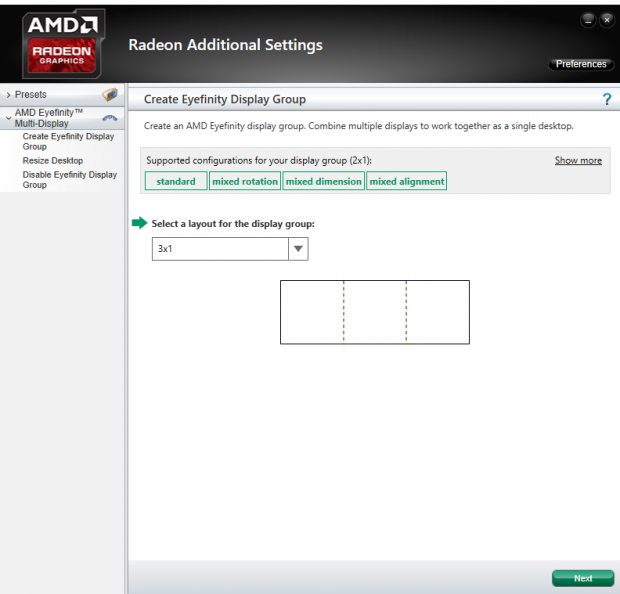
In Configurazione avanzata, selezionare 3×1 nell’opzione layout e premere Avanti. Poi ti chiederà quale orientamento ti piacerebbe, ma a meno che tu non voglia lanciare qualsiasi monitor verticale nel mix, premi il prossimo. Ora è tempo di arrangiamento. Qui, è necessario fare clic su Avvia disposizione e selezionare quale casella corrisponde alla posizione del monitor che è attualmente evidenziato in blu. Colpisci il prossimo.,
Ora devi allinearli, che è la parte difficile. Lo strumento Allinea tutto è abbastanza utile, poiché questo riposiziona tutto automaticamente, ma puoi aggirarlo manualmente se lo desideri davvero. Quelli con diverse risoluzioni del monitor dovranno ignorare i numeri, in quanto semplicemente non corrispondono. Per motivi di discussione, ho usato lo strumento per avere i miei due monitor esterni più piccoli allineati nel mezzo di quello 4K. Una volta fatto ciò, è necessario decidere come il desktop sta per essere mostrato sullo schermo.,

Ho scelto l’opzione di riempimento qui, poiché era l’unica che ha portato il mio monitor 4K in linea con i miei due 1440p senza tagliare nulla. Sì, perdi parte della risoluzione superiore e inferiore del monitor 4K (essenzialmente rendendolo un terzo monitor 1440p), ma questo è il prezzo che paghi per i giochi ultrawide su diverse risoluzioni del monitor.
Fase cinque: Una volta fatto tutto, congratulazioni! Sei pronto per alcuni giochi incredi-widescreen, come giocare a Final Fantasy XII: The Zodiac Age in un rapporto di aspetto che nessuno ha mai chiesto o ha davvero bisogno.,

Dovrai configurare la risoluzione per ogni gioco che giochi (non tutti i giochi supportano configurazioni a tre monitor, ma il WSGF ha una lista piuttosto ampia di quelli che lo fanno), ma per il resto sei praticamente a posto. Potresti anche voler giocherellare con l’impostazione del campo visivo se puoi, poiché i campi di vista bassi possono far sentire tutto un po ‘ troppo vicino mentre quelli più alti potrebbero sembrare troppo distorti.,
Vale anche la pena ricordare che alcuni giochi torneranno comunque a una singola schermata 16:9 durante i filmati e i video pre-renderizzati, poiché queste sezioni non erano ovviamente mai destinate a supportare questo ridicolo tipo di proporzioni.
Potresti anche voler disattivare Nvidia Surround o AMD Eyefinity per l’uso quotidiano di multi-monitor, poiché massimizzando ogni finestra la vedrai monopolizzare l’intera configurazione a tre schermi piuttosto che un singolo monitor., Sfondi e simili si estenderanno anche su tutta l’area di visualizzazione con Surround e Eyefinity attivati, mentre otterrai tre sfondi desktop separati quando sono disabilitati.
In caso contrario, godetevi la vostra nuova configurazione multi-monitor e felice di gioco.
















Lascia un commento