Il tutorial spiega gli usi di TURNO, RACCOLTA, ROUNDDOWN, a PAVIMENTO, a SOFFITTO, MROUND e altri Excel funzioni di arrotondamento e fornisce esempi di formule per arrotondare i numeri decimali, numeri interi o a un certo numero di cifre decimali, estrarre una parte frazionaria, arrotondamento al più vicino 5, 10 o 100, e di più.
In alcune situazioni in cui non hai bisogno di una risposta esatta, l’arrotondamento è un’abilità utile da usare., In parole povere, arrotondare un numero significa eliminare le cifre meno significative, rendendolo più semplice ma mantenendo vicino al valore originale. In altre parole, l’arrotondamento consente di ottenere un numero approssimativo con il livello di precisione desiderato.
Nella vita di tutti i giorni, l’arrotondamento è comunemente usato per rendere i numeri più facili da stimare, comunicare o lavorare con. Ad esempio, è possibile utilizzare l’arrotondamento per abbreviare i numeri decimali lunghi per segnalare i risultati di calcoli complessi o arrotondare i valori di valuta.,
Esistono molti modi diversi di arrotondamento, come l’arrotondamento a intero, l’arrotondamento a un incremento specificato, l’arrotondamento a frazioni semplici e così via. E Microsoft Excel fornisce una manciata di funzioni per gestire diversi tipi di arrotondamento. Di seguito, troverai una rapida panoramica delle principali funzioni rotonde e degli esempi di formule che dimostrano come utilizzare tali funzioni sui dati reali nei tuoi fogli di lavoro.,
- Arrotondamento cambiando il formato della cella
- Round funzioni in Excel
- GIRO
- RACCOLTA
- ROUNDDOWN
- MROUND
- PIANO
- SOFFITTO
- INT
- TRUNC
- ANCHE / DISPARI
- Excel arrotondamento esempi di formule
- Arrotondamento dei decimali per un certo numero di posti
- Arrotondamento dei numeri negativi
- l’Estrazione di una parte frazionaria di un numero decimale
- Arrotondamento decimale di un numero intero
- Come per arrotondare più vicino: 0.5
- Come per arrotondare più vicino 5/10/100/1000 etc.,
- tempo di Arrotondamento in Excel
Excel arrotondamento cambiando il formato della cella
Se si desidera arrotondare i numeri in Excel solo per le presentazioni, è possibile cambiare il formato della cella, con la seguente procedura:
- Selezionare la cella con il numero(s) che si desidera arrotondare.
- Aprire la finestra di dialogo Formato celle premendo Ctrl + 1 o fare clic destro sulla cella(s) e scegliere Formato celle… dal menu contestuale.,
- Nella finestra Formato celle, passare alla scheda Numero o Valuta e digitare il numero di posizioni decimali che si desidera visualizzare nella casella Passi decimali. Un’anteprima del numero arrotondato verrà immediatamente visualizzata sotto Campione.
- Fare clic sul pulsante OK per salvare le modifiche e chiudere la finestra di dialogo Formato celle.
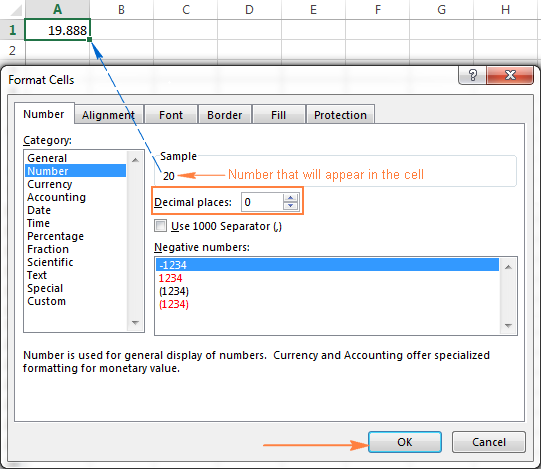
Funzioni Excel per arrotondare i numeri
A differenza delle opzioni di formattazione che cambiano solo il valore visualizzato, le funzioni Excel rotonde modificano il valore effettivo in una cella.
Di seguito troverai un elenco di funzioni appositamente progettate per eseguire diversi tipi di arrotondamento in Excel.
- ARROTONDARE il numero al numero specificato di cifre.
- ROUNDUP-arrotondare il numero verso l’alto per il numero specificato di cifre.
- ROUNDDOWN-arrotondare il numero verso il basso per il numero specificato di cifre.,
- MROUND-arrotonda il numero verso l’alto o verso il basso fino al multiplo specificato.
- FLOOR-arrotondare il numero fino al multiplo specificato.
- SOFFITTO-arrotondare il numero fino al multiplo specificato.
- INT – arrotondare il numero fino al numero intero più vicino.
- TRUNC-tronca il numero a un numero specificato di cifre decimali.
- EVEN-arrotondare il numero fino al numero intero pari più vicino.
- DISPARI-arrotondare il numero fino al numero intero dispari più vicino.,
Excel ROUND function
ROUND è la principale funzione di arrotondamento in Excel che arrotonda un valore numerico a un numero specificato di cifre.
Sintassi: ROUND (number, num_digits)
Number-qualsiasi numero reale che si desidera arrotondare. Questo può essere un numero, un riferimento a una cella contenente il numero o un valore basato sulla formula.
Num_digits-il numero di cifre per arrotondare il numero. È possibile fornire un valore positivo o negativo in questo argomento:
- Se num_digits è maggiore di 0, il numero viene arrotondato al numero specificato di cifre decimali.,
Ad esempio
=ROUND(15.55,1)arrotonda da 15,55 a 15,6. - Se num_digits è inferiore a 0, tutte le posizioni decimali vengono rimosse e il numero viene arrotondato a sinistra del punto decimale(al più vicino dieci, cento, mille, ecc.).
Ad esempio
=ROUND(15.55,-1)arrotonda 15.55 al 10 più vicino e restituisce 20 come risultato. - Se num_digits è uguale a 0, il numero viene arrotondato al numero intero più vicino (senza cifre decimali).
Ad esempio
=ROUND(15.55,0)arrotonda da 15,55 a 16.,
La funzione Excel ROUND segue le regole matematiche generali per l’arrotondamento, in cui il numero a destra della cifra di arrotondamento determina se il numero è arrotondato verso l’alto o verso il basso.
La cifra di arrotondamento è l’ultima cifra significativa mantenuta una volta arrotondato il numero, e viene modificata a seconda che la cifra che segue sia maggiore o minore di 5:
- Se la cifra a destra della cifra di arrotondamento è 0, 1, 2, 3 o 4, la cifra di arrotondamento non viene modificata e il numero viene arrotondato verso il basso.,
- Se la cifra di arrotondamento è seguita da 5, 6, 7, 8 o 9, la cifra di arrotondamento viene aumentata di uno e il numero viene arrotondato per eccesso.
La seguente schermata mostra alcuni esempi di formule ROTONDE: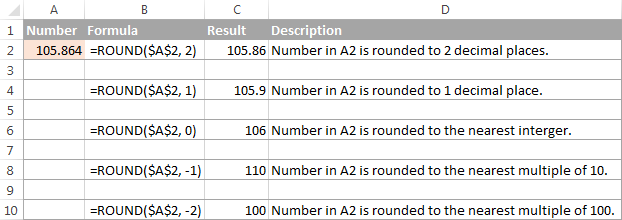
Excel ROUNDUP function
La funzione ROUNDUP arrotonda il numero verso l’alto (lontano da 0) a un numero specificato di cifre.
Sintassi: ROUNDUP (number, num_digits)
Number – il numero da arrotondare.
Num_digits-il numero di cifre a cui si desidera arrotondare il numero., È possibile fornire sia numeri positivi che negativi in questo argomento e funziona come num_digits della funzione ROUND discussa sopra, tranne che un numero è sempre arrotondato verso l’alto.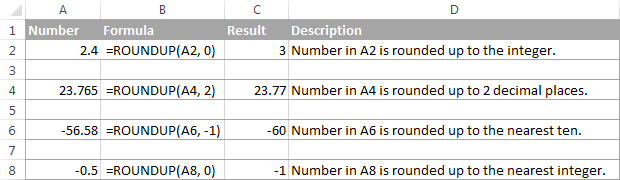
Excel ROUNDDOWN function
La funzione ROUNDDOWN in Excel fa l’opposto di ciò che fa ROUNDUP, cioè arrotonda un numero verso il basso, verso lo zero.
Sintassi: ROUNDDOWN (number, num_digits)
Number – il numero da arrotondare per difetto.
Num_digits-il numero di cifre a cui si desidera arrotondare il numero., Funziona come l’argomento num_digits della funzione ROUND, tranne che un numero è sempre arrotondato verso il basso.
La seguente schermata mostra la funzione ROUNDDOWN in azione.
Funzione Excel MROUND
La funzione MROUND in Excel arrotonda un dato numero verso l’alto o verso il basso fino al multiplo specificato.
Sintassi: MROUND (number, multiple)
Number-il valore che si desidera arrotondare.
Multiple-il multiplo a cui si desidera arrotondare il numero.,
Ad esempio, la formula=MROUND(7, 2) arrotonda 7 al multiplo più vicino di 2 e restituisce 8 come risultato.
Se l’ultima cifra rimanente viene arrotondata (lontano da 0) o verso il basso (verso 0) dipende dal resto dalla divisione dell’argomento numerico per l’argomento multiplo:
- Se il resto è uguale o superiore alla metà del valore dell’argomento multiplo, Excel MROUND arrotonda l’ultima cifra.
- Se il resto è inferiore alla metà del valore dell’argomento multiplo, l’ultima cifra viene arrotondata per difetto.,
La funzione MROUND è utile, ad esempio, per arrotondare i prezzi al nichel più vicino (5 centesimi) o un centesimo (10 centesimi) per evitare di trattare con centesimi come cambiamento.
E, è davvero indispensabile quando si tratta di arrotondare i tempi per un intervallo desiderato., Ad esempio, per arrotondare più vicino 5 o 10 minuti, solo fornitura “0:05 0:10” per di più, come questo:
=MROUND(A2,"0:05") o =MROUND(A2,"0:10")

Excel funzione FLOOR
La funzione FLOOR in Excel viene utilizzato per arrotondare un numero dato in giù, al multiplo più vicino di un determinato significato.
Sintassi: PIANO (numero, significato)
Numero-il numero che si desidera arrotondare.
Significato: il multiplo a cui si desidera arrotondare il numero.
Ad esempio, =FLOOR(2.5, 2) arrotonda 2.,5 fino al multiplo più vicino di 2, che è 2.
La funzione Excel FLOOR esegue l’arrotondamento in base alle seguenti regole:
- Se gli argomenti numero e significato sono positivi, il numero viene arrotondato verso il basso, verso lo zero, come nelle righe 2 e 10 nello screenshot qui sotto.
- Se il numero è positivo e il significato è negativo, la funzione FLOOR restituisce l’errore # NUM, come nella riga 4.
- Se il numero è negativo e il significato è positivo, il valore viene arrotondato per difetto, lontano da zero, come nella riga 6.,
- Se il numero e il significato sono negativi, il numero viene arrotondato per eccesso, verso lo zero, come nella riga 8.
- Se il numero è un multiplo esatto dell’argomento di significatività, non avviene alcun arrotondamento.
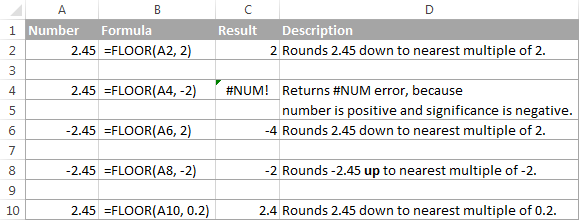
Excel CEILING function
La funzione CEILING in Excel arrotonda un dato numero fino al multiplo di importanza più vicino. Ha la stessa sintassi della funzione FLOOR.
Sintassi: SOFFITTO (numero, significato)
Numero-il numero che si desidera arrotondare.
Significato: il multiplo a cui si desidera arrotondare il numero.
Ad esempio, la formula=CEILING(2.5, 2) arrotonda 2.5 fino al multiplo più vicino di 2, che è 4.,
La funzione Excel CEILING funziona in base alle regole di arrotondamento simili a quelle di FLOOR, tranne che generalmente si arrotonda, lontano da 0.
- Se entrambi gli argomenti number e significance sono positivi, il numero viene arrotondato per eccesso, come nelle righe 2 e 10 nello screenshot qui sotto.
- Se il numero è positivo e il significato è negativo, la funzione CEILING restituisce l’errore # NUM, come nella riga 4.
- Se il numero è negativo e il significato è positivo, il valore viene arrotondato per eccesso, verso lo zero, come nella riga 6.,
- Se il numero e il significato sono negativi, il valore viene arrotondato per difetto, come nella riga 8.
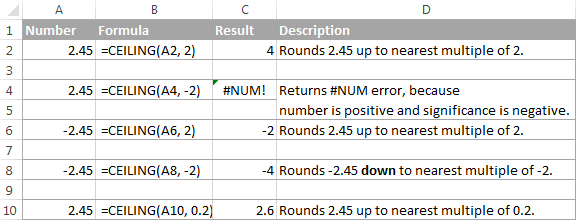
Funzione Excel INT
La funzione INT arrotonda un numero fino al numero intero più vicino.
Di tutte le funzioni round di Excel, INT è probabilmente il più facile da usare, perché richiede solo un argomento.
Sintassi: INT (number)
Number – il numero che si desidera arrotondare al numero intero più vicino.,

Funzione Excel TRUNC
La funzione TRUNC tronca un dato valore numerico a un numero specificato di cifre decimali.
Sintassi: TRUNC (number, )
- Number-qualsiasi numero reale che si desidera troncare.
- Num_digits-un argomento opzionale che definisce la precisione del troncamento, cioè il numero di cifre decimali a cui troncare il numero. Se omesso, il numero viene troncato a un numero intero (zero cifre decimali).,
La funzione Excel TRUNC aderisce alle seguenti regole di arrotondamento:
- Se num_digits è positivo, il numero viene troncato al numero specificato di cifre a destra del punto decimale.
- Se num_digits è negativo, il numero viene troncato al numero specificato di cifre a sinistra del punto decimale.
- Se num_digits è 0 o omesso, arrotonda il numero a un numero intero. In questo caso, la funzione TRUNC funziona in modo simile a INT in quanto entrambi restituiscono numeri interi., Tuttavia, TRUNC rimuove semplicemente la parte fazionale, mentre INT arrotonda un numero fino al numero intero più vicino.Ad esempio,
=TRUNC(-2.4)restituisce -2, mentre=INT(-2.4)restituisce -3 perché è il numero intero inferiore. Per ulteriori informazioni, vedere l’esempio Arrotondamento a intero.
La seguente schermata mostra la funzione TRUNC in azione:
Funzioni PARI e DISPARI di Excel
Queste sono altre due funzioni fornite da Excel per arrotondare un numero specificato a un numero intero.
DISPARI(numero) arrotonda fino al numero intero dispari più vicino.,
EVEN(number) arrotonda fino al numero intero pari più vicino.
- In entrambe le funzioni, il numero è un numero reale che si desidera arrotondare.
- Se il numero non è numerico, le funzioni restituiscono il VALORE#! errore.
- Se il numero è negativo, viene arrotondato da zero.
Le funzioni PARI e DISPARI possono rivelarsi utili quando si elaborano elementi che vengono in coppia.,
Per esempio:
=ODD(2.4) restituisce 3
=ODD(-2.4) restituisce -3
=EVEN(2.4) restituisce 4
=EVEN(-2.4) restituisce -4
Utilizzo di arrotondamento formule in Excel
Come si può vedere, ci sono una varietà di funzioni, per arrotondare i numeri in Excel a seconda del particolare scopo. Si spera che i seguenti esempi ti forniscano alcuni indizi su come utilizzare le formule di arrotondamento di Excel in base ai tuoi criteri.,
Come arrotondare i decimali in Excel a un certo numero di posti
A seconda della situazione, potresti voler arrotondare i decimali su, giù o in base alle regole di arrotondamento matematico:
Funzione ROUNDUP – arrotonda sempre il decimale verso l’alto.
Funzione ROUNDDOWN-arrotonda sempre il decimale verso il basso.
ROUND-arrotonda se la cifra di arrotondamento è seguita dalla cifra uguale o maggiore di 5, altrimenti arrotonda verso il basso.
Ad esempio, arrotondiamo i numeri decimali nella colonna A a 2 cifre decimali., Nel primo argomento (numero), si inserisce un riferimento alla cella contenente il numero e nel secondo argomento (num_digits) si specifica il numero di cifre decimali che si desidera mantenere.
=ROUNDUP(A2, 2) – arrotonda il numero in A2 verso l’alto, a due cifre decimali.
=ROUNDDOWN(A2, 2) – arrotonda il numero in A2 verso il basso, a due cifre decimali.
=ROUND(A2, 2) – arrotonda il numero in A2 a 2 cifre decimali, verso l’alto o verso il basso, a seconda che la 3a cifra decimale sia maggiore o minore di 5.,
Arrotondamento dei numeri negativi (ROUND, ROUNDDOWN, ROUNDUP)
Quando si tratta di arrotondare un numero negativo, i risultati restituiti dalle funzioni round di Excel possono sembrare contrari alla logica:)
Quando la funzione ROUNDUP si applica ai numeri negativi, si dice che siano arrotondati, anche se in realtà diminuiscono di valore. Ad esempio, il risultato di =ROUNDUP(-0.5, 0) è -1, come nella riga 7 nello screenshot qui sotto.
La funzione ROUNDDOWN è nota per arrotondare i numeri verso il basso, sebbene i numeri negativi possano aumentare di valore., Ad esempio, la formula =ROUNDDOWN(-0.5, 0) restituisce 0, come nella riga 8 nello screenshot qui sotto.
In effetti, la logica di arrotondamento per quanto riguarda i numeri negativi è molto semplice. Ogni volta che si utilizza la funzione ROUND, ROUNDDOWN o ROUNDUP in Excel su un numero negativo, tale numero viene prima convertito nel suo valore assoluto (senza il segno meno), quindi si verifica l’operazione di arrotondamento e quindi il segno negativo viene riapplicato al risultato.,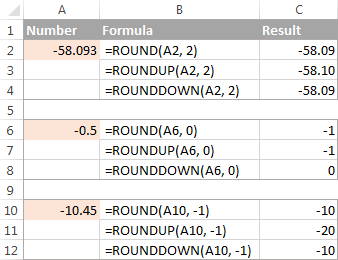
Come estrarre una parte decimale di un numero
Se si desidera estrarre una parte frazionaria di un numero decimale, è possibile utilizzare la funzione TRUNC per troncare i decimali e quindi sottrarre il numero intero da originale numero decimale.
=A2 - TRUNC(A2,0)
Come dimostrato nello screenshot qui sotto, la formula nella colonna B funziona perfettamente sia per i numeri positivi che per quelli negativi., Tuttavia, se si preferisce ottenere un valore assoluto (la parte decimale senza segno meno), quindi avvolgere la formula in funzione ABS:
=ABS(A2 - TRUNC(A2,0))

Come arrotondare un numero decimale di un numero intero in Excel
Come è il caso con arrotondamento per un certo numero di cifre decimali, c’è una manciata di funzioni per l’arrotondamento di un numero frazionario di un numero intero.
ROUNDUP
Per arrotondare al numero intero più vicino, utilizzare una formula ROUNDUP di Excel con num_digits impostato su 0. Ad esempio=ROUNDUP(5.5, 0) arrotonda decimale da 5,5 a 6.,
INT o ROUNDDOW
Per arrotondare al numero intero più vicino, utilizzare INT o ROUNDDOW con num_digits impostato su 0. Per esempio entrambi i seguenti formule giro 5.5 5:
=ROUNDOWN(5.5, 0)
=INT(5.5)
Per il negativo decimali, tuttavia, INT e ROUNDDOWN funzioni producono risultati diversi – INT round negativo decimali da 0, mentre ROUNDDOWN verso 0:
=ROUNDOWN(-5.5, 0) restituisce -5.
=INT(-5.5) restituisce -6.,
TRUNC
Per rimuovere la parte fazionale senza modificare la parte intera, utilizzare la formula TRUNC con il secondo argomento (num_digits) omesso o impostato su 0. Ad esempio,=TRUNC(5.5) tronca la parte decimale (.5) e restituisce la parte intera (5).
PARI o DISPARI
Per arrotondare un decimale fino al numero intero dispari più vicino, utilizzare la funzione DISPARI:
=ODD(5.5) restituisce 7.
Per arrotondare un decimale all’intero pari più vicino, usa la funzione PARI:
=EVEN(5.5) restituisce 6.,

Arrotondare allo 0,5 più vicino
Microsoft Excel fornisce 3 funzioni che consentono di arrotondare i numeri alla metà più vicina, più precisamente al multiplo più vicino di 0,5. Quale usare dipende dai tuoi criteri di arrotondamento.
- Per arrotondare un numero fino a 0,5, utilizzare la funzione FLOOR, ad esempio
=FLOOR(A2, 0.5). - Per arrotondare un numero fino a 0,5, utilizzare la funzione SOFFITTO, ad esempio
=CEILING(A2, 0.5). - Per arrotondare un numero verso l’alto o verso il basso fino a 0,5, utilizzare la funzione MROUND, ad esempio
=MROUND(A2, 0.5)., Se MROUND arrotonda il numero verso l’alto o verso il basso dipende dal resto dalla divisione del numero per più. Se il resto è uguale o superiore alla metà del valore di multiplo, il numero viene arrotondato verso l’alto, altrimenti verso il basso.
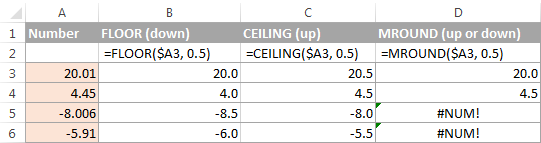
Come si vede, la funzione MROUND può essere utilizzata solo per arrotondare i valori positivi, quando applicata a numeri negativi, restituisce l’errore #NUM.
Arrotondare al più vicino 5 / 10 / 100 / 1000
L’arrotondamento a cinque, dieci, cento o migliaia più vicini viene eseguito nello stesso modo dell’arrotondamento a 0.,5 discusso nell’esempio precedente.,div id=”0387cd4e68″>
Giro più vicino: 10
Per arrotondare i numeri più vicino: dieci, alimentazione 10 nel secondo argomento delle funzioni di arrotondamento:
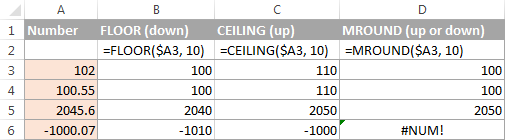
arrotondamento al più vicino 100
Arrotondamento per cento è fatto nello stesso modo, tranne che si immette 100 nel secondo argomento:
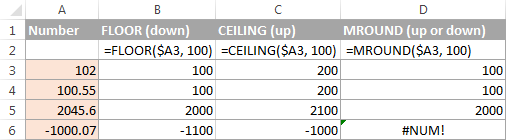
Giro più vicino: 1000
Per arrotondare un valore nella cella A2 al migliaio più vicino, utilizzare le seguenti formule:
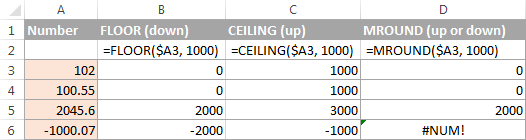
Le stesse tecniche possono essere utilizzate per arrotondare i numeri di altri multipli., Ad esempio, è possibile arrotondare i prezzi al nichel più vicino (multiplo di 0,05), lunghezze al pollice più vicino (multiplo di 1/12) o minuti al secondo più vicino (multiplo di 1/60). A proposito di tempo, e sai come convertirlo in un’ora più vicina o in 5 o 10 minuti più vicini? Se non lo fai, troverai le risposte nella prossima sezione:)
Tempo di arrotondamento in Excel
Potrebbero esserci molte situazioni in cui è necessario arrotondare i valori temporali. E ancora, puoi utilizzare diverse funzioni di arrotondamento a seconda del tuo scopo.
Esempio 1., Come arrotondare il tempo all’ora più vicina in Excel
Con i tempi situati nella colonna A, è possibile utilizzare una delle seguenti funzioni per arrotondare il tempo all’ora più vicina:
Nelle formule ROUND, ROUNDUP e ROUNDDOWN, si moltiplica il valore del tempo per 24 (numero di ore in un giorno) per convertire un numero di serie che Quindi si utilizza una delle funzioni di arrotondamento per arrotondare il valore decimale a un numero intero, quindi dividerlo per 24 per modificare il valore restituito nel formato dell’ora.,

Se i timestamp includono valori di data, utilizzare la funzione INT o TRUNC per estrarre le date (nel sistema Excel interno, le date e le ore sono memorizzate come numeri di serie, la parte intera che rappresenta una data e la parte frazionaria che rappresenta il tempo). E poi, usa le formule sopra descritte ma sottrai il valore della data. Ad esempio:
=MROUND(A1,"1:00") - INT(A1)
=MROUND(A1,"1:00") - TRUNC(A1)
La seguente schermata mostra altre formule:
Esempio 2. Tempo di arrotondamento al più vicino 5, 10,15, ecc. minuti
Nel caso in cui si desideri arrotondare i tempi nel foglio Excel a cinque o dieci minuti o al quarto d’ora più vicino, è possibile utilizzare le stesse tecniche di arrotondamento dimostrate sopra, ma sostituire “1 ora” con il numero desiderato di minuti nelle formule.,
Ad esempio, per arrotondare il tempo in A1 ai 10 minuti più vicini, usa una delle seguenti funzioni:
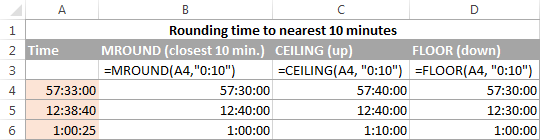
Se sai (o puoi calcolare) quale porzione di giorno è costituita da un certo numero di minuti, allora non avrai problemi usando anche le funzioni ROUND, ROUNDUP e ROUNDOWN.
Ad esempio, sapendo che 15 minuti, è 1 / 96th di un giorno, è possibile utilizzare una delle seguenti formule per arrotondare il tempo in A1 al quarto d’ora più vicino.
Questo è il modo in cui si esegue l’arrotondamento in Excel., Speriamo, ora sapete come, tra tutte quelle funzioni rotonde, ha scelto quello più adatto per le vostre esigenze.
















Lascia un commento