Questo tutorial vi insegnerà alcuni modi semplici e veloci per mettere Excel in ordine alfabetico. Fornisce inoltre soluzioni per attività non banali, ad esempio come alfabetizzare per cognome quando le voci iniziano con il nome.
Alfabetizzare in Excel è facile come ABC., Sia che si stia ordinando un intero foglio di lavoro o un intervallo selezionato, verticalmente (una colonna) o orizzontalmente (una riga), ascendente (dalla A alla Z) o discendente (dalla Z alla A), nella maggior parte dei casi l’attività può essere eseguita con un clic del pulsante. In alcune situazioni, tuttavia, le funzionalità integrate potrebbero inciampare, ma è ancora possibile trovare un modo per ordinare in ordine alfabetico con le formule.
Questo tutorial vi mostrerà alcuni modi rapidi per alfabetizzare in Excel e insegnare come prevedere e prevenire problemi di ordinamento.,ize colonna in Excel
- Come per ordinare alfabeticamente per cognome
- ordinare alfabeticamente ogni riga
- ogni Sorta di colonna in ordine alfabetico
Come ordinare alfabeticamente in Excel
in totale ci sono 3 modi principali per ordinare in ordine alfabetico in Excel: A-Z o Z-A pulsante, la funzione di Ordinamento e filtro., Di seguito troverai le indicazioni dettagliate su ciascun metodo.
Come ordinare una colonna in ordine alfabetico
Il modo più veloce per ordinare in ordine alfabetico in Excel è questo:
- Selezionare qualsiasi cella nella colonna che si desidera ordinare.
- Nella scheda Dati, nel gruppo Ordina e filtra, fare clic su A-Z per ordinare in modo crescente o Z-A per ordinare in modo decrescente. Fatto!,
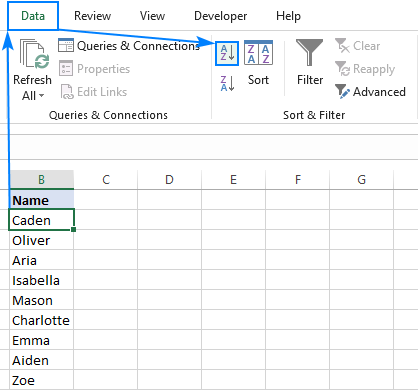
Gli stessi pulsanti si può accedere anche dalla Home scheda > Modifica gruppo > di Ordinare e Filtrare:
in Entrambi i modi, Excel consente di ordinare alfabeticamente l’elenco istantaneamente: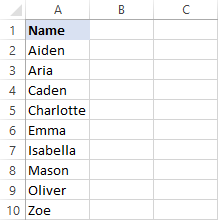
Alfabetizza e mantieni insieme le righe
Se il tuo set di dati contiene due o più colonne, puoi usare il pulsante A-Z o Z-A per mettere una delle colonne in ordine alfabetico e Excel sposterà automaticamente i dati in altre colonne, mantenendo intatte le righe.
Come puoi vedere nella tabella ordinata a destra, le informazioni correlate in ogni riga sono tenute insieme: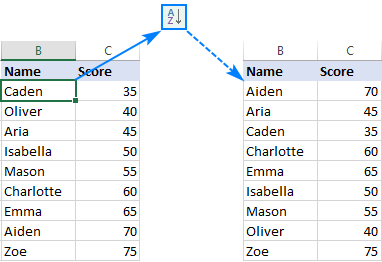
In alcune situazioni, soprattutto quando sono selezionate solo una o poche celle nel mezzo del tuo set di dati, Excel non è sicuro di quale parte dei dati ordinare e chiede le tue istruzioni., Se si desidera ordinare l’intera tabella, lasciare selezionata l’opzione Espandi selezione predefinita e fare clic su Ordina: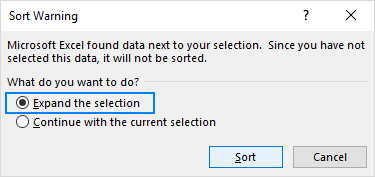
Filtra e alfabetizza in Excel
Un altro modo rapido per ordinare alfabeticamente in Excel è aggiungere un filtro. La bellezza di questo metodo è che è una tantum-una volta applicato il filtro automatico, le opzioni di ordinamento per tutte le colonne sono solo un clic del mouse.
Aggiungere un filtro alla tabella è semplice:
- Selezionare una o più intestazioni di colonna.,
- Nella scheda Home, nel gruppo di modifica, fare clic su Ordina e Filtra > Filtro.
- Piccole frecce a discesa appariranno in ciascuna delle intestazioni di colonna. Fare clic sulla freccia a discesa per la colonna che si desidera mettere in ordine alfabetico e selezionare Ordina a alla Z:
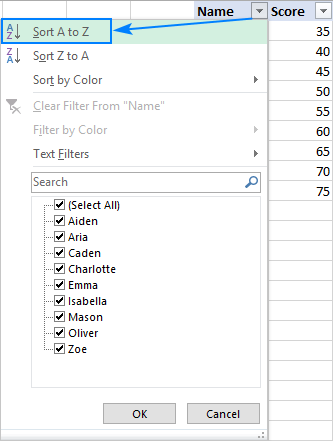
La colonna è in ordine alfabetico subito, e una piccola freccia verso l’alto sul pulsante filtro indica il tipo di ordinamento (crescente):
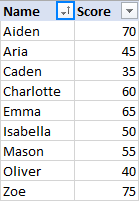
Per invertire l’ordine, selezionare Ordina dalla Z alla a con il filtro dal menu a discesa.,
Per rimuovere il filtro, è sufficiente fare nuovamente clic sul pulsante Filtro.
Come mettere più colonne in ordine alfabetico
Nel caso in cui si desideri alfabetizzare i dati in più colonne, utilizzare il comando Excel Sort, che fornisce un maggiore controllo su come vengono ordinati i dati.
Ad esempio, aggiungiamo un’altra colonna alla nostra tabella, quindi organizziamo le voci in ordine alfabetico prima per Regione e poi per nome:
Per farlo, esegui i seguenti passaggi:
- Seleziona l’intera tabella che vuoi ordinare.,
Nella maggior parte dei casi, puoi selezionare solo una cella e Excel selezionerà automaticamente il resto dei tuoi dati, ma questo è un approccio soggetto a errori, specialmente quando ci sono alcuni spazi vuoti (celle vuote) all’interno dei tuoi dati.
- Nella scheda Dati, nel gruppo di filtri Ordina &, fai clic sul gruppo di filtri Ordina

- La finestra di dialogo Ordina verrà visualizzata con il primo livello di ordinamento creato automaticamente per te come Excel ritiene opportuno.
Nella casella a discesa Ordina per, seleziona prima la colonna che vuoi alfabetizzare, Regione nel nostro caso., Nelle altre due caselle, lasciare le impostazioni predefinite: Ordina i valori sulla cella e Ordina da-A a Z:
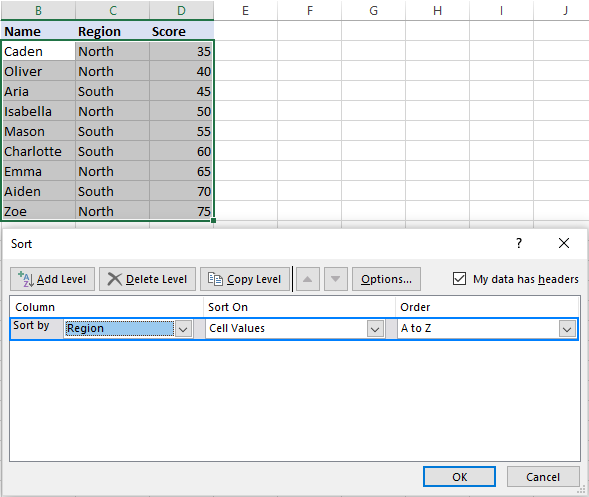 Tip. Se il primo menu a discesa mostra lettere di colonna anziché intestazioni, spuntare la casella I miei dati hanno intestazioni.
Tip. Se il primo menu a discesa mostra lettere di colonna anziché intestazioni, spuntare la casella I miei dati hanno intestazioni. - Fare clic sul pulsante Aggiungi livello per aggiungere il livello successivo e selezionare le opzioni per un’altra colonna.
In questo esempio, il secondo livello ordina i valori nella colonna Nome in ordine alfabetico dalla A alla Z:
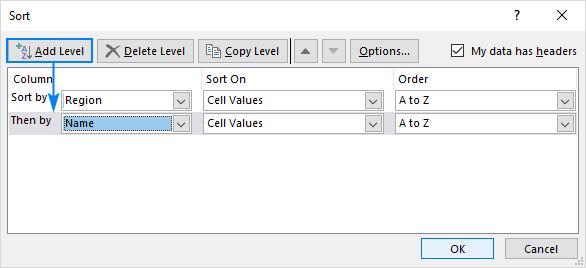 Tip., Se si ordina per più colonne con gli stessi criteri, fare clic su Copia livello invece di Aggiungi livello. In questo caso, dovrai solo scegliere una colonna diversa nella prima casella.
Tip., Se si ordina per più colonne con gli stessi criteri, fare clic su Copia livello invece di Aggiungi livello. In questo caso, dovrai solo scegliere una colonna diversa nella prima casella. - Aggiungere altri livelli di ordinamento, se necessario, e fare clic su OK.
Excel ordinerà i dati nell’ordine specificato., Come mostrato nello screenshot qui sotto, la nostra tabella è disposta alfabeticamente esattamente come dovrebbe: prima per regione, e poi per nome: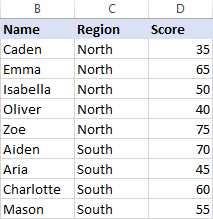
Come ordinare le righe in ordine alfabetico in Excel
Se i tuoi dati sono disposti orizzontalmente, potresti voler ordinarli alfabeticamente tra le righe. Questo può essere fatto anche utilizzando la funzione di ordinamento di Excel. Ecco come:
- Selezionare l’intervallo che si desidera ordinare. Se la tua tabella ha etichette di riga che non devono essere spostate, assicurati di lasciarle fuori.,
- Vai alla scheda Dati >Ordina e Filtra gruppo, quindi fai clic su Ordina:

- Nella finestra di dialogo Ordina, fai clic sulle Opzioni…
- Nella piccola finestra di dialogo Opzioni di ordinamento che appare, selezionare Ordina da sinistra a destra e fare clic su OK per tornare all’ordinamento
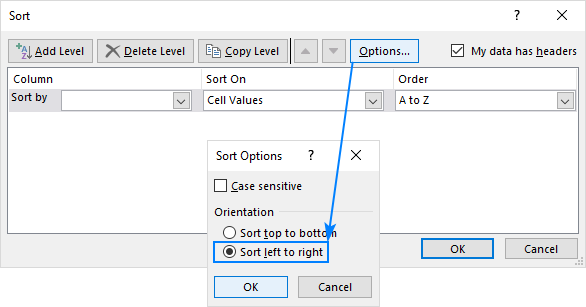
- Dall’elenco a discesa Ordina per, selezionare il numero di riga che si desidera alfabetizzare (Riga 1 in questo esempio)., Nelle altre due caselle, i valori di default farà bene, così li teniamo (i Valori delle celle del tipo a cassetta, e a alla Z in Ordine di dialogo), e fare clic su OK:

Come risultato, la prima riga della nostra tabella è ordinata in ordine alfabetico, e il resto dei dati è riorganizzato, di conseguenza, conservando tutte le correlazioni tra le voci:
Problemi con ordinamento alfabetico in Excel
Excel le funzioni di ordinamento sono incredibili, ma se si lavora con un imperfettamente dati strutturati, le cose possono andare terribilmente sbagliato., Ecco i due problemi comuni.
Colonne e righe vuote o nascoste
Se ci sono righe e colonne vuote o nascoste all’interno dei tuoi dati e selezioni solo una cella prima di fare clic sul pulsante Ordina, solo la parte dei tuoi dati fino alla prima riga e / o colonna vuota verrà ordinata.
Una soluzione semplice è eliminare gli spazi vuoti e mostrare tutte le aree nascoste prima di ordinare. In alternativa, selezionare prima l’intera tabella e quindi alfabetizzare.,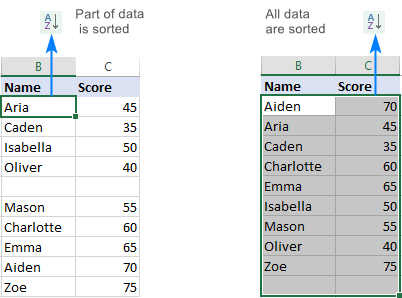
Intestazioni di colonna irriconoscibili
Se le intestazioni di colonna sono formattate in modo diverso dal resto dei dati, Excel è abbastanza intelligente da identificarle ed escluderle dall’ordinamento. Ma se la riga di intestazione non ha una formattazione speciale, le intestazioni delle colonne saranno probabilmente trattate come voci regolari e finiranno da qualche parte nel mezzo dei dati ordinati. Per evitare che ciò accada, selezionare solo le righe di dati e quindi ordinare.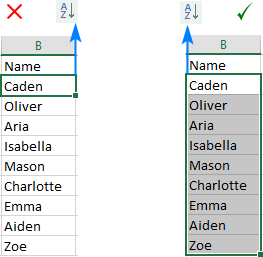
Quando si utilizza la finestra di dialogo Ordina, assicurarsi che la casella di controllo I miei dati hanno intestazioni sia selezionata.,
Come ordinare in ordine alfabetico in Excel con formule
Microsoft Excel offre una varietà di funzioni per far fronte a molte attività diverse. Molti, ma non tutti. Se stai affrontando una sfida per la quale non esiste una soluzione integrata, è probabile che possa essere realizzata con una formula. Vale anche per l’ordinamento alfabetico. Di seguito, troverai un paio di esempi in cui l’ordine alfabetico può essere fatto solo con le formule.,
Come alfabetizzare in Excel per cognome
Poiché ci sono alcuni modi comuni per scrivere nomi in inglese, a volte potresti trovarti in una situazione in cui le voci iniziano con il nome mentre devi alfabetizzarle per cognome: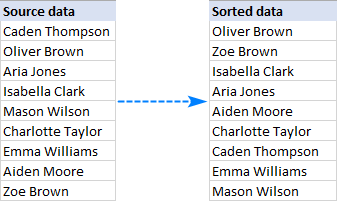
Le opzioni di ordinamento di Excel non possono aiutare in questo caso, quindi ricorriamo alle formule.,inserire le seguenti formule in due celle diverse, e quindi copiare giù le colonne fino all’ultima cella con i dati:
In C2, estrarre il nome:
=LEFT(A2,SEARCH(" ",A2)-1)
In D2, tirare l’ultimo nome:
=RIGHT(A2,LEN(A2)-SEARCH(" ",A2,1))
E poi, concatenate le parti in ordine inverso separati da virgola:
=D2&", "&C2
La spiegazione dettagliata delle formule può essere trovato qui, per ora cerchiamo solo di concentrarsi sui risultati: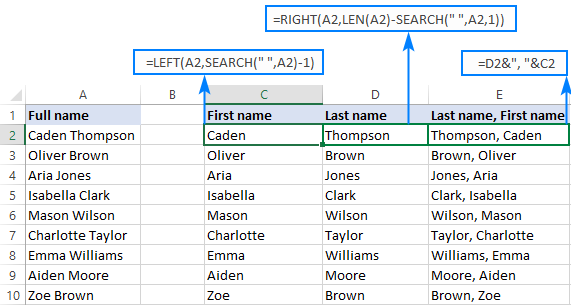
Dal momento che abbiamo bisogno per ordinare alfabeticamente i nomi, non le formule, li converte in valori., Per questo, seleziona tutte le celle della formula (E2:E10) e premi Ctrl + C per copiarle. Fare clic con il tasto destro sulle celle selezionate, fare clic su Valori in Opzioni Incolla e premere il tasto Invio: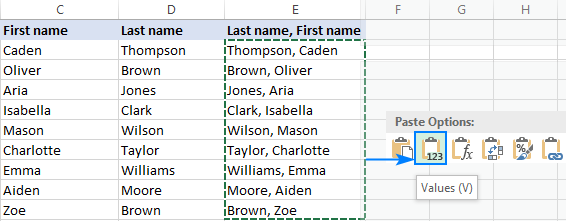
Buono, ci sei quasi!,y l’ultimo nome: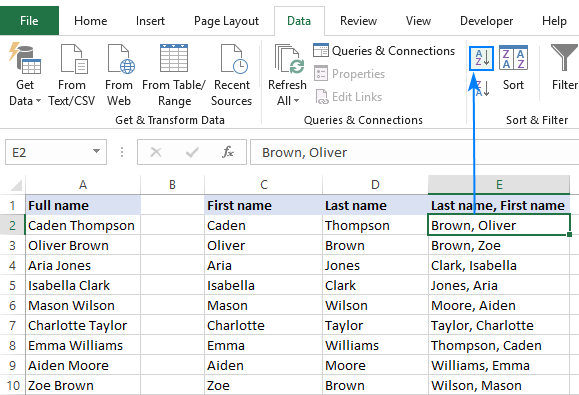
nel caso In cui sia necessario ripristinare l’originale Nome cognome formato, c’è un po ‘ più di lavoro da fare per voi:
Dividi i nomi in due parti utilizzando il seguente formule (dove E2 è separato da virgole nome):
Ottenere il nome:
=RIGHT(E2, LEN(E2) - SEARCH(" ", E2))
Ottenere l’ultimo nome:
=LEFT(E2, SEARCH(" ", E2) - 2)
E portare le due parti insieme:
=G2&" "&H2
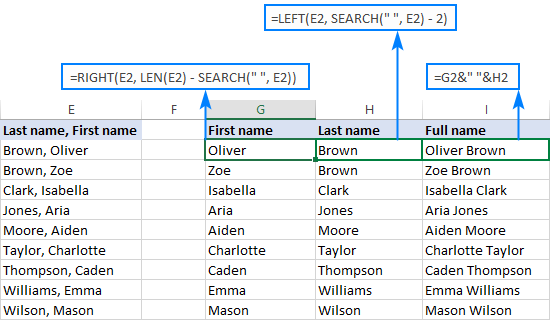
Eseguire le formule per i valori di conversione una volta di più, e vi sono buone per andare!,
Il processo potrebbe sembrare un po ‘ complesso sulla carta, ma fidati di me, ci vorranno solo pochi minuti nel tuo Excel. In realtà, ci vorrà ancora meno tempo rispetto alla lettura di questo tutorial, per non parlare di alfabetizzare i nomi manualmente 🙂
Come alfabetizzare ogni riga singolarmente in Excel
In uno degli esempi precedenti abbiamo discusso come alfabetizzare le righe in Excel utilizzando la finestra di dialogo Ordina. In quell’esempio, avevamo a che fare con un insieme correlato di dati. Ma cosa succede se ogni riga contiene informazioni indipendenti? Come si fa a alfabetizzare ogni riga individualmente?,
Nel caso in cui si disponga di un numero ragionevole di righe, è possibile ordinarle una per una eseguendo questi passaggi. Se hai centinaia o migliaia di righe, sarebbe un’enorme perdita di tempo. Le formule possono fare la stessa cosa molto più velocemente.,
si Supponga di avere un numero di righe di dati che devono essere ri-arrangiati in ordine alfabetico, come:

Per iniziare, copia etichette di riga di un foglio di lavoro o in un’altra posizione nello stesso foglio, e quindi utilizzare la seguente formula in forma di matrice di mettere ogni riga, in ordine alfabetico (dove B2:D2 è la prima riga della tabella di origine):
=INDEX($B2:$D2, MATCH(COLUMNS($B2:B2), COUNTIF($B2:$D2, "<="&$B2:$D2), 0))
ricordate che il modo corretto per inserire una formula in forma di matrice in Excel premendo Ctrl + Maiusc + Invio.,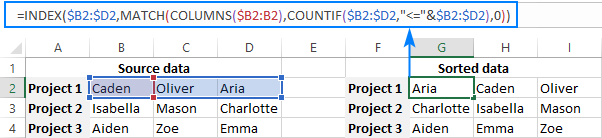
Se non sei molto a tuo agio con le formule degli array Excel, segui questi passaggi per inserirlo correttamente nel tuo foglio di lavoro:
- Digita la formula nella prima cella (G2 nel nostro caso) e premi Ctrl + Maiusc + Invio. Mentre lo fai, Excel racchiuderà la formula in {parentesi graffe}. Non provare a digitare manualmente le parentesi graffe, che non funzionerà.
- Selezionare la cella formula (G2) e trascinare la maniglia di riempimento verso destra per copiare la formula in altre celle della prima riga (fino alla cella I2 in questo esempio).,
- Selezionare tutte le celle della formula nella prima riga (G2: I2) e trascinare la maniglia di riempimento verso il basso per copiare la formula in altre righe.
Se il set di dati ha alcuni spazi vuoti, avvolgere la formula nella funzione IFERROR:
=IFERROR(INDEX($B2:$D2,MATCH(COLUMNS($B2:B2),COUNTIF($B2:$D2,"<="&$B2:$D2),0)), "")
Sfortunatamente, non esiste una soluzione facile per i duplicati. Se si conosce uno, si prega di condividere nei commenti!,
Come funziona questa formula
La formula precedente si basa sulla classica combinazione di corrispondenza INDICE utilizzata per eseguire la ricerca orizzontale in Excel. Ma dal momento che abbiamo bisogno di una sorta di “ricerca alfabetica”, l’abbiamo ricostruita in questo modo:
COLUMNS (B B2:B2) fornisce il valore di ricerca. A causa di un uso intelligente di riferimenti assoluti e relativi, il numero restituito viene incrementato di 1 man mano che andiamo a destra. Cioè, per G2, il valore di ricerca è 1, per H2 – 2, per I2 – 3.,
MATCH cerca il valore di ricerca calcolato da COLUMNS () nell’array di ricerca restituito da COUNTIF () e restituisce la sua posizione relativa. Ad esempio, per G2, il valore di ricerca è 1, che si trova nella 3a posizione nell’array di ricerca, quindi MATCH restituisce 3.
Infine, INDEX estrae il valore reale in base alla sua posizione relativa nella riga. Per G2, recupera il 3 ° valore nell’intervallo B2: D2, che è Aria.,
Come ordinare ogni colonna in ordine alfabetico in Excel
Se hai a che fare con sottoinsiemi indipendenti di dati organizzati verticalmente in colonne, puoi facilmente modificare la formula sopra per alfabetizzare ogni colonna individualmente., Basta sostituire le COLONNE() con le RIGHE(), fare un paio di colonna le coordinate assolute di riga e le coordinate relative e la formula è pronto:
=INDEX(A$3:A$5,MATCH(ROWS(A$3:A3),COUNTIF(A$3:A$5,"<="&A$3:A$5),0))
si Prega di ricordare che è una formula in forma di matrice, che dovrebbe essere completato con Ctrl + Maiusc + Invio: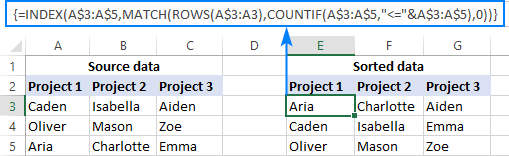
Oltre a fornire soluzioni ai compiti che sono impossibili da realizzato con Excel built-in opzioni di ordinamento, le formule sono un di più (anche se discutibile 🙂 vantaggio – fanno ordinamento dinamico. Con caratteristiche integrate, si dovrà ricorrere i dati ogni volta che vengono aggiunte nuove voci., Con le formule, puoi aggiungere nuovi dati in qualsiasi momento e gli elenchi ordinati si aggiorneranno automaticamente.
Se preferisci rendere statica la tua nuova disposizione alfabetica, sostituisci le formule con i loro risultati usando Incolla speciale> Valori.
Per dare un’occhiata più da vicino alle formule discusse in questo tutorial, puoi scaricare il nostro foglio di lavoro in ordine alfabetico Excel. Vi ringrazio per la lettura e spero di vedervi sul nostro blog la prossima settimana!,
- Come alfabetizzare le schede in Excel
- Come ordinare in modo casuale in Excel
- Come filtrare e ordinare per colore della cella, colore del carattere e icona
- Come ordinare per riga, nomi di colonne e in ordine personalizzato
















Lascia un commento