Il tutorial spiega come fare analisi delle tendenze in Excel: come inserire una trendline in un grafico, visualizzare la sua equazione e ottenere la pendenza di una trendline.
Quando si tracciano dati in un grafico, è spesso necessario visualizzare l’andamento generale dei dati. Questo può essere fatto aggiungendo una linea di tendenza a un grafico. Per fortuna, Microsoft Excel ha fatto l’inserimento di una linea di tendenza molto facile, soprattutto nelle versioni più recenti. Tuttavia, ci sono alcuni piccoli segreti che fanno una grande differenza, e li condividerò con voi in un momento.,
- grafico di Excel trendline
- Come aggiungi linea di tendenza in Excel
- Come inserire più linee di tendenza nello stesso grafico
- Come formattare una linea di tendenza
- Estendere una linea di tendenza per prevedere il futuro o passato le tendenze
- Excel equazione della linea di tendenza
- Trovare la pendenza di una linea di tendenza
- Come rimuovere una linea di tendenza da un grafico
Trendline in Excel
Una linea di tendenza, indicato anche come una linea di best fit, è una retta o curva in un grafico che mostra l’andamento generale o direzione generale dei dati.,
Questo strumento analitico viene spesso utilizzato per mostrare i movimenti dei dati per un periodo di tempo o la correlazione tra due variabili.
Visivamente, una linea di tendenza sembra in qualche modo simile a un grafico a linee, ma non collega i punti dati effettivi come fa un grafico a linee. Una linea best-fit mostra l’andamento generale di tutti i dati, ignorando gli errori statistici e le eccezioni minori. In alcuni casi, può anche essere utilizzato per prevedere le tendenze.,
Grafici Excel che supportano le linee di tendenza
Una linea di tendenza può essere aggiunta a una varietà di grafici Excel, tra cui XY scatter, bubble, stock, nonché grafici a barre, colonne, aree e linee 2-D non scomposti.
Non è possibile aggiungere una linea di tendenza a grafici 3D o impilati, a torta, radar e immagini simili.,
Di seguito, c’è un esempio di un grafico a dispersione con una linea di tendenza estesa:
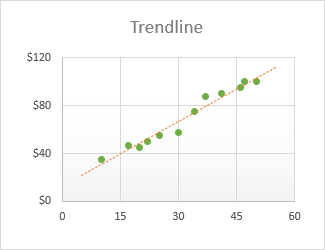
Come aggiungere una linea di tendenza in Excel
In Excel 2019, Excel 2016 ed Excel 2013, l’aggiunta di una linea di tendenza è un processo rapido in 3 fasi:
- esso.,
- Sul lato destro del grafico, fare clic sul Grafico, Elementi pulsante (il pulsante a croce), e quindi eseguire una delle operazioni seguenti:
- Controllare la Trendline casella per inserire l’impostazione predefinita linea di tendenza lineare:
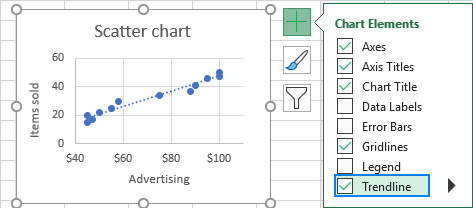
- fare Clic sulla freccia accanto alla Trendline di dialogo e scegliere una proposta tipi:
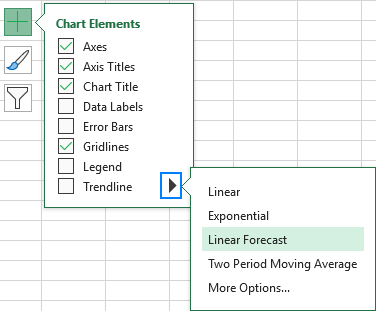
- fare Clic sulla freccia accanto alla linea di tendenza, e quindi fare clic su altre Opzioni. Si aprirà il riquadro Formato linea di tendenza, in cui si passa alla scheda Opzioni linea di tendenza per vedere tutti i tipi di linea di tendenza disponibili in Excel e scegliere quello desiderato., La linea di tendenza lineare predefinita verrà preselezionata automaticamente. Facoltativamente, è anche possibile visualizzare l’equazione trendline nel grafico.

- Controllare la Trendline casella per inserire l’impostazione predefinita linea di tendenza lineare:
Come creare una linea di tendenza in Excel 2010
Per aggiungere una linea di tendenza in Excel 2010, si segue un percorso diverso:
- Su un grafico, fare clic sulla serie di dati per cui si desidera disegnare una linea di tendenza.,
- In Strumenti grafico, vai alla scheda Layout> Gruppo di analisi, fai clic su Trendline e:
- Scegli una delle opzioni predefinite, oppure
- Fai clic su Altre opzioni Trendline…, quindi scegli il tipo trendline per il tuo grafico.

Come inserire più linee di tendenza nello stesso grafico
Microsoft Excel consente di aggiungere più di una linea di tendenza a un grafico. Ci sono due scenari che dovrebbero essere gestiti in modo diverso.,
Aggiungere una linea di tendenza per ogni serie di dati
mettere una linea di tendenza in un grafico che ha due o più serie di dati, ecco cosa devi fare:
- fare clic con i dati dei punti di interesse (quelle blu, in questo esempio) e scegliere ” Aggiungi linea di tendenza… dal menu di scelta rapida:
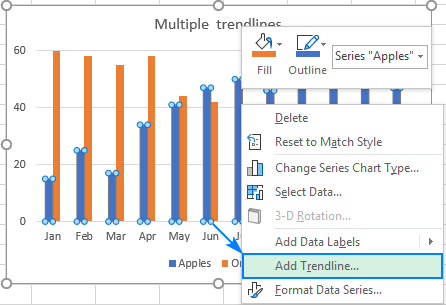
- si aprirà la Trendline scheda Opzioni del riquadro, dove è possibile scegliere il tipo di linea:

- Ripetere i passaggi precedenti per l’altra serie di dati.,
Di conseguenza, ogni serie di dati avrà la propria linea di tendenza del colore corrispondente:
In alternativa, è possibile fare clic sul pulsante Elementi grafico, quindi fare clic sulla freccia accanto alla Linea di tendenza e scegliere il tipo desiderato. Excel mostrerà un elenco delle serie di dati tracciate nel grafico. Si sceglie quello necessario e fare clic su OK.,
Disegnare diversi trendline tipi per la stessa serie di dati
Per fare due o più linee di tendenza per la stessa serie di dati, aggiungere la prima linea di tendenza, come al solito, e quindi eseguire una delle operazioni seguenti:
- fare clic con la serie di dati, selezionare Aggiungi linea di tendenza… nel menu contestuale, e poi scegliere una diversa linea di trend, tipo di riquadro.
- Fare clic sul pulsante Elementi grafico, fare clic sulla freccia accanto alla linea di tendenza e scegliere il tipo che si desidera aggiungere.,
in ogni modo, Excel mostrerà più le linee di tendenza nel grafico, Lineare e media nel nostro caso, per il quale è possibile impostare diversi colori:
Come formattare una linea di tendenza in Excel
Per rendere il grafico più che comprensibile e facilmente interpretabile, è possibile modificare l’aspetto di default di una linea di tendenza. Per questo, fare clic destro e quindi fare clic su Formato Trendline… . O semplicemente fare doppio clic sulla linea di tendenza per aprire il riquadro Formato linea di tendenza.,
Nel riquadro, passare alla scheda Linea Fill& e scegliere il colore, la larghezza e il tipo di trattino per la linea di tendenza. Ad esempio, puoi renderlo una linea continua piuttosto che una linea tratteggiata:
Come estendere trendline in Excel
Per proiettare le tendenze dei dati nel futuro o nel passato, questo è ciò che devi fare:
- Fare doppio clic sulla trendline per aprire il riquadro Formato Trendline.,
- Sulla Trendline scheda Opzioni (l’ultimo), digitare i valori desiderati in Avanti e/o Indietro caselle in Previsione:
In questo esempio, abbiamo scelto di estendere la linea di tendenza per 8 periodi di là dell’ultimo punto dati:
Excel equazione della linea di tendenza
equazione della linea di tendenza è una formula che descrive matematicamente la linea che meglio si adatta ai dati punti. Le equazioni sono diverse per i diversi tipi di trendline, anche se in ogni equazione Excel utilizza il metodo dei minimi quadrati per trovare la soluzione migliore per una linea anche se i punti di dati., Puoi trovare le equazioni per tutti i tipi di linee di tendenza di Excel in questo tutorial.
Quando si disegna la linea di best fit in Excel, è possibile visualizzare la sua equazione in un grafico. Inoltre, è possibile visualizzare il valore R-quadrato.
Il valore R-quadrato (Coefficiente di determinazione) indica quanto bene la linea di tendenza corrisponde ai dati. Più vicino è il valore R2 a 1, migliore è la vestibilità.
Come visualizzare l’equazione della linea di tendenza su un grafico
Per visualizzare l’equazione e il valore R-quadrato su un grafico, effettuare le seguenti operazioni:
- Fare doppio clic sulla linea di tendenza per aprire il relativo riquadro.,
- Nel riquadro, passare alla Trendline scheda Opzioni e controllare queste caselle:
- Visualizza l’Equazione sul grafico
- Display valore R al quadrato sul grafico
Questo metterà la formula della linea di tendenza e il valore di R2 in alto del grafico, e si è liberi di trascinare ovunque si vede in forma.
In questo esempio, il valore R-quadrato è uguale a 0,957, il che significa che la linea di tendenza si adatta a circa il 95% dei valori dei dati.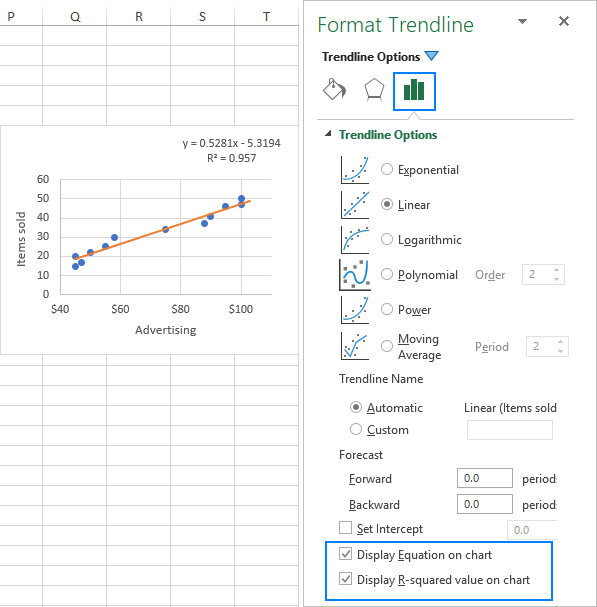
Mostra più cifre nell’equazione della linea di tendenza
Se l’equazione della linea di tendenza di Excel fornisce risultati imprecisi quando si forniscono manualmente i valori x, molto probabilmente è a causa dell’arrotondamento. Per impostazione predefinita, i numeri nell’equazione trendline sono arrotondati a 2-4 cifre decimali. Tuttavia, puoi facilmente rendere visibili più cifre. Ecco come:
- Selezionare la formula trendline nel grafico.
- Nel riquadro Formato etichetta linea di tendenza che appare, vai alla scheda Opzioni etichetta.,
- Nell’elenco a discesa Categoria, selezionare Numero.
- Nella casella Cifre decimali, digitare il numero di cifre decimali che si desidera visualizzare (fino a 30) e premere Invio per aggiornare l’equazione nel grafico.
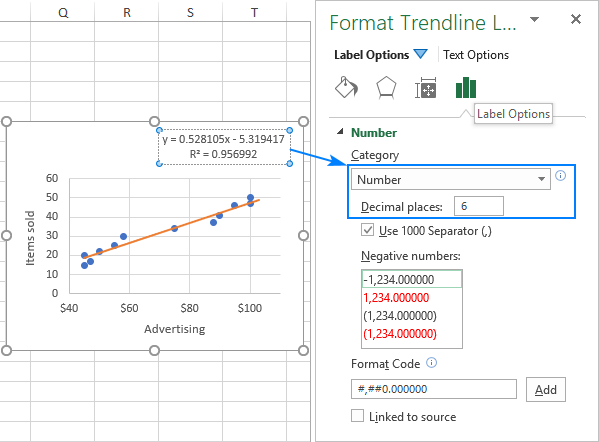
Come trovare la pendenza di una linea di tendenza in Excel
Per ottenere la pendenza della linea di tendenza lineare, Microsoft Excel dispone di una speciale funzione con lo stesso nome:
in Cui:
- Y_nota è una gamma di dipendenti, punti di dati tracciata sull’asse y.,
- Known_x è un intervallo di punti dati indipendenti tracciati sull’asse X.
Con i valori di x in B2:B13 e i valori di y in C2:C13, la formula va come segue:
=SLOPE(C2:C13, B2:B13)
La pendenza può anche essere calcolato utilizzando la funzione REGR in una normale formula:
=LINEST(C2:C13,B2:B13)
Se immessa come formula in forma di matrice premendo Ctrl + Maiusc + Invio, avrebbe restituito la pendenza della linea di tendenza e intercetta di y in due celle adiacenti nella stessa riga. Per ulteriori informazioni, vedere Come utilizzare la funzione LINEST in Excel.,
Come si può vedere nell’immagine seguente, il valore restituito dalle formule corrisponde esattamente il coefficiente di pendenza lineare equazione della linea di tendenza visualizzata nel grafico:
I coefficienti di altri equazione della linea di tendenza tipi (Esponenziale, Polinomiale, Logaritmica, etc.) può anche essere calcolato, ma è necessario utilizzare formule più complesse spiegate in Excel trendline equations.,
Come eliminare una linea di tendenza in Excel
Per rimuovere una linea di tendenza dal grafico, fare clic sulla riga e quindi fare clic su Elimina:
O fare clic sul Grafico, Elementi pulsante e deselezionare la linea di tendenza per confezione: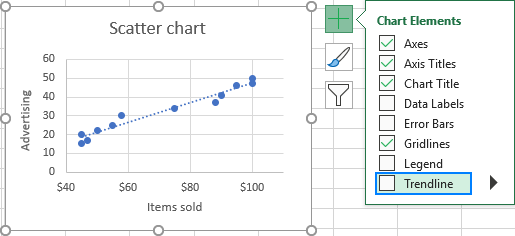
in Entrambi i modi, Excel rimuovere immediatamente la linea di tendenza da un grafico.
Ecco come fare una linea di tendenza in Excel. Vi ringrazio per la lettura e spero di vedervi sul nostro blog la prossima settimana!,
- Excel trendline tipi di equazioni e formule
- Come aggiungere una media di riferimento di riga in Excel grafico
- Come aggiungere una riga verticale per il grafico di Excel
- Come trovare, evidenziare e etichetta di un punto dati in Excel grafico di dispersione
- Come fare l’analisi di regressione lineare in Excel
















Lascia un commento