Nel tutorial di oggi sarò dimostrando come è possibile utilizzare GIMP per eliminare lo sfondo di un’immagine a trasparente, lasciando il soggetto in posizione.
C’è una varietà di modi per farlo con GIMP, ma tratterò i metodi principali che sono più facili da applicare come principiante. Il metodo da utilizzare dipende dal tipo di immagine con cui si sta lavorando e da quanto è comodo utilizzare GIMP per eliminare gli sfondi in modo trasparente.,
Se sai già come funzionano questi metodi ma hai problemi a rendere la tua immagine cancellata in trasparenza invece che in bianco, nero o in altre proprietà del livello, assicurati di controllare il mio post sulla cancellazione in trasparente usando GIMP.
Usare GIMP Per eliminare lo sfondo in Trasparente
Il primo passo è creare una selezione dal soggetto o dallo sfondo. Tutto ciò che è più facile è quello che si dovrebbe scegliere. Inoltre, assicurati di controllare il video tutorial nella parte superiore della pagina in cui dimostro come funziona ognuno di questi!,
Metodo 1: Fuzzy Select Tool
Secondo la documentazione di GIMP, lo Strumento Fuzzy Select consente di selezionare aree di un’immagine in base alla somiglianza dei colori. Questo metodo funziona alla grande se lo sfondo dell’immagine ha una gamma diversa di colori rispetto al soggetto che desideri ritagliare.
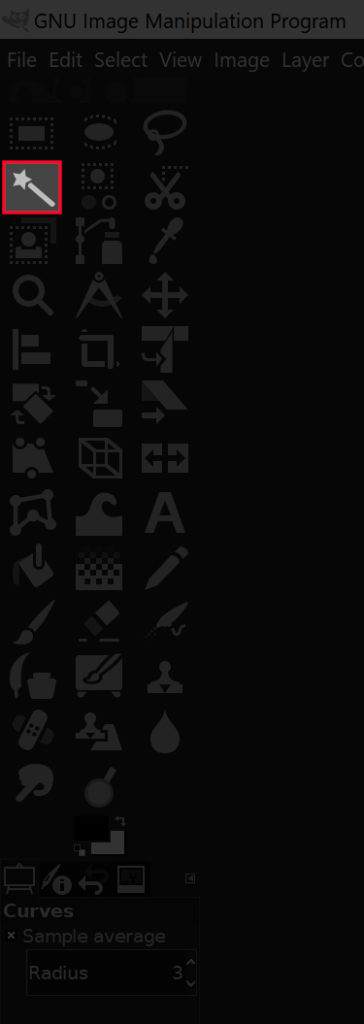
Prendi lo strumento Fuzzy Select facendo clic sull’icona evidenziata nell’immagine sopra, o semplicemente premi U sulla tastiera.
Con lo strumento selezionato, fare clic e trascinare sull’oggetto per creare una selezione., Trascinare il cursore a destra per aumentare la dimensione della selezione e a sinistra per diminuirla. È possibile aggiungere alla selezione tenendo premuto Maiusc e facendo clic su un’altra area e rimuovere le selezioni indesiderate tenendo premuto Control e facendo clic su di esse.

Questo creerà un contorno tratteggiato attorno al soggetto noto come selezione., Se hai creato la selezione facendo clic sullo sfondo, premi semplicemente Elimina sulla tastiera (o vai a Modifica > Cancella se usi Mac) e avrai usato correttamente GIMP per eliminare lo sfondo della tua immagine in trasparente.

Se hai creato la selezione facendo clic sull’oggetto, avrai selezionato solo il soggetto. Dal momento che si desidera eliminare lo sfondo e non il soggetto, è sufficiente andare a Selezionare > Inverti., Nulla cambierà visibilmente sullo schermo quando si esegue questa operazione, ma quello che è successo è invertito la selezione in modo che ora avete lo sfondo selezionato e non il primo piano. Una volta che hai fatto, è sufficiente premere Elimina.
Metodo 2: Strumento Seleziona per colore
Un metodo ancora più semplice, simile allo strumento Selezione Fuzzy, è lo strumento Seleziona per colore. Una volta che si fa clic su un pixel specifico con questo strumento, si creerà una selezione intorno ad esso e ogni altro pixel con lo stesso colore., Questo strumento funziona alla grande se si dispone di un’immagine in cui lo sfondo è costituito da un solo colore e forse un paio di diverse tonalità di esso.
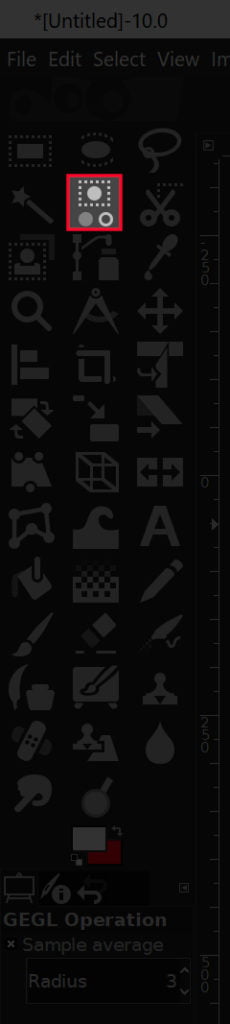
Prendi lo strumento Seleziona per colore facendo clic sull’icona evidenziata sopra, o semplicemente premendo Shift + O sulla tastiera.

Come accennato in precedenza, è sufficiente fare clic su un segmento dell’immagine che contiene il colore che si desidera eliminare. È possibile aumentare la dimensione della selezione facendo clic e trascinando a destra o diminuirla facendo clic e trascinando a sinistra., È inoltre possibile selezionare ulteriori tonalità dello stesso colore tenendo premuto Maiusc e facendo clic su di essi pure.
Una volta creata una selezione dal tuo sfondo, premi Elimina sulla tastiera o vai su Modifica> Cancella se stai usando Mac.

Se è più facile per te creare una selezione dal tuo primo piano/soggetto, vai avanti e fallo, quindi vai su Seleziona > Cancella prima di eliminare la selezione.,
Metodo 3: Strumento Percorsi
Questo è il metodo che richiede più abilità e richiede più tempo, ma è anche il metodo migliore per usare GIMP per eliminare lo sfondo a transparent secondo me perché produce il risultato più pulito e professionale. Questo è il metodo utilizzato per ritagliare l’immagine dell’uccello nell’intestazione di questo post — lo strumento Tracciati.
Lo strumento Tracciati consente di creare una selezione posizionando manualmente linee e curve lisce tramite il posizionamento dei nodi., Questo è il metodo ideale da utilizzare se semplicemente non c’è abbastanza contrasto tra il soggetto e lo sfondo dell’immagine per far funzionare i metodi precedenti.
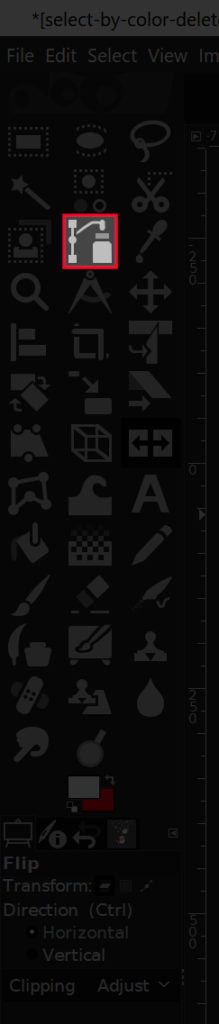
Afferra lo strumento Percorsi facendo clic sull’icona indicata sopra o utilizzando la scorciatoia da tastiera, che è B.

Poiché questo metodo è troppo sfumato e complicato per provare a spiegare tramite testo scritto, suggerirei di guardare il seguente video tutorial che ho creato qualche tempo fa., Il video ha narrazione vocale e istruzioni passo – passo che anche un primo utilizzo può seguire insieme.
Vai al punto 3:59 nel video per il segmento sull’uso dello strumento Tracciati per eliminare gli sfondi in trasparente usando GIMP.
Metodo 4: Maschere di livello
Il metodo finale che delineerò non è necessariamente uno strumento, ma piuttosto una serie di funzioni. L’idea alla base di questo metodo è quello di spogliare l’immagine in bianco e nero, quindi regolare le curve di colore per creare una certa separazione tra il primo piano e lo sfondo., Una volta fatto ciò, useremo le maschere di livello per definire le aree trasparenti.
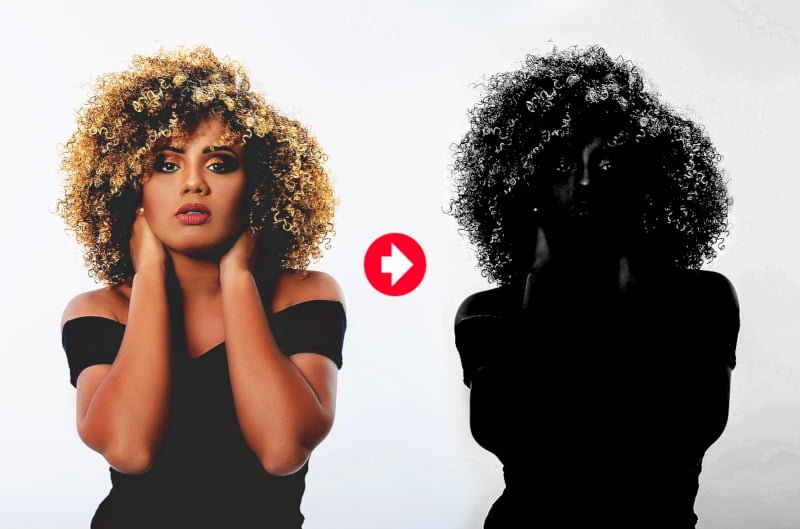
Questo metodo è ideale per ritagliare soggetti con dettagli fini come pelliccia o ciocche di capelli. Tuttavia, è il metodo più complicato dei 4 che ho superato, quindi è molto più facile per me spiegarlo via video Bear
Tieni presente che questo metodo non funzionerà per tutte le immagini. Ci deve essere un certo grado di contrasto tra il soggetto e lo sfondo.
Metodo 5: Strumento di selezione in primo piano
Il metodo finale che esaminerò è lo strumento di selezione in primo piano., Questo metodo sarebbe anche una buona scelta se il soggetto ha un sacco di dettagli fini, come ciocche di capelli.
Per iniziare, prendi lo strumento di selezione in primo piano e disegna manualmente un contorno approssimativo attorno al soggetto. Non preoccuparti che sia preciso, questo è solo pensato per essere una traccia molto rudimentale. Ciò creerà un’area blu scuro sullo sfondo e un’area blu chiaro sul primo piano.
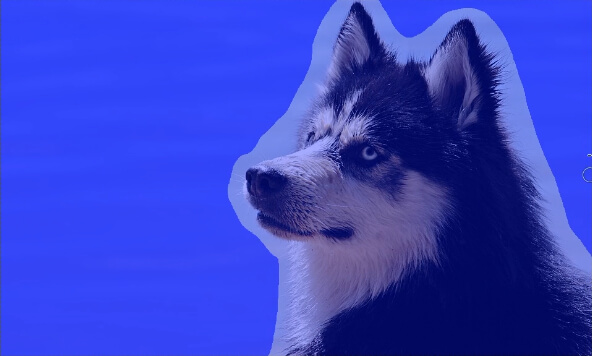
Quello che puoi fare ora è spazzolare manualmente le aree del soggetto, facendo attenzione a non avvicinarsi troppo ai confini., È possibile aumentare e diminuire la dimensione del pennello utilizzando i tasti staffa sinistra e destra. Ancora una volta, non preoccuparti troppo di questo essere una traccia precisa. Questo può essere un contorno semplice e rudimentale.
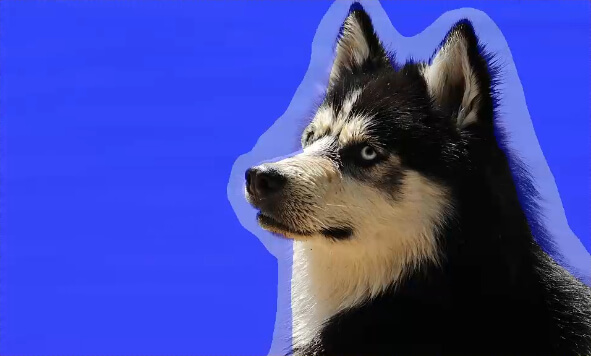
Una volta terminato, è possibile attivare o disattivare l’impostazione di anteprima per vedere come appare.

Se sei soddisfatto di come appare, premi Invio sulla tastiera per convertirlo in una selezione., Quindi, invertire la selezione andando su Seleziona > Inverti, quindi premere Elimina sulla tastiera per rimuovere lo sfondo.
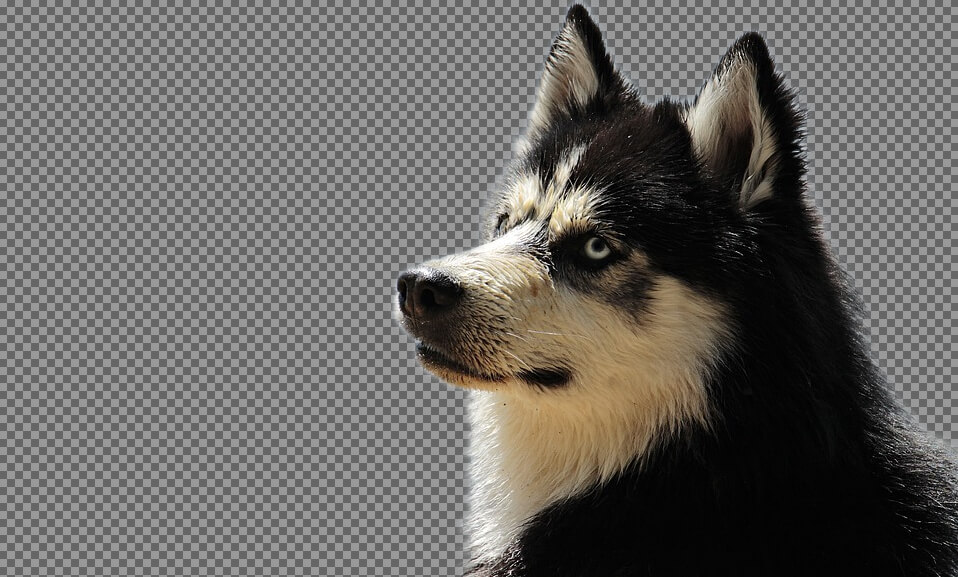
E questo dovrebbe farlo per questo tutorial sull’eliminazione di sfondi trasparenti con GIMP! Se avete domande basta lasciare un commento qui sotto. Come sempre, grazie per la visione!
Inizia con GIMP!
![]()
Vuoi saperne di più su come funziona GIMP?, Scopri la serie GIMP – una raccolta completa di oltre 60 video in cui vado su tutti i principali strumenti, caratteristiche e funzioni in GIMP e spiegare cosa fanno, come funzionano, e perché sono utili.

Logos By Nick LLC è un partecipante al programma Amazon Services LLC Associates, un programma pubblicitario di affiliazione progettato per fornire un mezzo per i siti per guadagnare commissioni pubblicitarie mediante la pubblicità e il collegamento a Amazon.com. Come socio Amazon guadagno da acquisti qualificati. Leggi la divulgazione di affiliazione qui.
















Lascia un commento