kevés projekt rendelkezik költségvetéssel sok egyedi fényképezéshez. Mégis, ha túl sok stock photography, azt kockáztatja, néz ki, mint mindenki más. A válasz az, hogy két vagy több képet egyesítünk valami egyedivé, ehhez a legjobb eszköz az Adobe Photoshop.
a következő bemutatóban megmutatom, hogyan lehet az egyes fényképeket egy új képbe összeállítani. A követéshez egyesítse saját képeit, vagy töltse le az alábbi fényképeket rájuk kattintva.,
itt vannak a képek kollázs együtt:
“clouds_jwillsphoto” Jennifer Wills licenc alatt Creative Commons Attribution-NonCommercial 3.0 Unported Licenc.

“frame_jwillsphoto” by Jennifer Wills licenc alatt Creative Commons Attribution-NonCommercial 3.0 Unported License.


ingyenes és prémium tagok kevesebb hirdetést látnak! Iratkozzon fel és jelentkezzen be ma.
” plane_jwillsphoto ” által Jennifer Wills licenc alatt Creative Commons Attribution-NonCommercial 3.0 Unported Licenc.
a végeredmény így fog kinézni:
1.lépés.
a Photoshopban nyissa meg a fájlfelhőket.jpg vagy amit akarsz, mint a háttérkép., Ezután nyissa meg a többi képet, amelyet összead, válassza ki a Mozgatás eszközt (gyorsbillentyű: V), majd kattintson a-and-drag gombra a háttérfotó tetején (vagy válassza ki az egyes képeket, majd másolja be). Annak érdekében, hogy nyomon követhesse, mi az, nevezze el a rétegeket úgy, hogy duplán kattint mindegyikre a Rétegek panelen, majd beírja az új nevet.

2.lépés.
rétegmaszk hozzáadása a síkréteghez a réteg panelen található nevére kattintva, majd kattintson a Rétegmaszk hozzáadása ikonra a Rétegek Panel alján.,

Győződjön meg róla, hogy a maszkot rákattintva választotta ki. Megerősítheti, hogy a fájl nevét nézi, amely azt mondja: “sík, Rétegmaszk/8”.
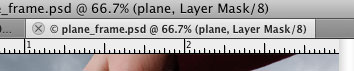
fekete legyen az előtér színe. Ehhez jó parancsikon a “D” gomb megnyomása, amely beállítja az alapértelmezett előtér (fehér) és háttér (fekete) színeket. Ezután nyomja meg az ” X ” gombot, hogy kicserélje ezeket a színeket, így a fekete az előtérben van.
Most válassza ki a kefe eszközt (gyorsbillentyű: B), majd válasszon egy nagy keménységű kefét. Egy 100 pixeles kerek kefét használtam 85% keménységgel.,
3. lépés.
kezdje el festeni a sík hátterét. Ez eltűnik, ahogy festeni, mert egy réteg maszk, ahol festeni fekete eltűnik. Ahol fehérre festesz, láthatóvá válik. A régi Photoshop-mondás: “fehér feltárja, fekete elrejti”.

ahogy közel kerülsz a síkhoz, nagyítsd ki és csökkentsd a kefe méretét a nagyobb pontosság érdekében. Ha túlfestett egy területet, ne aggódj-semmi sem pusztult el., A részleteket úgy állíthatja vissza, hogy az X billentyűt lenyomva kicseréli egy fehér kefére, majd festi vissza mindazt, amit véletlenül láthatatlanná tett.
egy egyenes, például egy szárny szélének elfedéséhez kattintson egyszer a szárny szélére, engedje el, mozgassa az ecset kurzort a szárny végére, majd kattintson újra, miközben lenyomva tartja a Shift billentyűt. Most egyenes vonalat hozott létre a két pont között.
 4.lépés.
4.lépés.
kapcsolja ki a síkréteg láthatóságát, majd a Rétegek panelen kattintson rá a keretrétegre., Válassza ki a varázspálca eszközt (W), majd az Opciók sávban állítsa a toleranciát 30-ra, majd törölje a jelölőnégyzetet. Kattintson a szürke háttérre a kereten kívül. Most kattintson a Rétegmaszk hozzáadása ikonra a Rétegek panel alján, és ezt fogja látni:
 Hit Command / Control-I a Rétegmaszk megfordításához, és látnia kell a felhő hátterét a kereten keresztül.
Hit Command / Control-I a Rétegmaszk megfordításához, és látnia kell a felhő hátterét a kereten keresztül.
5. lépés.
végül tegyük a gépet úgy, mintha a kereten keresztül repülne. Kapcsolja be a síkréteg láthatóságát, majd válassza ki a maszkot., (Ne feledje, hogy a maszk bélyegképére kell kattintania, nem pedig a sík bélyegképére.)
válasszon egy ecsetet és festsen feketével azokon a területeken, ahol a sík úgy tűnik, mintha a keret mögött lenne. Lefestettem a bal oldali szárnyat és a farok egy részét. A végső képnek így kell kinéznie: 
Megjegyzés: egy cikk ugyanazzal a címmel, de teljesen más tartalommal jelent meg CreativePro.com a 2006. A cikket Colin Smith írta.,
















Vélemény, hozzászólás?