Pinging port az egyik leghatékonyabb hibaelhárítási technika annak érdekében, hogy ha egy szolgáltatás életben van, vagy sem.
a rendszergazdák által naponta használt ping parancs az ICMP protokollra támaszkodva beolvassa a távoli gépekkel kapcsolatos operatív információkat.
a pingelés azonban nem mindig elegendő: előfordulhat, hogy egy adott portot kell pingelnie a kiszolgálón.,
Ez az adott port egy adatbázishoz, egy Apache webszerverhez vagy akár a hálózat proxykiszolgálójához is kapcsolódhat.
ebben a bemutatóban látni fogjuk, hogyan lehet pingelni egy adott portot különféle parancsok segítségével.
Tartalomjegyzék
Ping specifikus Port a telnet
használatával egy adott port pingelésének legegyszerűbb módja a telnet parancs használata, amelyet az IP-cím és a pingelni kívánt port követ.
az IP-cím helyett egy tartománynevet is megadhat, amelyet a pingelni kívánt port követ.,
$ telnet <ip_address> <port_number>$ telnet <domain_name> <port_number>a” telnet ” parancs Windows és Unix operációs rendszerekre érvényes.
Ha a “telnet : command not found” hibával szembesül a rendszerén, akkor a következő parancsok futtatásával telepítenie kell a telnet-et a rendszerére.
$ sudo apt-get install telnetpéldaként tegyük fel, hogy van egy weboldalunk, amely egy Apache webszerveren fut a 192.168.178.2 IP-címen a helyi hálózaton.
alapértelmezés szerint a webhelyek a 80-as porton futnak: ez az a port, amelyet pingelni fogunk, hogy megnézzük, hogy webhelyünk aktív-e.,
a távoli gazdagéphez való csatlakozás egyszerűen azt jelenti, hogy a szolgáltatás működik.
a Telnet segédprogramból való kilépéshez használhatja a” Ctrl”+”] “billentyűleütéseket, hogy elkerülje a” q ” parancsot a kilépéshez.
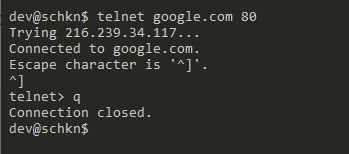
Ping specifikus Port NC
egy adott portszám pingeléséhez hajtsa végre az “nc” parancsot a “v” opcióval a “verbose”, “z” a “szkennelés”, és adja meg a fogadó, valamint a port, hogy ping.,
IP-cím helyett tartománynevet is megadhat, amelyet a pingelni kívánt port követ.
$ nc -vz <host> <port_number>$ nc -vz <domain> <port_number>Ez a parancs Unix rendszereknél működik, de a netcat alternatíváit online megtalálja a Windows számára.
Ha az ” nc “parancs nem található a rendszeren, telepítenie kell az” apt-get install ” parancs futtatásával, mint sudo felhasználó.
$ sudo apt-get install netcatpéldaként tegyük fel, hogy távoli HTTP webhelyet szeretne pingelni a 80-as portján, a következő parancsot futtatná.,
$ nc -vz amazon.com 80amazon.com 80 (http) open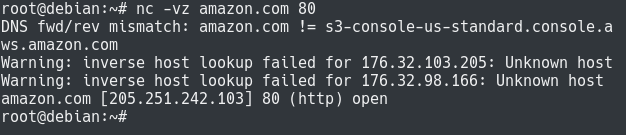
mint látható, a kapcsolat sikeresen megnyílt a 80-as porton.
másrészt, ha megpróbál pingelni egy nem nyitott portot, akkor a következő hibaüzenet jelenik meg.
$ nc -vz amazon.com 389amazon.com 389 (ldap) : Connection refusedPing portok Nmap
használatával egy adott port pingelésének nagyon egyszerű módja az Nmap parancs használata a port “-p” opciójával, valamint a beolvasandó portszám, valamint a gépnév megadása.,
$ nmap -p <port_number> <ip_address>$ nmap -p <port_number> <domain_name>Megjegyzés : Ha nmap-ot használ, kérjük, vegye figyelembe, hogy tisztában kell lennie azokkal a jogi kérdésekkel, amelyek vele együtt járhatnak. Ehhez a bemutatóhoz feltételezzük, hogy a helyi portokat csak megfigyelési célokra szkenneli.
Ha az” nmap ” parancs nem érhető el a gazdagépen, telepítenie kell azt.
$ sudo apt-get install nmappéldaként tegyük fel, hogy a” 192.168.178.35 / 24 ” – et a helyi hálózaton szeretné pingelni az alapértelmezett LDAP porton : 389.,
$ nmap -p 389 192.168.178.35/24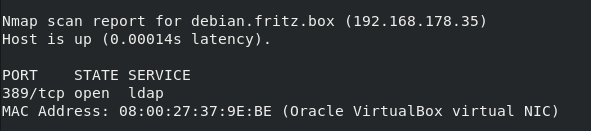
mint látható, a 389-es port nyitva van ezen a virtuális gépen, amely kijelenti, hogy egy OpenLDAP szerver fut ott.
port tartomány beolvasása az nmap
használatával a portok tartományának beolvasásához az nmap használatával végrehajthatja az” nmap “parancsot a” portok “” P ” opcióval, majd megadhatja a pingelni kívánt tartományt.
$ nmap -p 1-100 <ip_address>$ nmap -p 1-100 <hostname>ismét, ha megpróbálunk beolvasni egy porttartományt a ” 192.168.178.,35/24″, akkor fut a következő parancsot
$ nmap -p 1-100 192.168.178.35/24
Ping specifikus Port segítségével Powershell / h2 >
ha számítógépet futtat Windows környezetben, akkor bizonyos portszámokat pingelhet a PowerShell segítségével.
Ez az opció nagyon hasznos lehet, ha azt tervezi, hogy ezt a funkciót automatizált szkriptekbe foglalja.
egy adott port Powershell használatával történő pingeléséhez a “Test-NetConnection” parancsot kell használnia, amelyet az IP-cím és a pingelni kívánt portszám követ.,
$ Test-NetConnection <ip_address> -p <port_number>példaként tegyük fel, hogy a” 192.168.178.35 / 24 ” gazdagépet a 389-es porton akarjuk pingelni.
ennek elérése érdekében a következő parancsot futtatnánk:
$ Test-NetConnection 192.168.178.35 -p 389
az utolsó sorban, láthatja, hogy a TCP hívás sikerült-e vagy sem: esetünkben elérte a 389-es port portot.
szó a Ping terminológiáról
technikailag nincs olyan dolog, mint “pingelni” egy adott portot a gazdagépen.,
“ping” Kérés küldése egy távoli gazdagépre azt jelenti, hogy az ICMP protokollt használja a hálózati kapcsolat ellenőrzéséhez.
az ICMP-t elsősorban olyan hálózati problémák diagnosztizálására használják, amelyek megakadályozzák a házigazdák elérését.
amikor egy portot “Pingel”, valójában TCP kapcsolatot hoz létre a számítógép és egy távoli állomás között egy adott porton.
azonban rendkívül gyakori, hogy a mérnökök kijelentik, hogy” portot pingelnek”, de a valóságban vagy szkennelik vagy megnyitják a TCP kapcsolatokat.,
következtetés
ebben a bemutatóban megtanultad az összes olyan módszert, amelyet egy adott port pingeléséhez lehet használni.
a bemutatóban használt parancsok többsége Windows, Unix vagy MacOS operációs rendszereken használható.
















Vélemény, hozzászólás?