
van egy HP Chromebook G4 2014-től, hogy nem kap hivatalos Linux (Crostini) támogatást, ezért úgy döntöttem, hogy Crouton telepíteni Ubuntu helyett.
azt gondoltam, hogy néhányan érdekli ez, így ez a cikk lépésről lépésre bemutatja az Ubuntu telepítését bármely Chrombook modellre, a Crouton használatával. Van még néhány csíp / tipp, valamint az eltávolításra vonatkozó utasítások.,
A Crouton vagy a Chromium OS Universal Chroot környezet megkönnyíti az Ubuntu vagy a Debian telepítését chroot környezetben a Chromebookokon, függetlenül a Chromebook modelltől vagy architektúrától. A Crouton használatával továbbra is használja a Chrome OS-t, de szükség esetén Könnyen válthat az Ubuntu és a Chrome OS között.
A Google által kínált Chrome OS Crostini megoldáshoz képest a Crouton szélesebb eszközkompatibilitással rendelkezik, és közvetlen hardveres hozzáférést tesz lehetővé. A virtualizációhoz képest a Croutonnak nulla sebességű büntetése van, mivel natívan fut.,
másrészt a Crostini egy hivatalos projekt, és nem kell engedélyeznie a fejlesztői módot (amely az Ubuntu vagy a Debian Chromebookra történő telepítéséhez szükséges a Crouton használatával). Mivel a Chromebook ellenőrzött módban fut, ez azt is jelenti, hogy a Crostini biztonságosabb.
telepítse az Ubuntut egy Chromebookra a Crouton segítségével
a Chromebook fejlesztői módba váltása bizonytalan! Crouton támogatja a titkosítást, de ahogy a Crouton wiki oldal említi, “a titkosítás csak olyan erős, mint a jelmondat minősége”.
mielőtt folytatná:
- Az adatok biztonsági mentése., A Google biztonsági másolatot készít jelszavairól, böngészőbővítményeiről stb., de érdemes lehet biztonsági másolatot készíteni a Letöltések mappába mentett fájlokról.
- előfordulhat, hogy a Chromebook helyreállítási segédprogram kiterjesztésének telepítésével visszaállítási képet szeretne létrehozni a Chrome OS számára. Szüksége lesz egy 4 GB-os vagy nagyobb USB flash meghajtóra vagy SD-kártyára.
1. Kapcsolja be a Chromebookot fejlesztői módba.
Az Ubuntu telepítése a Chromebookra a Croutonnal a Chromebook fejlesztői módba váltásához szükséges.
A Fejlesztői mód engedélyezése a használt Chromebook modelltől függően változhat., A Chromebook fejlesztői módba váltására vonatkozó utasításokat ezen az oldalon találhatja meg, kattintson a Chromebook modelljére, majd kövesse az utasításokat.
amit láttam, ezek az utasítások a legtöbb modellhez: invoke Recovery mode aESCésRefresh(F3) gombok lenyomásával, valamint aPowergomb lenyomásával. A helyreállítás megadása után nyomja meg a
Ctrl + Dgombot (erről nincs információ a képernyőn – ezt tudnia kell használni)., Meg fogja kérni, hogy erősítse meg, majd indítsa újra a fejlesztői módot.
Ez eltarthat egy ideig!
mostantól minden alkalommal, amikor a Chromebook elindul, nyomja meg aCtrl + Dgombot, vagy várjon 30 másodpercet a folytatáshoz. Ne nyomja meg aSPACEgombot, mert visszaáll!
2. Letöltés Crouton.
lépjen a Crouton GitHub projekt oldalára, majd kattintson a goo.gl link az oldal tetején a Crouton legújabb verziójának letöltéséhez. Ez egy közvetlen link a legújabb Crouton letöltéshez (bár változhat). Hagyja a letöltött fájlt a Letöltések mappában.
3., Telepítse az Ubuntu
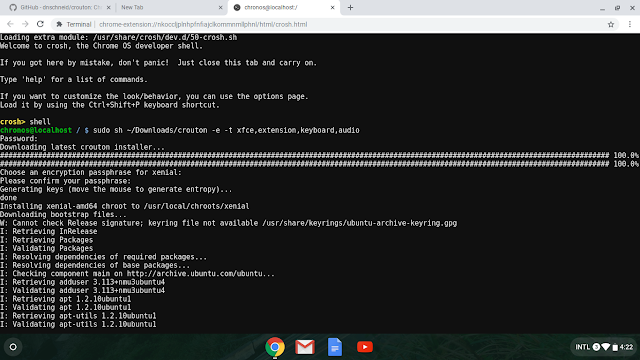
most itt az ideje, hogy telepítse az Ubuntut a Chromebookra. Ehhez nyissa meg a kereszthéjat aCtrl + Alt + Tmegnyomásával. Ennek meg kell nyitnia egy terminálszerű fület. Típus:
shellEzután telepítse a Crouton futtatható fájlt:
sudo install -Dt /usr/local/bin -m 755 ~/Downloads/croutona következő parancsot írhatja be a Crouton súgószöveg megtekintéséhez:
sudo croutonAz Ubuntu 16 telepítéséhez.,RL kezelése között Chrome OS-t futtató Linux (szükséges telepítése a Crouton Integráció Chrome kiterjesztés)

Xfce asztali futó Chromebook (via Crouton)
láthatjuk a rendelkezésre álló célok (amelyek nem csak asztali környezetek, de az is lehet, előre meghatározott csomag listák, mint atouchérintőképernyős gesztusok, stb.,) futással:
crouton -t helpCrouton telepítheti az E17, Gnome, KDE, LXDE és Unity asztali számítógépeket is. Ezenkívül több célt is megadhat, ha vesszővel elválasztja őket.
telepítheti axiwicélt is, hogy engedélyezze az Ubuntu futtatását egy Chrome OS lapon vagy ablakban (nem gyorsítva). Ehhez telepítenie kell a Crouton Integration Chrome kiterjesztést. Ennek képernyőképe a cikk tetején található.
míg a Crouton alapértelmezés szerint telepíti az Ubuntu 16.04-et, megadhat egy másik Ubuntu verziót(akár régebbi, akár 14.,04-trusty, vagy újabb, mint az Ubuntu 18.04 –bionic), sőt a Debian vagy a Kali Linux. A telepített Ubuntu (vagy Debian / Kali) verzió módosításához csatolja a-r <version>parancsot a telepítési parancshoz. Például az Ubuntu 18.04 Bionic Beaver telepítése az 16 helyett.,04 Xenial Xerus, a parancs, hogy az Ubuntu telepítése a Chromebook válik:
sudo crouton -e -r bionic -t extension,keyboard,audio,xfceláthatjuk a rendelkezésre álló Ubuntu, Debian Kali kiadások telepíthető egy Chromebook, a parancs használata:
crouton -r listEgyes verziói nem hivatalosan támogatott bár, de lehet, hogy működik. Ez magában foglalja az Ubuntu 18.04 Bionic Beaver!,
hogyan kell használni a Chromebookra telepített Ubuntu-t a Crouton segítségével
Az Ubuntu (Xfce asztali környezettel) elindításához a Chromebookon nyomja meg aCtrl + Alt + Ta crosh héj megnyitásához, majd írja be:
shellsudo startxfce4meg kell adnia a jelszavát, titkosítási jelszavát, majd az Ubuntu elindul.
az indításhoz használt parancs a telepített asztali környezettel változik, majd a telepítés befejezése után jelenik meg. Tehát, ha telepítette a KDE-t, használja asudo startkdestb.,
váltás a Chrome OS és az Ubuntu között aCtrl + Alt + Shift + BackésCtrl + Alt + Shift + Forwardhasználatával. Így válthat az Ubuntu és a Chrome OS között anélkül, hogy kilépne az Ubuntuból.
Az Ubuntu kilépéséhez jelentkezzen ki a felső panelen található menüből.
néhány csíp az új Ubuntu (Xfce) asztali futó Chromebook
1. Nincs alapértelmezés szerint telepített grafikus eszköz az új alkalmazások megtalálásához és telepítéséhez., Telepítheti az Ubuntu / Gnome szoftveralkalmazást úgy, hogy megnyit egy terminált a Chrome OS tetején futó Ubuntu asztalon, és beírja a következő parancsot:
sudo apt install gnome-softwareáltalában elindíthatja a “szoftver” alkalmazást az alkalmazások menüből (System -> szoftver). De a szoftver alkalmazás elindítása a menüből nem teszi lehetővé a csomagok telepítését, hibaüzenetet jelenít meg arról, hogy nincs jogosultsága semmilyen csomag telepítésére, és nem találtam semmilyen megoldást erre. De van egy megoldás, amely használható., Ahelyett, hogy indít Gnome / Ubuntu Szoftver a menüből lehet indítani, mint ez:
- Az Ubuntu 16.04 Xenial Xerus (alapértelmezett Crouton Ubuntu verzió):
gksu gnome-software- Az Ubuntu 18.04 Bionikus Hód (pedig újabb), gksu nem áll rendelkezésre, így elindítani ezzel helyett:
sudo -H gnome-softwareHa még mindig nem tudok alkalmazásokat telepíteni a Szoftvert app, log-out (s győződjön meg róla, hogy ne engedélyezze a megtakarítás az aktuális munkamenet az Xfce kijelentkezés képernyő), majd próbálja meg újra!, Vagy próbálja meg megölni a háttérben futó gnome – szoftver példányokat akillall gnome-softwarehasználatával, majd próbálja meg újra telepíteni néhány szoftvert.
csak a Gnome szoftver segítségével telepíthet rendszeres (DEB) csomagokat. Úgy tűnik, hogy a snap csomagok telepítése nem működik, vagy legalábbis nem találtam meg a módját, hogy működjön. A snap csomagok telepítése nem használ semmilyen telepítési módszert, amelyet megpróbálhat – az Ubuntu szoftver használatával vagy a parancssorból.
2., Érdemes lehet hozzáadni a harmadik féltől származó PPA tárolókat, amelyeket számos online útmutatóban talál különféle olyan szoftverek telepítéséhez, amelyek nem érhetők el közvetlenül az Ubuntuban. De ez a parancs alapértelmezés szerint nem működik, ha az Ubuntut Chromebookra telepíti a Crouton használatával.
Az add-apt-repository parancs engedélyezéséhez telepítenie kell asoftware-properties-commonnevű csomagot. Nyisson meg egy terminált az Ubuntu asztalán, és ezzel a paranccsal telepítse:
sudo apt install software-properties-common3. Az alapértelmezett Crouton beállítás Xfce lehet egy kicsit… csúnya., Ezt oldani, menj aapplications menu -> Settings -> Settings Managerváltoztatni:
-
Appearance -> Icontab: váltás az ikon téma, hogy aelementary Xfce darker -
Window Manager -> Stylelapon: változik a téma, hogy aGreybird
Ez milyen az ablak határok, illetve az ikonokat fog kinézni a módosítás után:
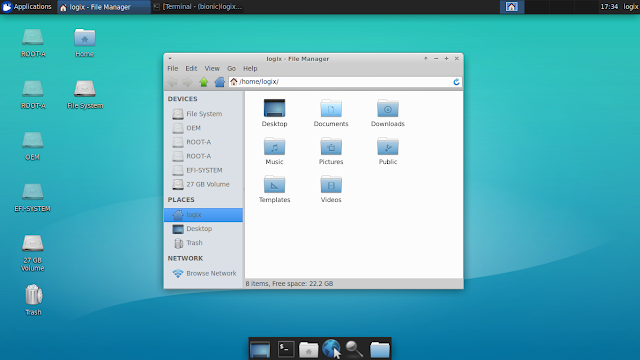
akkor is próbálja a másik téma, hogy melyik tetszik a legjobban, vagy telepítsen további témák.,
az Ubuntu eltávolítása (a Crouton használatával telepítve) a Chromebookból
Ha teljesen el akarja távolítani a croutont, újraindíthatja a Chromebookot, majd nyomja meg aSPACEaz operációs rendszer ellenőrzésének bekapcsolásához. Ez visszaállítja a Chromebook / Chrome operációs rendszert.
visszaállíthatja az eredeti Chrome OS telepítést is, ha biztonsági másolatot készített a Chromebook helyreállítási segédprogrammal.,
Ha csak ki akarja törölni a chroot létre, ha feltelepítettük a Crouton, kijárat Ubuntu (kijelentkezni), valamint a Chrome OS-nyomja meg aCtrl + Alt + Tlehetőséget, majd írja be:
shella Következő paranccsal távolítsa el az Ubuntu:
sudo delete-chroot <ubuntucodename>Helyett<ubuntucodename>az Ubuntu változat kódneve. Alapértelmezés szerint ez axenial. Ha telepítette az Ubuntu 18-at.,04 Bionic Beaver, kódnevebionic
Ha nem ismeri az Ubuntu verzió / chroot nevét, akkor a parancs használatával kaphat egy listát a telepített chroot nevekről:
sudo edit-chroot -a















Vélemény, hozzászólás?