Ívelt monitorok, mint a Samsung CHG90, Acer Predator Z35p, valamint az AOC AG352UCG vagy jó, hogy jobban elmerül egy játék, amit azokkal az ultrawide élek állítólag csomagolás magukat közelebb kerek a szeme, mint valami pixeles simogatni a perifériás látás, de nézzünk szembe a tényekkel., Az ívelt monitorok borzasztóan drágák, és minden kanyar, amit birtokolnak, gyakran olyan apró, hogy megbocsátják, hogy azt gondolja, hogy tévedésből vásárolt egy síkképernyőt.
nem, az egyetlen módja annak, hogy valóban szopni egy játék, hogy menjen multi-monitor. Én sem két monitorról beszélek. Arról beszélek, hogy létrehozunk egy háromoldalas dobozos bezel-palotát, amely kikapcsolja a külvilág minden fogalmát. Itt csak olyan játékok vannak, amelyek szó szerint nyúlnak, amennyire a szem látja. És elmondom, hogyan állítsd össze az egészet öt egyszerű lépésben.,
első lépés: ne próbáljon három 27 hüvelykes monitort elhelyezni egy asztalon, amely alig képes kettőt tartani anélkül, hogy az egyik veszélyesen lógna a széléről.
Oké, az igazi lépés: az első dolog, amit meg kell tennie, győződjön meg róla, hogy van egy grafikus kártya, amelynek hátulján elegendő kimenet van, hogy három monitort támogasson. Nem számít, milyen kombinációja port van. Mindaddig, amíg van három vagy több, és a grafikus kártya támogatja a több mint két kijelzők, akkor te jó menni., Az Nvidia GeForce GTX 1070ti-mnek például három Displayportja van, egy HDMI és egy DVI-D, a kísérlethez két DP és egy HDMI-t használtam.
második lépés: vásároljon/scrounge/cobble együtt három monitort, majd csatlakoztassa őket a számítógéphez. Nem számít, hogy ugyanaz a képernyő vagy egy másik make – csak háromra van szüksége. Ha segítségre van szüksége annak eldöntésében, hogy milyen képernyőn vásárolni, akkor egy gúnár a legjobb gaming monitor lista Vásárlási útmutató.,
harmadik lépés: miután megszerezte és rendezte a kijelzőket, lehetőleg ne lógjon le az asztal széléről, akkor itt az ideje a szórakoztató bit – beállításnak. Ha Windows 7 vagy Windows 8 rendszert futtat, kattintson a jobb egérgombbal az asztal bármely pontjára, majd válassza a Képernyőfelbontás lehetőséget. A Windows 10 felhasználóknak viszont jobb egérgombbal kell kattintaniuk, majd választaniuk kell a megjelenítési beállításokat. Miután ott van, minden monitort helyesen kell elrendeznie. Kattintson az azonosítás gombra, majd minden képernyőn megjelenik egy nagy szám.
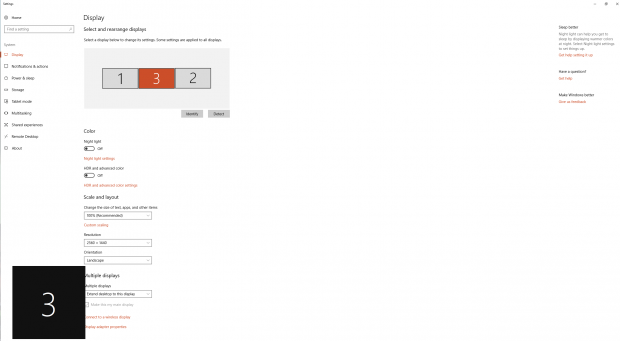
ellenőrizze, hogy azok megfelelnek-e a Megjelenítési beállítások menüben látható sorrendnek, majd húzza őket a helyére, ha nem. A Windows 10 automatikusan ment minden változtatást, de a Windows 7 és a 8 kukucskálóknak az Alkalmaz gombra kell kattintaniuk ahhoz, hogy bármi életbe lépjen.
ezután a többszörös Megjelenítés opcióban válassza a “megjelenítések kiterjesztése” lehetőséget. Azt is javasoljuk, hogy a központi képernyőn a fő kijelző, mivel ez az, ahol a hivatkozások kerül. Akkor, persze, hogy egy másik a fő kijelző, ha úgy tetszik.,
negyedik lépés: tehát most már mindannyian három monitor használatára vagyunk beállítva mindennapi használatra, itt az ideje, hogy konfiguráljuk őket játékhoz. Ez az Nvidia vagy az AMD vezérlőpultján keresztül történik.
az Nvidia grafikus kártyákhoz engedélyeznie kell a Surround funkciót. Ehhez keresse meg a bal oldali menüben a 3D-s Beállítások lehetőséget, majd válassza a “Surround, PhysX konfigurálása” lehetőséget. Jelölje be a “span kijelzők Surround” jelölőnégyzetet, majd nyomja meg a Configure gombot. Valószínűleg be kell zárnia néhány programot, mielőtt ezt megtenné, de ha ez megtörtént, akkor a Surround beállítási képernyőre kerül.,
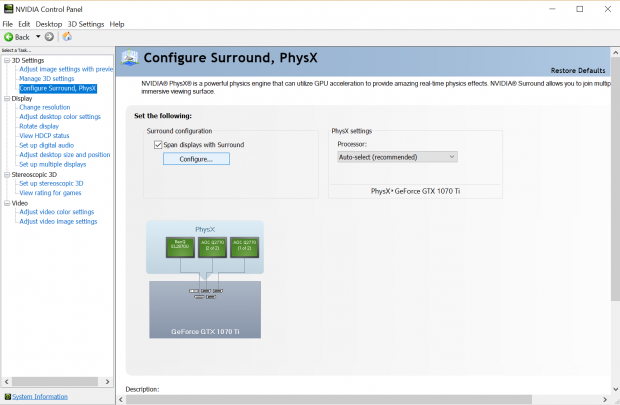

egy kicsit olyan, mint a Windows Kijelző beállítások, meg kell győződnie arról, hogy a monitorok mind a megfelelő sorrendben vannak. Válassza ki az 1×3 elemet a topológia mezőben, majd jelölje be az alatta lévő megjelenítési menü négyzeteit, hogy megfeleljen a képernyőn megjelenő számoknak. Ellenőrizze, hogy a felbontás olyan magas-e, amennyire csak lehet, A felbontás mezőben ellenőrizze, hogy a frissítési gyakoriság 60 Hz-re van-e állítva (vagy magasabb, ha mindhárom monitor támogatja a magasabb frissítési gyakoriságot)., Ezután kattintson az Alkalmaz gombra.
az AMD tulajdonosok számára engedélyeznie kell az Eyefinity funkciót. Nyissa meg az AMD Radeon beállításokat, majd kattintson az Eyefinity fülre a felső menü mentén.
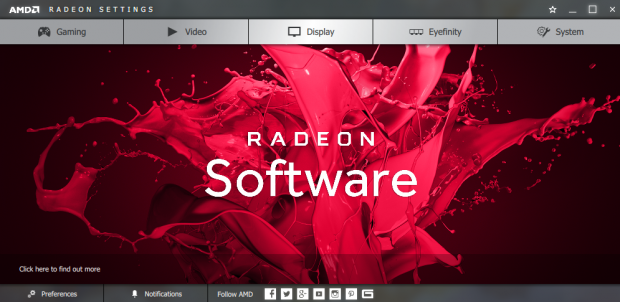
most a Gyors beállítás rendben van, ha a monitorok mindegyike azonos felbontású, de a speciális beállítást kell használnia, ha a monitorok eltérőek. Az én esetemben volt két 2560×1440-es monitorom, és egy 3840×2160-as, a Gyors beállítás pedig nem veszi figyelembe a 4K méretezést, így a 4K-s képernyőmön egy óriási fekete sáv volt 2560 pixelről lefelé., A lényeg, hogy az Nvidia Surround szoftvere csak rááll, és automatikusan kezeli az egészet, így nem lesz szükség a hamarosan megjelenő faff-re.
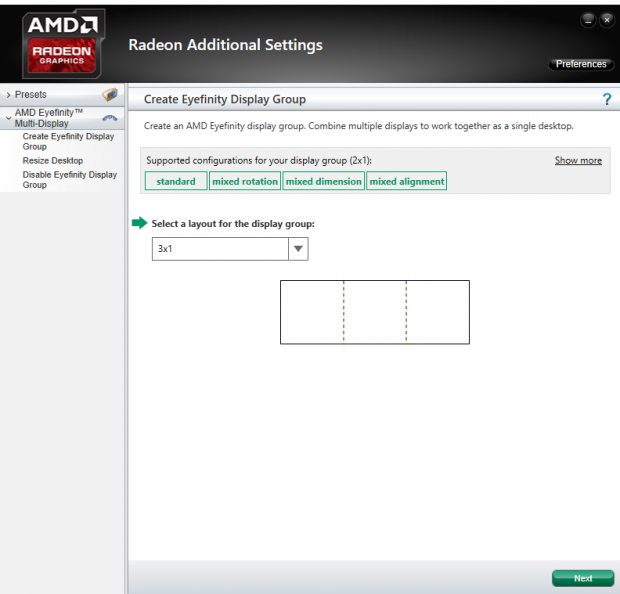
Speciális beállítás esetén válassza a 3×1 elemet az elrendezés opcióban, majd nyomja meg a Következő gombot. Ezután megkérdezi, hogy milyen orientációt szeretne, de ha nem akar függőleges monitorokat dobni a keverékbe, csak nyomja meg a következőt. Most itt az elrendezés ideje. Itt kattintson az elrendezés indítása gombra, majd válassza ki, hogy melyik mező felel meg a kék színnel jelenleg kiemelt monitor helyének. Üsd a következőt.,
most már igazítania kell őket, ami a fiddly rész. Az Align All eszköz nagyon praktikus, mivel ez mindent automatikusan áthelyez, de manuálisan is megkerülheti, ha igazán akarja. A különböző monitorfelbontásokkal rendelkezőknek figyelmen kívül kell hagyniuk a számokat,mivel egyszerűen nem egyeznek meg. Az érvelés kedvéért a szerszámot arra használtam,hogy a két kisebb külső monitorom a 4K közepén legyen. Ha ez megtörtént, el kell döntenie, hogy az asztal hogyan jelenik meg a képernyőn.,

itt választottam a kitöltési lehetőséget, mivel ez volt az egyetlen, amely a 4K monitoromat összhangba hozta a két 1440p-vel, anélkül, hogy bármit levágott volna. Igen, elveszíti a 4K monitor felső és alsó felbontását (lényegében ez egy harmadik 1440p monitor), de ez az ár, amelyet az ultraszéles játékért fizet a különböző monitorfelbontásokon.
ötödik lépés: ha ez megtörtént, gratulálok! Készen állsz néhány incredi-szélesvásznú játékra, mint például a Final Fantasy XII játék: az állatöv kora olyan képarányban, amelyet senki sem kért, vagy valóban szüksége van rá.,

minden lejátszott játékhoz konfigurálnia kell a felbontást (nem minden játék támogatja a hárommonitoros beállításokat, de a WSGF-nek elég kiterjedt listája van azokról, amelyek ezt teszik), de egyébként nagyon jó menni. Érdemes lehet hegedülni a látómező beállításával is, ha tudsz, mivel az alacsony látómezők mindent kissé túl közel éreznek, míg a magasabbak túl torznak tűnhetnek.,
azt is érdemes szem előtt tartani, hogy néhány játék továbbra is visszatér egyetlen 16:9 képernyőre a jelenetek és az előre renderelt videó alatt, mivel ezek a szakaszok nyilvánvalóan soha nem szándékoztak támogatni ezt a nevetséges képarányt.
akkor is érdemes kikapcsolni Nvidia Surround vagy AMD Eyefinity mindennapi multi-monitor használata is, mint maximalizálása adott ablak fogja látni blogging a teljes három képernyős beállítás helyett csak egy monitor., A háttérképek és hasonlók a teljes megjelenítési területen át is nyúlnak, bekapcsolva a Surround és a Eyefinity, míg letiltásukkor három különálló asztali hátteret kapunk.
egyébként élvezze az új multi-monitor beállítás, boldog játék.
















Vélemény, hozzászólás?