a bemutató elmagyarázza, hogyan kell csinálni trend Elemzés Excel: hogyan kell beilleszteni a trendline egy diagram, megjeleníti az egyenlet, és kap a lejtőn egy trendline.
ha grafikonon ábrázol adatokat, előfordulhat, hogy gyakran szeretné megjeleníteni az adatok általános tendenciáját. Ezt meg lehet tenni hozzáadásával trendline egy diagram. Szerencsére a Microsoft Excel nagyon egyszerűvé tette a trendvonal beillesztését, különösen az újabb verziókban. Ennek ellenére van néhány apró titok, ami nagy változást hoz, és egy pillanat alatt megosztom veled.,
- Excel táblázat trendline
- Hogyan adjunk trendline az Excel
- Hogyan kell beszúrni több figyelni ugyanabban a diagram
- Hogyan kell formázni egy trendline
- Kiterjesztése trendline, hogy előrejelzés a jövő vagy a múlt trendek
- Excel trendline egyenlet
- keresse meg a lejtőn a trendline
- Hogyan lehet eltávolítani egy trendline a diagram
Trendline az Excel
A trendline is említett, mint egy vonal, a legjobb illeszkedést, egy egyenes, vagy görbe vonal a táblázat mutatja, hogy az általános minta vagy általános iránya az adatokat.,
ezt az analitikai eszközt leggyakrabban az adatmozgások egy bizonyos idő alatt történő megjelenítésére vagy két változó közötti korrelációra használják.
vizuálisan a trendvonal kissé hasonlít egy vonaldiagramhoz,de nem köti össze a tényleges adatpontokat, mint egy Vonaldiagram. A legjobban illeszkedő sor az összes adat általános tendenciáját mutatja, figyelmen kívül hagyva a statisztikai hibákat és a kisebb kivételeket. Bizonyos esetekben felhasználható a trendek előrejelzésére is.,
Excel grafikonok, amelyek támogatják trendlines
a trendline lehet adni a különböző Excel grafikonok, beleértve XY scatter, buborék, készlet, valamint unstacked 2-D bar, oszlop, terület és vonal grafikonok.
nem adhat hozzá trendline – t a 3-D vagy halmozott diagramokhoz, pie-hez, radarhoz és hasonló megjelenítőkhöz.,
lent, van egy példa a scatter telek egy kiterjesztett trendline:
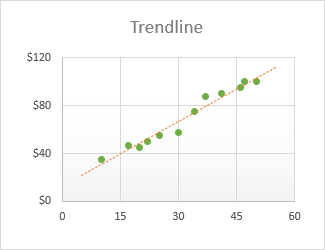
hogyan adjunk egy trendline Excel
Excel 2019, Excel 2016 és Excel 2013, hozzátéve, a trend vonal egy gyors 3 lépésből álló folyamat:
- kattintson bárhol a diagram kiválasztásához ez.,
- a jobb oldalon a táblázatot, kattintson a Diagram Elemek gomb (a kereszt gombot), majd tegye a következők egyikét:
- Ellenőrizze a Trendline dobozba helyezze be az alapértelmezett lineáris trendline:
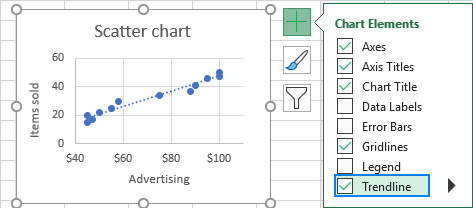
- Kattintson a nyílra a Trendline mezőbe, majd válasszon egyet a javasolt típusok:
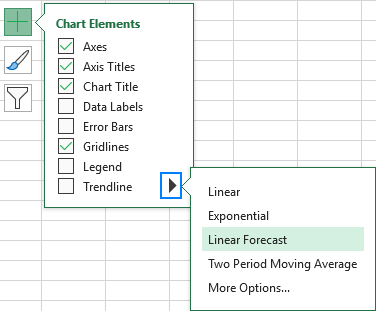
- Kattintson a nyílra a Trendline, majd kattintson a További Beállítások parancsra. Ez megnyitja a Format Trendline ablaktáblát, ahol a Trendline Options fülre vált, hogy megnézze az Excel programban elérhető összes trendvonal-típust, majd válassza ki a kívánt típust., Az alapértelmezett lineáris trendline automatikusan előre lesz kiválasztva. Opcionálisan a Trendline egyenletet is megjelenítheti a diagramban.

- Ellenőrizze a Trendline dobozba helyezze be az alapértelmezett lineáris trendline:
hogyan készítsünk trendline-t az Excel 2010-ben
egy Trendline hozzáadásához az Excel 2010-ben egy másik útvonalat követ:
- egy diagramon kattintson az adatsorra, amelyre trendvonalat szeretne rajzolni.,
- diagram eszközök Alatt LÉPJEN az Elrendezés fülre > elemzési csoport, kattintson a Trendline elemre, majd a következőre:
- válasszon egyet az előre definiált lehetőségek közül, vagy
- kattintson a további Trendline Opciók… elemre, majd válassza ki a diagram trendline típusát.

több trendvonal beillesztése ugyanabba a diagramba
a Microsoft Excel lehetővé teszi egynél több trendline hozzáadását egy diagramhoz. Két forgatókönyv létezik, amelyeket másképp kell kezelni.,
Hozzáadás egy trendline az egyes adatsorok
ahhoz, Hogy egy trendline egy diagram, amely két vagy több adatsor, a következőt kell tenned:
- kattintson a Jobb gombbal az adatok az érdekes pontok (kék ebben a példában), majd válassza a Hozzáadás a Trendline… a helyi menüből:
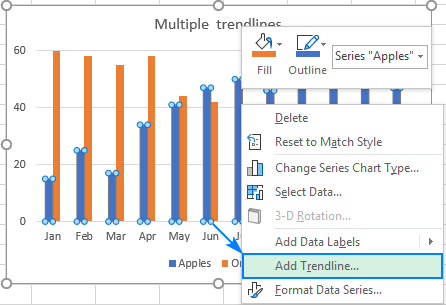
- Ez megnyitja a Trendline az Opciók fülön, az ablak, ahol kiválaszthatja a kívánt vonal típus:

- Ismételje meg a fenti lépéseket a másik adatsor.,
ennek eredményeként minden adatsornak saját trendvonala lesz a megfelelő színről:
Alternatív megoldásként kattintson a diagram elemek gombra, majd kattintson a Trendline melletti nyílra, majd válassza ki a kívánt típust. Az Excel megjeleníti a diagramban ábrázolt adatsorok listáját. Válassza ki a szükséges egyet, majd kattintson az OK gombra.,
Felhívni különböző trendline típusok ugyanazokat az adatokat sorozat
ahhoz, Hogy két vagy több különböző figyelni ugyanazon adatok sorozat, add hozzá az első trendline, mint mindig, majd tegye a következők egyikét:
- kattintson a Jobb gombbal az adatok sorozat, válasszuk a Hozzáad lehetőséget Trendline… a helyi menü, aztán válasszon egy másik trend vonal típusa a panelen.
- kattintson a diagram elemek gombra, kattintson a Trendline melletti nyílra, majd válassza ki a hozzáadni kívánt típust.,
akárhogy is, az Excel megjeleníti több figyelni a chart, Lineáris, illetve Mozgó átlag a mi esetünkben, amely lehet beállítani a különböző színek:
, Hogyan kell formázni egy trendline az Excel
a grafikon még inkább érthető, könnyen értelmezhető, előfordulhat, hogy meg szeretné változtatni az alapértelmezett megjelenése egy trendline. Ehhez kattintson a jobb gombbal rá, majd kattintson a Format Trendline … gombra . Vagy egyszerűen kattintson duplán a trendline-ra a Formátum Trendline panel megnyitásához.,

az ablaktáblán váltson a Fill & vonal fülre, majd válassza ki a trendline szín, szélesség és kötőjel típusát. Például, akkor lehet, hogy ez egy szilárd vonal helyett szaggatott vonal:

hogyan lehet kiterjeszteni trendline Excel
projekt az adatok trendek a jövőben vagy a múltban, ez az, amit meg kell tennie:
- kattintson duplán a trendline megnyitni a Formátum Trendline ablaktábla.,
- a Trendline Beállítások fülre (az utolsó), írja be a kívánt értékeket a Határidős és/vagy Hátra dobozok alatt Előrejelzés:
ebben A példában úgy dönt, hogy meghosszabbítja a trendline 8 időszakok túl az utolsó adatok pont:
Excel trendline egyenlet
Trendline egyenlet, képlet matematikailag leírja a sort, amely a legjobban megfelel az adatok pontot. Az egyenletek különböznek a különböző trendline típusok, bár minden egyenletben Excel használja a legkisebb négyzetek módszer, hogy megtalálják a legjobb illeszkedést a vonal bár adatpontok., Megtalálható az egyenletek minden Excel trendlines típusok ebben a bemutatóban.
amikor az Excel-ben a legjobban illeszkedő vonalat rajzolja, az egyenletét egy diagramban jelenítheti meg. Ezenkívül megjelenítheti az R-négyzet értékét.
R-négyzetes érték (meghatározási együttható) azt jelzi, hogy a trendline mennyire felel meg az adatoknak. Minél közelebb van az R2 érték az 1-hez, annál jobb az illeszkedés.
hogyan jeleníthetjük meg a trendline egyenletet egy diagramon
az egyenlet és az R-négyzet értékét egy diagramon, tegye a következőket:
- kattintson duplán a trendline-ra az ablaktábla megnyitásához.,
- az ablaktáblán váltson a Trendline Options fülre, és jelölje be ezeket a négyzeteket:
- az egyenlet megjelenítése a diagramon
Ez a trendline képletet és az R2 értéket a grafikon tetejére helyezi, és szabadon húzhatja őket, ahol jónak látja.
ebben a példában az R-négyzet értéke 0, 957, ami azt jelenti, hogy a trendline az adatértékek körülbelül 95% – ára illeszkedik.
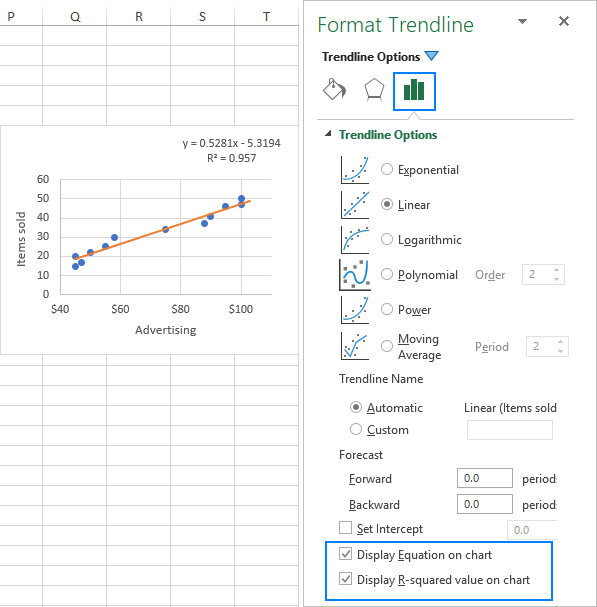
mutasson több számjegyet a trendline egyenletben
Ha az Excel trendline egyenlet pontatlan eredményeket ad, ha manuálisan adja meg az x értékeket, valószínűleg a kerekítés miatt. Alapértelmezés szerint a trendline egyenlet számait 2-4 tizedesjegyre kerekítik. Azonban, akkor könnyen, hogy több számjegy látható. Így:
- válassza ki a Trendline képletet a diagramban.
- a megjelenő Trendline címke formátum ablaktábláján lépjen a Címkebeállítások fülre.,
- a kategória legördülő listában válassza a szám lehetőséget.
- a tizedesjegyek mezőbe írja be a megjeleníteni kívánt tizedes helyek számát (legfeljebb 30), majd nyomja meg az Enter billentyűt az egyenlet frissítéséhez a diagramban.
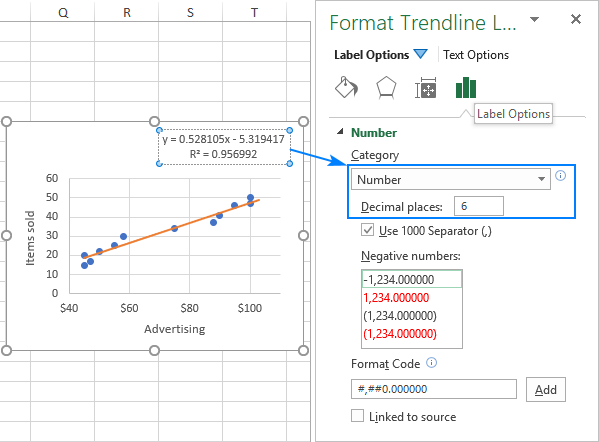
hogyan lehet megtalálni a trendvonal meredekségét az Excelben
a lineáris trendvonal meredekségének eléréséhez a Microsoft Excel egy azonos nevű speciális funkciót biztosít:
ahol:
- a known_y az Y tengelyen ábrázolt függő adatpontok tartománya.,
- a Known_x az X tengelyen ábrázolt független adatpontok tartománya.
az x értékek B2:B13, az y értékek a C2:C13, a képlet a következőképpen szól:
=SLOPE(C2:C13, B2:B13)
A lejtőn is számítani segítségével a lin. ill funkció szabályos képlet: =LINEST(C2:C13,B2:B13)
Ha a beírt mint egy tömbképletet a Ctrl + Shift + Enter-t, visszatér a lejtőn a trendline s y-tengellyel a két szomszédos sejtek ugyanabban a sorban. További információkért kérjük, olvassa el, hogyan kell használni a LINEST funkciót az Excel programban.,
Mint látható az alábbi képen, a lejtő által visszaadott érték a képletek pontosan megegyezik a lejtőn együttható a lineáris trendline egyenlet jelenik meg a grafikon:
Az együtthatók más trendline egyenlet típusok (Exponenciális, Polinom, Logaritmikus, stb.) is kiszámítható, de bonyolultabb képleteket kell használnia az Excel trendline egyenletekben.,
hogyan lehet törölni a trendline Excel
eltávolítani a trendline a chart, kattintson a jobb gombbal a sort, majd kattintson a Törlés:
vagy kattintson a Chart Elements gombra, és válassza ki a Trendline box: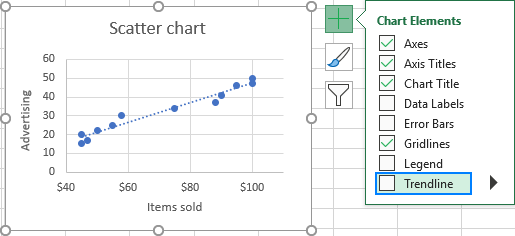
akárhogy is, az Excel azonnal eltávolítja a trendvonalat egy diagramból.
így kell csinálni egy trendvonalat az Excelben. Köszönöm, hogy elolvasta, és remélem, hogy találkozunk a blog jövő héten!,
- Excel trendline típusok, egyenletek és képletek
- hogyan adjunk hozzá egy átlagos vagy benchmark vonal Excel graph
- hogyan adjunk hozzá egy függőleges vonal Excel chart
- hogyan lehet megtalálni, jelölje ki és címkézni egy adatpont Excel scatter plot
- hogyan kell csinálni lineáris regressziós elemzés Excel
















Vélemény, hozzászólás?