Ez a bemutató megtanít néhány gyors és egyszerű módon, hogy az Excel ábécé sorrendben. Megoldást nyújt a nem triviális feladatokra is, például arra, hogyan lehet vezetéknévvel alfabetizálni, amikor a bejegyzések az utónévvel kezdődnek.
Az Excel-ben történő ábécé ugyanolyan egyszerű, mint az ABC., Függetlenül attól, hogy egy teljes munkalapot vagy kiválasztott tartományt rendez-e, függőlegesen (oszlop) vagy vízszintesen (egy sor), növekvő (A-tól Z-ig) vagy csökkenő (Z-tól A-ig), a legtöbb esetben a feladat gombnyomással elvégezhető. Bizonyos esetekben azonban a beépített funkciók megbotlik,de még mindig kitalálhatja, hogyan lehet betűrendben rendezni a képleteket.
Ez a bemutató megmutatja néhány gyors módja annak, hogy ábécé az Excel, majd megtanítja, hogyan kell előre látni, és megakadályozza a rendezési problémák.,ize oszlop az Excel
- Hogyan betűrendbe állítása által vezetéknév
- betűrendbe állítása minden egyes sort külön-külön
- Rendezés minden oszlop betűrendben
Hogyan betűrendbe állítása az Excel
Általános, 3 fő módja, hogy a rendezés abc szerint az Excel: A-Z vagy A-Z-Egy gomb, olyan funkciót, majd szűrjük., Az alábbiakban megtalálja az egyes módszerekre vonatkozó részletes útmutatást.
az oszlop rendezése betűrendben
Az Excel betűrendezésének leggyorsabb módja a következő:
- válassza ki a rendezni kívánt oszlop bármely celláját.
- az Adatok lapon, a rendezés és szűrő csoportban kattintson az A-Z-re a növekvő vagy a Z-A rendezés csökkenő sorrendjéhez. Kész!,
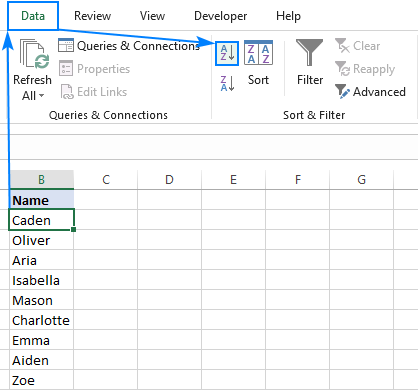
ugyanazok a gombok is elérhetők a kezdőlapról > szerkesztési csoport > rendezés és szűrő:
akárhogy is, az Excel azonnal alfabetizálja a listát: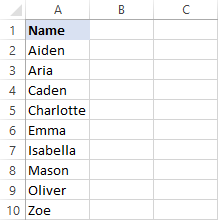
Alfabetizálja és tartsa a sorokat együtt
Ha az adathalmaz két vagy több oszlopot tartalmaz, akkor az A-Z vagy Z-A gomb segítségével az egyik oszlopot betűrendben helyezheti el, az Excel pedig automatikusan áthelyezi az adatokat más oszlopokba, érintetlenül tartva a sorokat.
Mint látható, a rendezett táblázatban a jobb oldalon, a kapcsolódó információk minden sorban tartják együtt: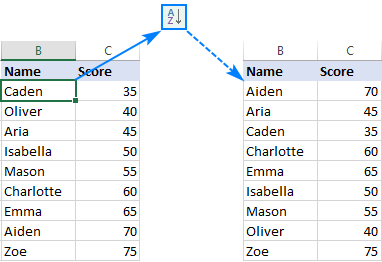
bizonyos helyzetekben, főleg, ha csak egy vagy néhány sejt közepén az adatok beállítás van kiválasztva, az Excel nem biztos abban, melyik része az adat, illetve kéri a megjelenő utasításokat., Ha szeretné rendezni a teljes táblázatot, hagyja az alapértelmezett bontsa ki a kiválasztási opciót, majd kattintson a rendezés: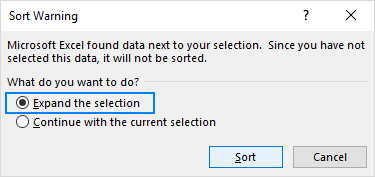
szűrő és ábécé az Excel
egy másik gyors módja annak, hogy rendezze betűrendben Excel hozzá egy szűrőt. Ennek a módszernek az a szépsége, hogy egyszeri beállítás-az automatikus szűrő alkalmazása után az összes oszlop rendezési lehetőségei csak egérkattintással érhetők el.
szűrő hozzáadása a táblázathoz egyszerű:
- válasszon ki egy vagy több oszlopfejlécet.,
- A Kezdőlap lapon, a Szerkesztőcsoportban kattintson a rendezés és szűrő > szűrő elemre.
- Az egyes oszlopfejlécekben kis legördülő nyilak jelennek meg. Kattintson a lefelé mutató nyílra az oszlopot akarjuk, hogy betűrendben, majd válassza ki a Rendezés-tól Z-ig:
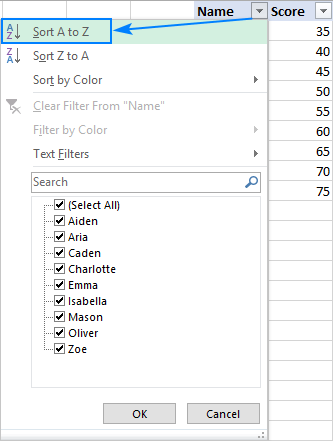
Az oszlop abc-rendben azonnal, egy kis felfelé mutató nyíl a szűrő gomb azt jelzi, hogy a válogatás sorrendben (növekvő sorrendben): 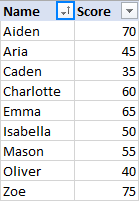
, Hogy fordított sorrendben, válassza a Rendezés Z a a szűrő legördülő menüből.,
a szűrő eltávolításához egyszerűen kattintson újra a Szűrő gombra.
több oszlop betűrendbe helyezése
abban az esetben, ha több oszlopban szeretné alfabetizálni az adatokat, használja az Excel rendezési parancsot, amely nagyobb ellenőrzést biztosít az adatok rendezésének módjára.
példaként adjunk hozzá még egy oszlopot a táblázatunkhoz, majd rendezzük el a bejegyzéseket betűrendben először régiónként, majd név szerint:
ahhoz, hogy elvégezzük, kérjük, hajtsa végre a következő lépéseket:
- válassza ki a rendezni kívánt teljes táblázatot.,
a legtöbb esetben csak egy cellát választhat ki, az Excel automatikusan kiválasztja a többi adatot, de ez egy hibára hajlamos megközelítés, különösen akkor, ha az adatain belül vannak hiányosságok (üres cellák).
- az Adatok lapon, a rendezés &szűrőcsoport, kattintson a rendezés

- a rendezés párbeszédpanel megjelenik az Ön számára automatikusan létrehozott első rendezési szinttel, ahogy az Excel jónak látja.
a Rendezés legördülő mezőben válassza ki azt az oszlopot, amelyet először alfabetizálni szeretne, esetünkben Régió., A másik két dobozzal, hagyja meg az alapértelmezett beállításokat: Rendezés A cellaértékek Rend – tól Z-ig:
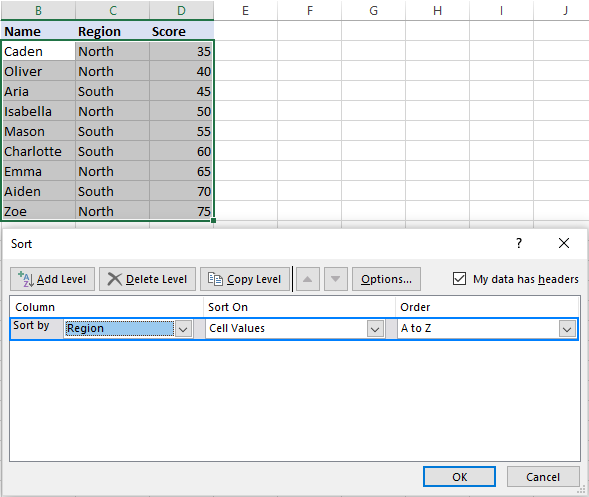 Tipp. Ha az első legördülő jelenik oszlop betűk helyett fejlécek, jelölje ki a saját adatok fejlécek mezőbe.
Tipp. Ha az első legördülő jelenik oszlop betűk helyett fejlécek, jelölje ki a saját adatok fejlécek mezőbe. - kattintson a szint hozzáadása gombra a következő szint hozzáadásához, majd válassza ki egy másik oszlop beállításait.
ebben a példában a második szint betűrendben rendezi az értékeket a Név oszlopban A-tól Z-ig:
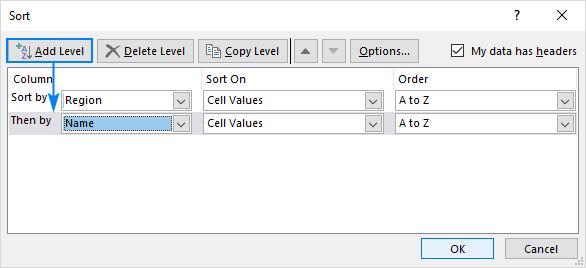 tipp., Ha több azonos kritériumú oszlop alapján rendez, kattintson a másolási szint elemre a szint hozzáadása helyett. Ebben az esetben csak egy másik oszlopot kell választania az első mezőben.
tipp., Ha több azonos kritériumú oszlop alapján rendez, kattintson a másolási szint elemre a szint hozzáadása helyett. Ebben az esetben csak egy másik oszlopot kell választania az első mezőben. - adjon hozzá további rendezési szinteket, ha szükséges, majd kattintson az OK gombra.
Az Excel az adatokat a megadott sorrendben rendezi., Amint az az alábbi képernyőképen látható, táblázatunk betűrendben pontosan úgy van elrendezve, ahogy kellene: először régiónként, majd név szerint: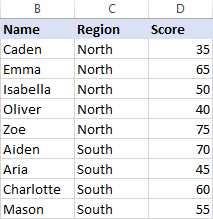
hogyan rendezzük a sorokat betűrendben az Excel
Ha az adatok vízszintesen vannak elrendezve, akkor lehet, hogy betűrendben rendezzük sorokban. Ezt az Excel rendezési funkció használatával is meg lehet tenni. Így:
- válassza ki a rendezni kívánt tartományt. Ha az asztalon olyan sorcímkék vannak, amelyeket nem szabad mozgatni, ügyeljen arra, hogy hagyja ki őket.,
- LÉPJEN az adatok fülre >rendezés és szűrőcsoport, majd kattintson a rendezés:

- a rendezés párbeszédpanelen kattintson a Beállításokra…
- a kis Rendezési Beállítások párbeszédablakban válasszuk a Sort balról jobbra, majd kattintson az OK gombra, hogy menjen vissza a Rendezés
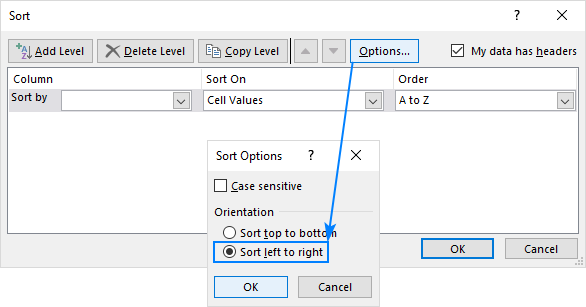
- a Rendezés legördülő listában jelölje ki a sor számot betűrendbe állítása (1. Sor ebben a példában)., A másik két dobozzal, az alapértelmezett értékek lesz, szóval tartsd őket (cellaértékek a Rendezés mezőbe, majd Z-ben a Megrendelés doboz), majd kattintson az OK gombra:

az eredmény, az első sorban a tábla ábécésorrendben, valamint a többi adat átrendeződik ennek megfelelően, megőrizve minden összefüggések között a bejegyzések:
Problémák rendezése abc szerint az Excel
Excel rendezés funkció elképesztő, de ha dolgozik egy tökéletlenül strukturált adatokat, dolgokat lehet nagyon nagy baj., Itt van a két közös kérdés.
üres vagy rejtett oszlopok és sorok
ha üres vagy rejtett sorok és oszlopok vannak az adatokban, és csak egy cellát választ ki a Rendezés gombra kattintás előtt, csak az adatok egy részét, amíg az első üres sor és/vagy oszlop rendezésre nem kerül.
egy egyszerű javítás, hogy megszüntesse az üres, és felfedje az összes rejtett területek válogatás előtt. Vagy először válassza ki a teljes táblát, majd alfabetizálja.,
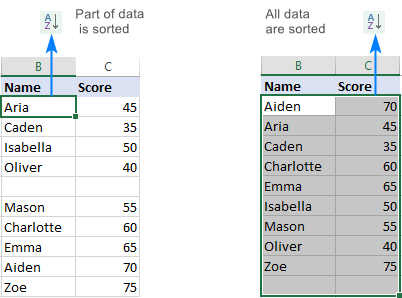
felismerhetetlen oszlopfejlécek
Ha az oszlopfejlécek a többi adattól eltérően vannak formázva, az Excel elég okos ahhoz, hogy azonosítsa őket, és kizárja a válogatásból. De ha a fejléc sor nem rendelkezik speciális formázással, akkor az oszlopfejléceket valószínűleg szokásos bejegyzésekként kezelik, majd valahol a rendezett adatok közepén végződnek. Ennek megakadályozása érdekében válassza ki csak az adatsorokat, majd rendezze.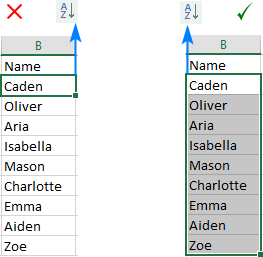
a rendezés párbeszédpanel használatakor ellenőrizze, hogy a saját adataim fejlécei jelölőnégyzet be van-e jelölve.,
hogyan lehet betűrendben rendezni az Excel-ben a képletekkel
a Microsoft Excel számos funkciót kínál, hogy megbirkózzon számos különböző feladattal. Sok, de nem minden. Ha olyan kihívással szembesül, amelyre nincs beépített megoldás, akkor valószínű, hogy ezt egy képlettel lehet elérni. Ez igaz az ábécé szerinti rendezésre is. Az alábbiakban talál néhány példát, amikor az ábécé sorrendet csak képletekkel lehet elvégezni.,
Hogyan betűrendbe állítása az Excel által vezetéknév
Mivel van néhány közös módon írja nevét angolul, lehet, hogy néha találja magát olyan helyzetben, amikor a bejegyzések kezdeni, az első név, bár meg kell, hogy betűrendbe állítása őket az utolsó név: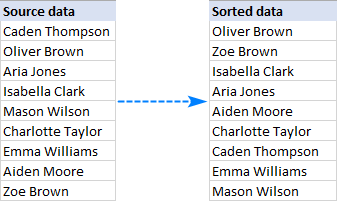
az Excel rendezési beállítások nem tud segíteni ebben az ügyben, úgyhogy igénybe képletek.,nsert a következő képletek két különböző sejtek, majd másolja őket az oszlopok, amíg az utolsó cella adatok:
A C2, kivonat az első név:
=LEFT(A2,SEARCH(" ",A2)-1)
A D2, húzza az utolsó név: =RIGHT(A2,LEN(A2)-SEARCH(" ",A2,1))
aztán, összefűzött az alkatrészek fordított sorrendben, vesszővel elválasztva:
=D2&", "&C2
A részletes magyarázat a képletek találhatók itt, most koncentráljunk az eredmények: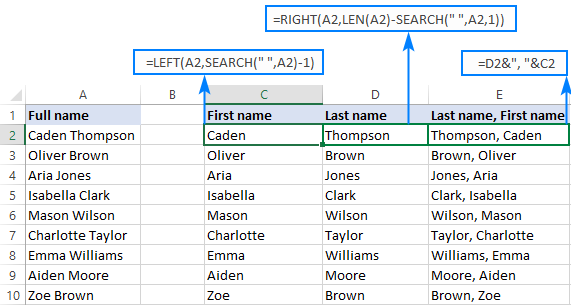
Mivel meg kell betűrendbe állítása a nevek, nem pedig a képletek, átalakítani értékek., Ehhez válassza ki az összes képletcellát (E2:E10), majd nyomja meg a Ctrl + C billentyűt a másoláshoz. Kattintson a jobb egérgombbal a kiválasztott cellákra, kattintson az értékek beillesztési Beállítások alatt, majd nyomja meg az Enter gombot: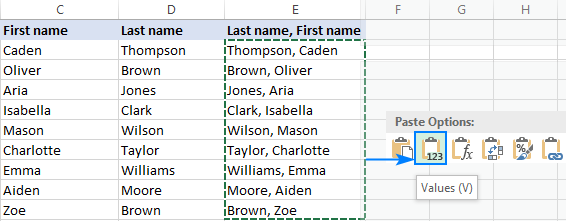
jó, majdnem ott vagy!,y, az utolsó név: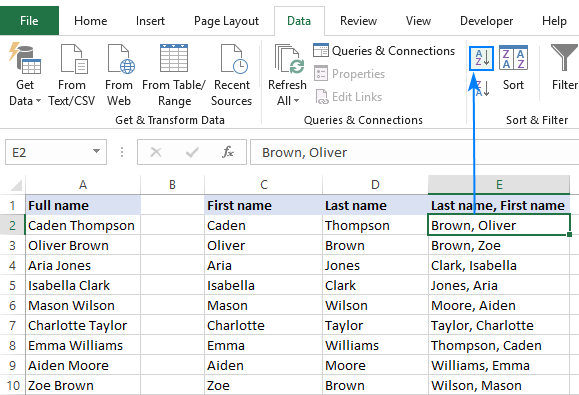
abban Az esetben van szükség, hogy visszatér az eredeti keresztnév Név, formátum, van még egy kis munka az ön számára, hogy:
Split a név két részre újra segítségével az alábbi képletek (ahol E2 egy vesszővel elválasztott név):
az első név: =RIGHT(E2, LEN(E2) - SEARCH(" ", E2))
az utolsó név:
=LEFT(E2, SEARCH(" ", E2) - 2)
hozza a két részből áll össze: =G2&" "&H2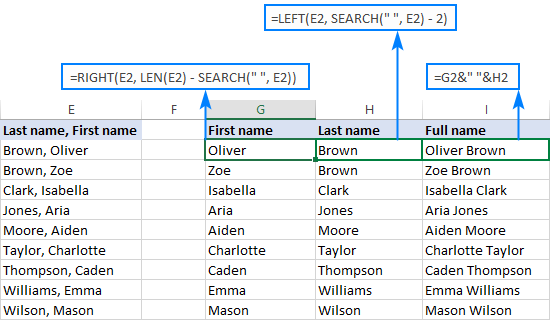
Végre a képleteket értékek átalakítása még egyszer, aztán már mehet is!,
a folyamat kissé bonyolultnak tűnhet papíron, de bízz bennem, csak néhány percet vesz igénybe az Excel-ben. Sőt, akkor még kevesebb idő alatt, mint ezt olvasod bemutató, nemhogy az abc a nevek kézzel 🙂
Hogyan betűrendbe állítása minden egyes sort külön-külön az Excel
a korábbi példák megbeszéltük, hogy betűrendbe állítása sor az Excel segítségével a Rendezés párbeszédpanelen. Ebben a példában egy Korrelált adatkészlettel foglalkoztunk. De mi van, ha minden sor független információkat tartalmaz? Hogyan alfabetizálja az egyes sorokat külön-külön?,
abban az esetben, ha ésszerű számú sor van, ezeket a lépéseket egyenként rendezheti. Ha több száz vagy több ezer sorod van, az óriási időpocsékolás lenne. A képletek sokkal gyorsabban képesek ugyanezt tenni.,
Tegyük fel, hogy hány sor adatait, hogy újra kellene betűrendben elrendezett, mint ez:

először másolja a sor címkék másik munkalap vagy egy másik helyen ugyanazt a lapot, majd használja a következő tömbképletet, hogy tegye minden sorban betűrendben (ahol B2:D2 az első sorban a forrás táblázat): =INDEX($B2:$D2, MATCH(COLUMNS($B2:B2), COUNTIF($B2:$D2, "<="&$B2:$D2), 0))
Kérjük, ne feledje, hogy a megfelelő módja annak, hogy írja be tömbképlet az Excel a Ctrl + Shift + Enter billentyűkombinációt.,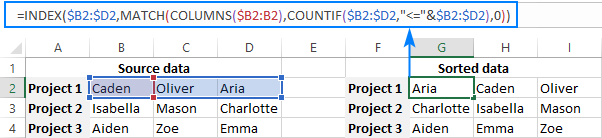
Ha nem nagyon elégedett az Excel tömb képletekkel, kérjük, kövesse ezeket a lépéseket, hogy helyesen írja be a munkalapba:
- írja be a képletet az első cellába (G2 esetünkben), majd nyomja meg a Ctrl + Shift + Enter billentyűt. Ahogy ezt megteszi, az Excel a képletet a {göndör zárójelek} – be csatolja. Ne próbálja meg kézzel beírni a zárójeleket, ez nem fog működni.
- válassza ki a képletcellát (G2), majd húzza jobbra a kitöltő fogantyút, hogy a képletet az első sor más celláira másolja (a példában az I2 celláig).,
- válassza ki az első sor Összes képletcelláját (G2:I2), majd húzza lefelé a kitöltő fogantyút, hogy a képletet más sorokba másolja.
Ha az adatkészletnek van néhány üres része, csomagolja be a képletet az IFERROR funkcióba:
=IFERROR(INDEX($B2:$D2,MATCH(COLUMNS($B2:B2),COUNTIF($B2:$D2,"<="&$B2:$D2),0)), "")
sajnos nincs könnyű megoldás a másolatok számára. Ha tudsz egyet, kérjük, ossza meg a megjegyzéseket!,
hogyan működik ez a képlet
a fenti képlet az Excel vízszintes kereséséhez használt klasszikus INDEXEGYEZÉS-kombináción alapul. De mivel szükségünk van egyfajta “betűrendes keresésre”, így újjáépítettük:
oszlopok($B2:B2) biztosítja a keresési értéket. Az abszolút és relatív hivatkozások okos használata miatt a visszaadott szám 1-gyel növekszik, ahogy jobbra haladunk. Vagyis a G2 esetében a keresési érték 1, a H2 – 2, az I2 – 3 esetében.,
MATCH megkeresi a COUNTIF() által visszaadott KERESŐTÖMB oszlopai () alapján kiszámított keresési értéket, és visszaadja relatív helyzetét. Például a G2 esetében a keresési érték 1, ami a keresési tömb 3. pozíciójában van, így a MATCH értéke 3.
végül az INDEX kivonja a valós értéket a sorban lévő relatív pozíciója alapján. A G2 esetében a 3. értéket a B2:D2 tartományban tölti le, ami Aria.,
hogyan lehet az egyes oszlopokat betűrendben rendezni Excel
Ha az oszlopokban függőlegesen szervezett adatok független részhalmazaival foglalkozik, akkor könnyen módosíthatja a fenti képletet, hogy minden oszlopot külön-külön alfabetizáljon., Csak cserélje ki az OSZLOPOK (), a SORT(), hogy néhány oszlop koordináták abszolút sorban, illetve relatív koordináták a képlet kész:
=INDEX(A$3:A$5,MATCH(ROWS(A$3:A3),COUNTIF(A$3:A$5,"<="&A$3:A$5),0))
Kérjük, ne feledje, ez egy tömbképletet, amelyet be kell fejezni a Ctrl + Shift + Enter billentyűt: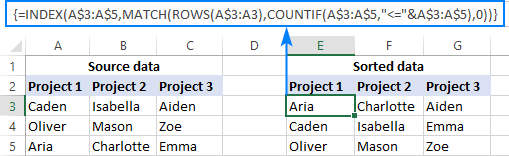
Eltekintve megoldásokat biztosít a feladatokat, hogy lehetetlen elérni az Excel beépített rendezési beállítások, képletek van még egy (bár vitatható 🙂 előny – azt, hogy válogatás dinamikus. A beépített funkciók, akkor kell igénybe az adatokat minden alkalommal, amikor új bejegyzéseket adunk., A képletekkel bármikor új adatokat adhat hozzá, a Rendezett listák automatikusan frissülnek.
ha inkább az új betűrendes elrendezést statikussá szeretné tenni, cserélje ki a képleteket eredményeikkel a Speciális beillesztés használatával > értékek.
ha közelebbről meg szeretné tekinteni az ebben az oktatóanyagban tárgyalt képleteket, töltse le Excel ábécé sorrendű munkalapunkat. Köszönöm, hogy elolvasta, és remélem, hogy találkozunk a blog jövő héten!,
- hogyan betűrendbe lapok Excel
- hogyan lehet rendezni véletlenszerűen Excel
- hogyan szűrjük és rendezzük cellaszín, betűszín és ikon
- hogyan lehet rendezni sor, oszlop nevét és egyéni sorrendben
















Vélemény, hozzászólás?