Ha van Windows 7 operációs rendszere, akkor rendelkeznie kell egy rendszergazdai fiókkal, amelynek jelszóra van szüksége a rendszer feloldásához. Ezután biztonsági mentéshez vagy más felhasználáshoz beállíthat egy második felhasználói fiókot is. A fő rendszergazdai fiók a számítógép minden elemének vezérlésére szolgál – a biztonsági mentésektől a frissítésekig a rendszer karbantartásáig. De mi van, ha elfelejti a számítógép jelszavát? Elveszíti az irányítást az egész rendszer, beleértve a fájlokat, adatokat, dokumentumokat stb., Mi az első dolog, amit gondolt, hogyan lehet eltávolítani a helyi admin jelszót?
rendszergazdai jelszó nélkül nem lesz hozzáférése a számítógéphez, ezért nem tud programokat futtatni vagy fájlokat szerkeszteni, vagy új információkat írni a PC.In rövid lesz teljesen elveszíti az irányítást a rendszer felett. Azonban a számítógéppel összekapcsolt összes fiók nem rendelkezik rendszergazdai hatáskörrel, ami azt jelenti, hogy ha hozzáfér ezekhez a fiókokhoz, akkor nem segít a szoftver telepítésében, az illesztőprogramok frissítésében vagy más, kifejezetten rendszergazdáknak tervezett feladatokban., Úgy értem, még egy új játékot sem tudsz telepíteni. Ez őrültség!
de ne essen pánikba. Túl sok olyan eszköz van, amely segít az elveszett Windows rendszergazdai jelszó helyreállításában a Windows 7 rendszeren. Így szinte nincs idő elérni a számítógépet. Számos olyan módszer is létezik, amely legális, de speciális készségeket igényel, mint például a programozás stb.
1. rész: állítsa vissza a Windows 7 helyi rendszergazdai jelszavát a
parancssor segítségével ehhez a módszerhez Windows 7 Rendszerjavító lemezre lesz szüksége., Ha már létrehozta, ez csodálatos, de ha nem, ami meglehetősen elfogadható, hozza létre bármely más számítógépen. De meg kell tisztázni, hogy ez a CMD módszer nagyon nehéz, hibára hajlamos, így nem vagyunk felelősek semmilyen rendszerkárosodás vagy adatvesztés a készülék találkozik.
A részletek megismeréséhez olvassa el az alábbi lépéseket:
1.lépés. Most vegye le a lemezt, majd indítsa el a zárolt Windows 7 számítógépet vagy laptopot. A művelet során a telepítési felületen két linket fog látni, csak kattintson a “számítógép javítása”gombra.
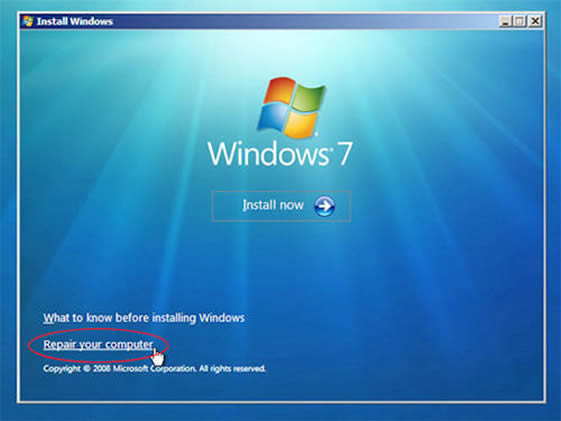
2.lépés., Meg kell adnia, hogy véletlenszerűen eltaláljon egy adott kulcsot, amely végül a “Rendszer-helyreállítási lehetőségek” képernyőre vezet. Gyorsan jegyezze fel a képernyőn megjelenő helyet vagy meghajtót, ahol az operációs rendszer jelenleg telepítve van. Ezután kattintson a”Tovább” gombra.
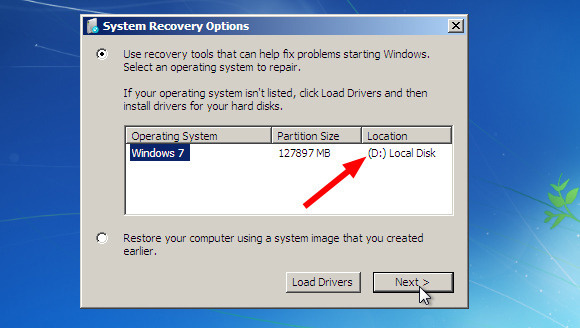
3.lépés a következő oldalon, a különböző Rendszer-helyreállítási eszközök közül válassza a”Parancssor” lehetőséget. A fekete parancssori tolmácsod megjelenik. Most írja be a következő kódokat, minden egyes kódsor után nyomja meg az “Enter” gombot.
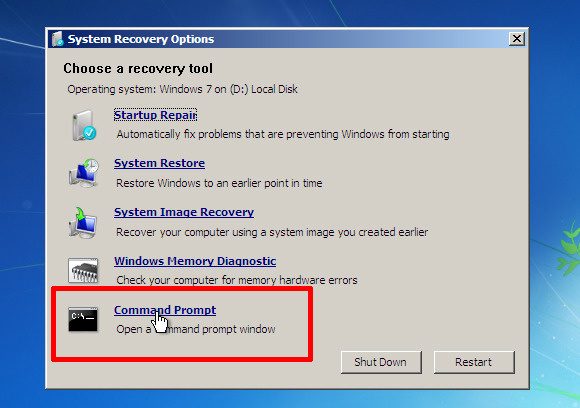
3.lépés., Cserélje ki az Y: a tényleges operációs rendszer helyét, amelyet már megjegyezte le egy ideje.

így kell lennie:
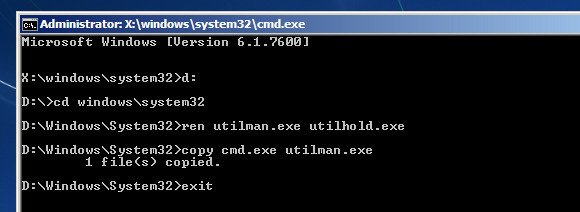
5.lépés. Miután befejezte a parancsot, vegye ki a lemezt, majd indítsa újra a számítógépet.
6. lépés. Most, amikor a szokásos kék bejelentkezési képernyő bekapcsol, kattintson a képernyő bal alsó sarkában található “Könnyű hozzáférés” ikonra, majd megjelenik egy másik cmd fekete párbeszédpanel.
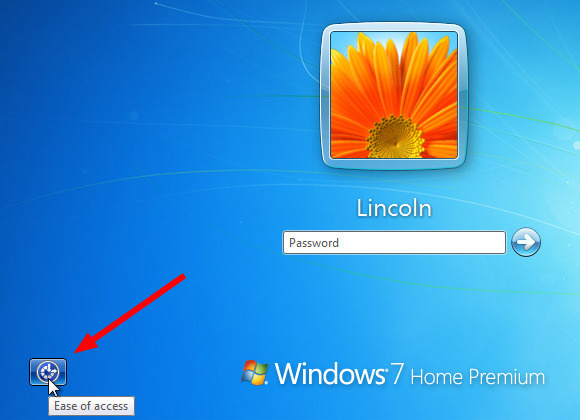
7.lépés., Megjelenésekor típus :
<nettó felhasználó> <zárolt fiók neve> <új jelszó>
zárolt fiók neve: bármilyen új fióknevet beírhat a felhasználónév helyett az aktuális felhasználónévvel. Egyértelműen megtalálhatja a képernyőn.
Új jelszó: írjon be egy új jelszót a régi jelszó cseréjéhez.
ne félj, hogy ez rossz, csak remélem, hogy működik, majd kövesse, mint mondtuk., Ha hibaüzenetet kap, ne aggódjon, csak írja be újra ugyanazokat a parancsokat..
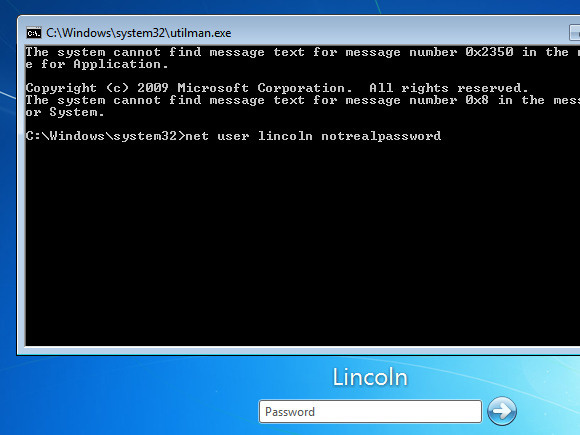
és ennyi. Most már bejelentkezhet a korábban zárolt fiókjába az újonnan létrehozott jelszóval.
Windows 10 felhasználók számára: hogyan lehet visszaállítani a Windows 10 helyi rendszergazdai jelszavát a parancssor segítségével
2. rész: rendszergazdai jelszó visszaállítása Windows 7 rendszergazdai jogok nélkül
bár az előző parancssori módszer visszaállíthatja a Windows 7 helyi rendszergazdai jelszavát, de nagyon bonyolult volt azok számára, akik nem használják a parancssori tolmácsokat., Így iSeePassword Windows Password Recovery Pro a legegyszerűbb megközelítés az összes, amely ahelyett, hogy vissza a jelszavakat, megkerüli a bejelentkezési képernyő teljesen védtelen bejegyzés, így visszaállíthatja a jelszót később, mint egy a követelmény.Az eszköz affinitással rendelkezik minden Windows operációs rendszer verzióhoz; fájlrendszerekhez; merevlemezekhez, valamint minden típusú rendszerfiókhoz, beleértve a vendég, a gyökér és a tartományt az adminisztrátori fiókokkal együtt. Anélkül, hogy sok erőfeszítést, vagy a tudás, hogyan működik, csak arra emlékszem, hogy csak akkor kell 3 lépés: letöltés, éget, majd állítsa vissza.,
iSeePassword-Windows Password Recovery Pro
- helyi rendszergazda, bejelentkezés, vendég és egyéb felhasználói fiók jelszavak visszaállítása A Windows operációs rendszeren.
- két módon lehet létrehozni bootolható reset lemezt CD / DVD vagy USB flash meghajtót.
- teljes mértékben támogatja az összes számítógépes márkát: Dell, Hp, Sony, Toshiba, Acer, Samsung és ThinkPad stb.
- támogatja a Windows 10, 8.1, 8, 7, Vista, XP, 2000 stb. és a Windows server.
mire van szüksége:
1) egy üres DVD/CD vagy üres USB flash meghajtó, legalább 1G kapacitással.,
2) elérhető Windows számítógép.
3) jelszó-visszaállító eszköz, közvetlenül töltse le az alábbiakban.
először rendezzen el egy másik működő számítógépet, majd töltse le az eszközt. A megfelelő telepítéssel futtassa az eszközt rendszergazdai jogokkal.

mint látható, hogy létrehozhat egy bootolható lemezt USB vagy CD/DVD. Csak helyezze be a számítógépre, majd a program automatikusan felismeri az USB flash meghajtót, majd megmutatja a nevét, majd kattintson a “Burn USB” gombra, hogy elkezd egy reset lemezt., A folyamatot az “Ok” gombra kattintva fejezze be, miután megkapta az “égő sikeresen!”Itt példaként vesszük az USB-t, hogy elmagyarázzuk, hogyan működik.

megjegyzés: az égési folyamat befejezése után vegye ki az USB-meghajtót, majd helyezze be a zárolt Win 7 PC-hez.
helyezze be az újonnan létrehozott USB-meghajtót a lezárt számítógépére, majd indítsa el a számítógépet az éppen létrehozott indítható lemezről. Ehhez csak indítsa újra a számítógépet, majd nyomja meg a Del vagy F2, vagy F8 vagy F11 a számítógép alapján., Ezután lépjen a BIOS boot opcióra, majd változtassa meg az USB meghajtót az első rendszerindítási preferencia sorrendként a BIOS settings oldalon.

a program betöltődik és megjelenik a képernyőn a regisztrált fiókok listája. Csak ki kell választania fiókját, majd kattintson a “Jelszó visszaállítása” és az “Újraindítás” opcióra a jelszó visszaállításának megkezdéséhez.

miután az admin Jelszó alaphelyzetbe állítása megtörtént, a számítógép újraindul, és jelszó-uralom nélkül belép a zárolt rendszergazdai fiókba.,
3. rész: távolítsa el a Windows 7 helyi rendszergazdai jelszavát a biztonságos módból
a Biztonságos mód A Windows rendszerben csak az alapvető programokat és szolgáltatásokat engedélyezi indítás közben,a feleslegesek helyett. Így segít megoldani a problémákat, mint például a hibaelhárítás esetén. Most a Biztonságos módot használjuk a parancssorral együtt az elfelejtett Windows 7 admin jelszó visszaállításához. A részletek megismeréséhez olvassa el a módszert az alábbi lépésekben:
1. lépés. Kapcsolja be a Windows 7 laptopot vagy otthoni számítógépet, majd mielőtt a bejelentkezési oldal megjelenik, nyomja meg az F8 billentyűt.
2. lépés., A következő megjelenő oldalon kattintson a” Biztonságos mód parancssorral ” elemre, majd keresse meg.

3.lépés. Azonnal megjelenik a cmd kis fekete operációs ablaka, be kell írnia a “net user” space “parancssorokat zárolt felhasználói fiók” space “Új jelszó”, majd nyomja meg az “Enter”parancsot.
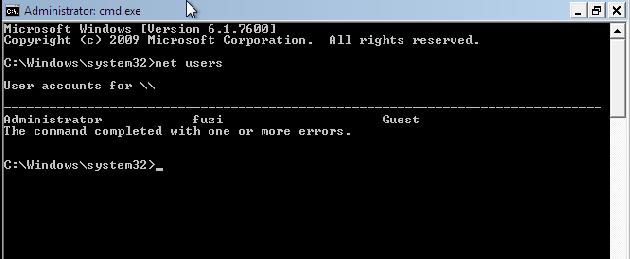
most már jó menni. A rendszer egy másodperc múlva újraindul, ezúttal a bejelentkezési képernyőn adja meg az újonnan létrehozott jelszót, majd tiszta bejegyzést kap.,
valójában mind a három módszer egyformán alkalmazható, de bármelyikhez ragaszkodnia kell. Próbálja ki mindet lehet túl sok a számítógép kezelni. De ha teljesen garantált kimenetet szeretne kapni, akkor a Windows Password Recovery Tool lesz a legjobb megoldás. Most a választás többi része tőled függ.

Vicky egy professzionális Windows technológiai szerző, sok tapasztalattal, a számítógépes technológiára összpontosítva., Nagyon élvezi, hogy segít az embereknek megoldást találni a problémáikra. Tudása és szenvedélye mindig arra készteti, hogy mindent felfedezzen a technológiáról.
















Vélemény, hozzászólás?