segítségével a mai bemutatóban bemutatom, hogyan használhatja a GIMP – t a kép hátterének átlátszó törléséhez, miközben a témát a helyén hagyja.
sokféle módon lehet ezt elérni a GIMP-vel, de lefedem azokat a fő módszereket, amelyeket kezdőként a legkönnyebb alkalmazni. A módszer, amelyet használni kell, attól függ, hogy milyen típusú képpel dolgozik, valamint hogy mennyire kényelmes a GIMP használata a hátterek átlátszó törléséhez.,
Ha már tudja, hogyan működnek ezek a módszerek, de problémái vannak azzal, hogy a képet fehér, fekete vagy más réteg tulajdonságai helyett átlátszóvá törölje, ellenőrizze a bejegyzésem törléséről átlátszóvá a GIMP használatával.
A GIMP használatával törölheti a hátteret átlátszó
– re az első lépés egy kiválasztás létrehozása a tárgyból vagy a háttérből. Bármi is a legegyszerűbb, mit kell választani. Is, győződjön meg róla, hogy nézd meg a videó bemutató az oldal tetején, ahol bemutatom, hogy mindegyik működik!,
1. módszer: Fuzzy Select Tool
A GIMP dokumentációja szerint a Fuzzy Select eszköz lehetővé teszi a kép területeinek a szín hasonlóság alapján történő kiválasztását. Ez a módszer akkor működik jól, ha a kép háttere eltérő színű, mint a kivágni kívánt tárgy.
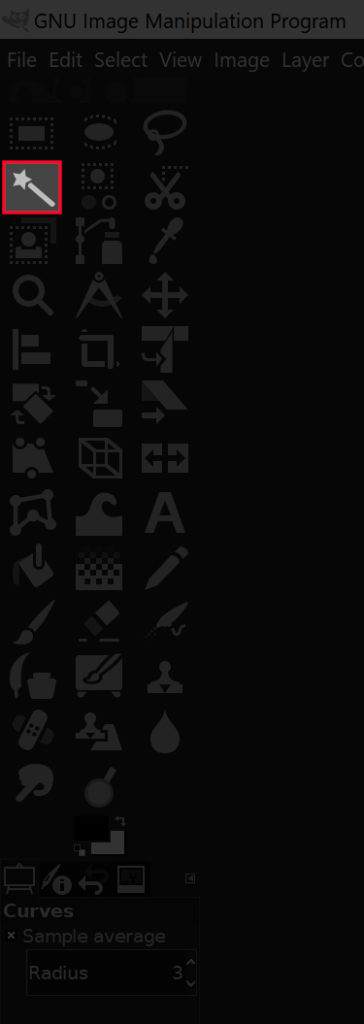
ragadja meg a Fuzzy Select eszközt a fenti képen kiemelt ikonra kattintva, vagy egyszerűen nyomja meg az U billentyűt.
a kiválasztott eszközzel kattintson a tárgyra, majd húzza át a kijelölést., Húzza a kurzort jobbra a kiválasztás méretének növeléséhez, balra pedig a csökkentéshez. A kijelöléshez a Shift lenyomva tartásával, majd egy másik területre kattintva hozzáadhatja a kijelölést, a nem kívánt kijelöléseket pedig a Control lenyomva tartásával, majd rájuk kattintva távolíthatja el.

Ez pontozott vázlatot hoz létre a téma körül, amelyet kiválasztásnak neveznek., Ha a kijelölést a háttérre kattintva hozta létre, egyszerűen nyomja meg a Törlés gombot a billentyűzeten (vagy lépjen a Szerkesztés > Törlés Mac használata esetén), majd sikeresen használta a GIMP-t a kép hátterének átlátszó törléséhez.

Ha a témára kattintva hozta létre a választást, akkor csak a témát választja ki. Mivel a hátteret szeretné törölni, nem pedig a témát, egyszerűen válassza a > Invert lehetőséget., Semmi sem változik láthatóan a képernyőn, amikor ezt megteszi, de ami történt, megfordította a választást, hogy most a háttér legyen kiválasztva, nem pedig az előtérben. Miután ezt megtette, egyszerűen nyomja meg a Törlés gombot.
2. módszer: válasszon Szín eszköz szerint
egy még egyszerűbb módszer-hasonlóan a Fuzzy Select eszközhöz-a színválasztás eszköz. Miután rákattintott egy adott pixelre ezzel az eszközzel, létrehoz egy kijelölést körülötte, valamint minden más, azonos színű pixelt., Ez az eszköz jól működik, ha van egy kép, ahol a háttér áll, csak egy szín, talán néhány különböző árnyalatai is.
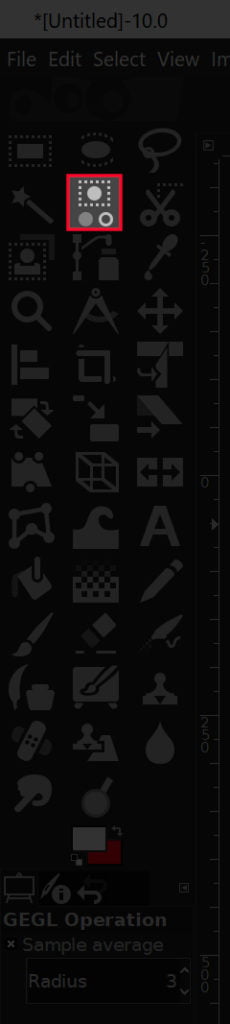
megragad a Select by Color eszköz a fenti ikonra kattintva, vagy egyszerűen nyomja meg a Shift + O billentyűzetet.

mint korábban említettük, egyszerűen kattintson a kép azon szegmensére, amely tartalmazza a törölni kívánt színt. A kijelölés méretét a jobb egérgombbal történő kattintással, húzással, vagy a bal egérgombbal történő húzással növelheti., Kiválaszthatja az azonos színű további árnyalatokat is, ha a Shift billentyűt lenyomva tartja, majd rájuk is kattint.
miután létrehozott egy kijelölést a háttérből, nyomja meg a Törlés gombot a billentyűzeten, vagy menjen a Szerkesztés> Törlés, ha Mac-et használ.

ha könnyebb választani az előtérből/tárgyból, akkor folytassa, majd válassza ki a> Törlés a kiválasztás törlése előtt.,
3. Módszer: Utak Eszköz
Ez a módszer, amely előírja, hogy a legtöbb készség veszi el a legtöbb időt, de egyben a legjobb módszer segítségével GIMP törölni háttere átlátszó véleményem szerint azért, mert termel, a legtisztább, a legtöbb szakmai eredménye. Ez az a módszer, amelyet a madárkép levágására használtak a bejegyzés fejlécében — az utak eszköz.
a görbék eszköz lehetővé teszi, hogy kijelölést hozzon létre úgy, hogy kézzel helyez el sima vonalakat és görbéket a csomópont elhelyezésén keresztül., Ez az ideális módszer akkor használható, ha egyszerűen nincs elég kontraszt a kép tárgya és háttere között az előző módszerek működéséhez. 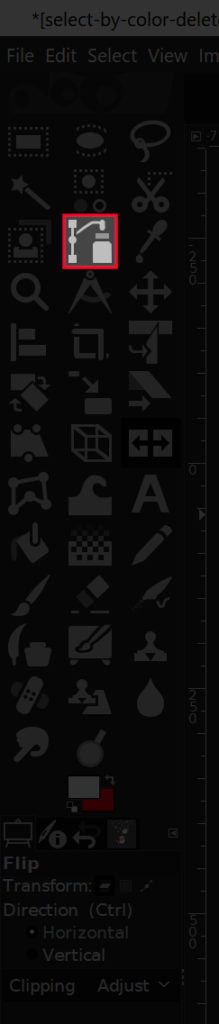
Megragad az Utak eszköz a ikonra kattintva, a fent megjelölt, vagy a billentyűzet segítségével parancsikont, amely B.

Mivel ez a módszer túl árnyalt és bonyolult, hogy megpróbálja elmagyarázni keresztül írott szöveg, Javaslom, hogy figyeli az alábbi videó tutorial azt létrehozott egy kicsit vissza., A videó hang narráció, lépésről-lépésre utasításokat, hogy még az első alkalommal használt követheti együtt.
ugrás a szegmens videójának 3: 59 pontjára a görbék eszköz használatával a hátterek átlátszóvá történő törléséhez a GIMP segítségével.
4. módszer: Rétegmaszkok
a végleges módszer, amelyet felvázolok, nem feltétlenül eszköz, hanem egy sor funkció. Ennek a módszernek az az ötlete, hogy a képet fekete-fehérre csíkolja, majd állítsa be a színgörbéket, hogy az előtér és a háttér között némi elválasztást hozzon létre., Ha ez megtörtént, rétegmaszkokat használunk az átlátszó területek meghatározásához.
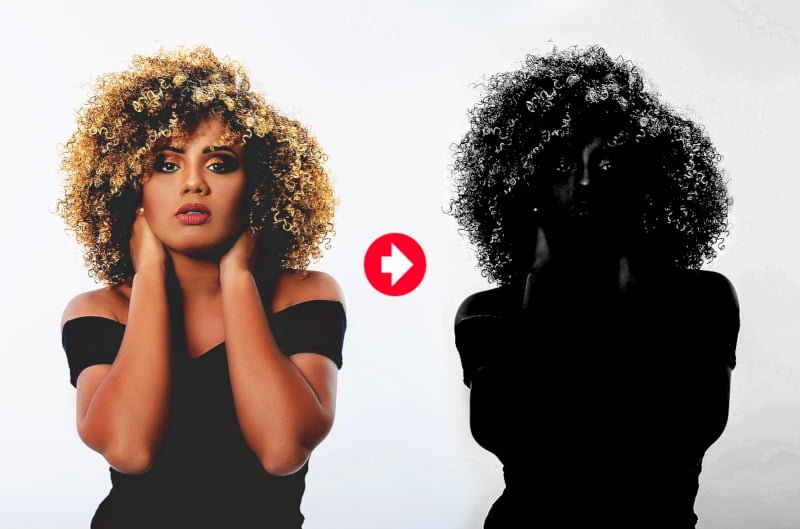
Ez a módszer ideális olyan finom részletekkel rendelkező alanyok kivágására, mint a szőrme vagy a hajszál. Azonban ez a legbonyolultabb módszer az 4-en, amit átmentem, így sokkal könnyebb számomra elmagyarázni videón keresztül…
ne feledje, hogy ez a módszer nem fog működni minden képnél. Bizonyos fokú kontrasztnak kell lennie a téma és a háttér között.
5. módszer: előtérben válassza ki az eszközt
a végső módszer, amelyet átmegyek, az előtér kiválasztása eszköz., Ez a módszer akkor is jó választás lenne, ha a tárgynak sok finom részlete van, mint például a hajszál.
az induláshoz ragadja meg az Előtérválasztó eszközt, majd kézzel rajzoljon durva körvonalat a téma körül. Ne aggódj, hogy pontos, ez csak azt jelentette, hogy egy nagyon kezdetleges nyomkövetés. Ez létrehoz egy sötétkék területet a háttér felett, valamint egy világoskék területet az előtér felett.
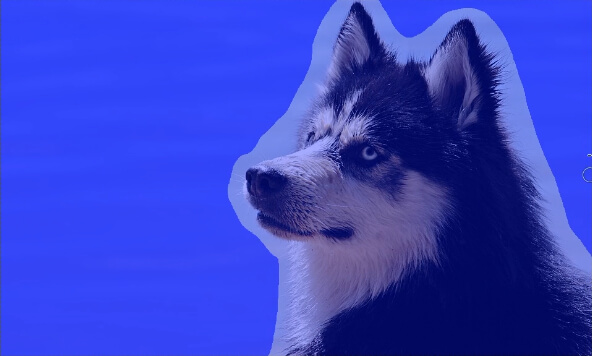
amit most megtehetsz, manuálisan kefe a téma területein, ügyelve arra, hogy ne kerüljön túl közel a határokhoz., A bal és a jobb konzol gombjaival növelheti és csökkentheti az ecset méretét. Ismét ne aggódj túl sokat, hogy ez egy pontos nyomkövetés. Ez lehet egy egyszerű, kezdetleges vázlat.
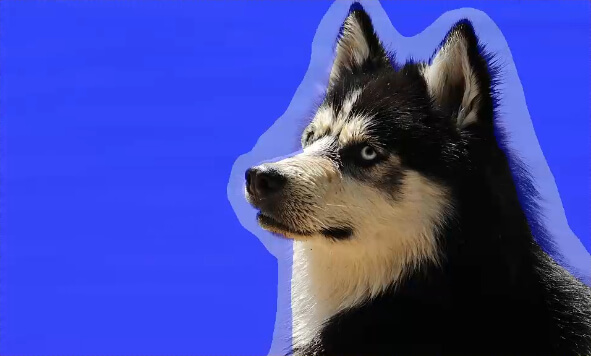
miután befejezte, az előnézeti beállítást átkapcsolhatja, hogy megnézze, hogyan néz ki.

Ha elégedett a kinézetével, nyomja meg az Enter billentyűt, hogy kiválasztássá alakítsa., Ezután fordítsa meg a választást a > Invert kiválasztásával, majd nyomja meg a Törlés gombot a billentyűzeten a háttér eltávolításához.
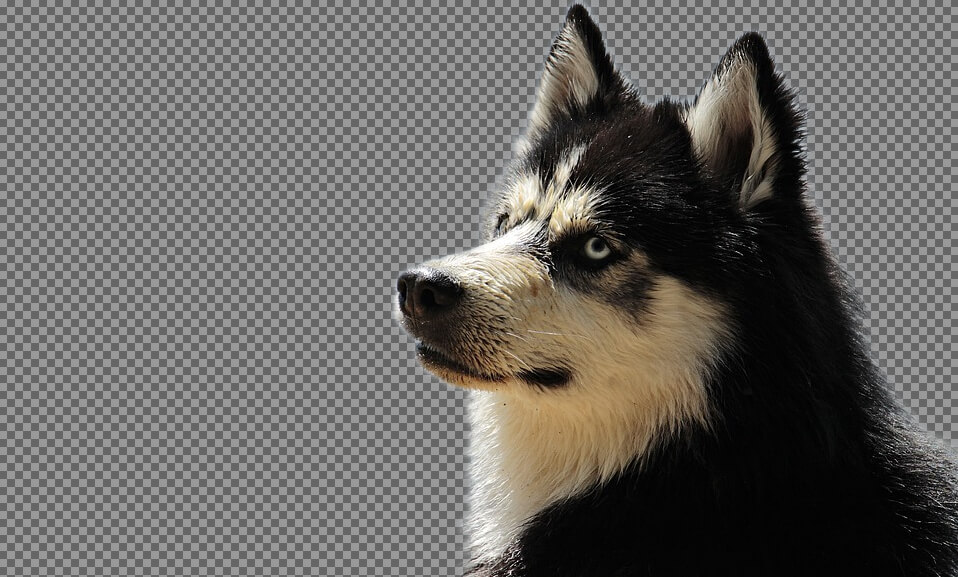
és ennek meg kell tennie ezt a bemutatót a hátterek átlátszóvá tételéről a GIMP segítségével! Ha bármilyen kérdése van, csak hagyjon megjegyzést alább. Mint mindig, köszönöm, hogy figyelte!
kezdd el a GIMP-vel!
![]()
szeretne többet megtudni a GIMP működéséről?, GIMP Gimp sorozat-egy átfogó gyűjteménye több mint 60 videók, ahol megy át az összes főbb eszközök, funkciók és funkciók GIMP, és magyarázza el, mit csinálnak, hogyan működnek, és miért hasznosak. 
Logók a Nick LLC egy résztvevő az Amazon-Szolgáltatások KFT Munkatársai Program, egy affiliate hirdetési program célja, hogy egy olyan helyeket keresni, hirdetési díjak a reklám -, illetve összekötő Amazon.com. Mint egy Amazon Munkatárs keresni minősített beszerzések. Olvassa affiliate közzététel itt.
















Vélemény, hozzászólás?