Pokud máte operační systém Windows 7, musíte mít účet správce, který potřebuje heslo k odemknutí systému. Pak pro zálohování nebo jiné použití můžete také nastavit druhý uživatelský účet. Hlavní účet správce se používá k ovládání všeho v počítači-od záloh po aktualizace až po údržbu systému. Ale co když zapomenete heslo počítače? Ztratíte kontrolu nad celým systémem včetně souborů, dat, dokumentů atd., Co je první věc, kterou jste si mysleli, je, jak odstranit místní heslo správce?
bez hesla správce nebudete mít přístup k počítači, a proto nebudete moci spouštět žádné programy ani upravovat soubory ani zapisovat žádné nové informace do PC.In krátké budete zcela ztratit kontrolu nad systémem. Nicméně, všechny účty propojené s počítačem nemá správce, pravomoci, což znamená, pokud máte přístup k účtům, pak to nebude vám pomohou nainstalovat software, aktualizovat ovladače nebo jakékoliv jiné úkoly, které jsou speciálně navrženy pro administrátory., Myslím, že nemůžete ani nainstalovat novou hru. To je šílenství!
ale nepropadejte panice. Existuje příliš mnoho nástrojů, které pomáhají obnovit ztracené heslo správce systému Windows v systému Windows 7. Tímto způsobem budete mít přístup k počítači téměř v žádném okamžiku. Existuje také mnoho metod, které jsou legitimní, ale vyžaduje speciální dovednosti, jako je programování atd.
Část 1: resetujte heslo místního správce systému Windows 7 pomocí příkazového řádku
pro dosažení této metody budete potřebovat disk pro opravu systému Windows 7., Pokud jste ji již vytvořili, je to úžasné, ale pokud ne, což je docela věrohodné, vytvořte ji na jakémkoli jiném počítači. Musíte však vymazat, že tato metoda CMD je velmi obtížná a náchylná k chybám, takže nejsme zodpovědní za žádné poškození systému nebo ztrátu dat, se kterými se vaše zařízení setkává.
Chcete-li znát podrobnosti, přečtěte si níže uvedené kroky:
Krok 1. Nyní vezměte disk a spusťte s ním uzamčený počítač nebo notebook se systémem Windows 7. V průběhu akce v instalačním rozhraní uvidíte dva odkazy, stačí kliknout na“Opravit počítač“.
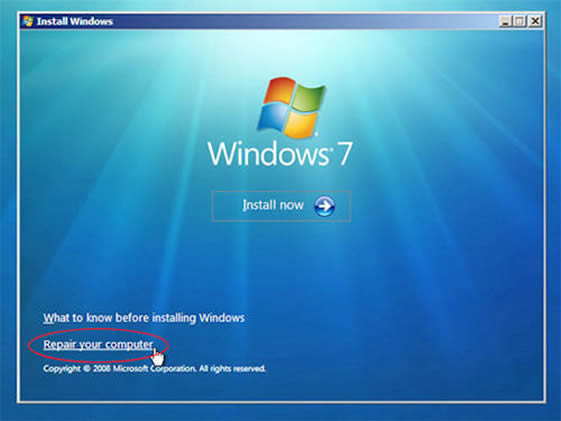
Krok 2., Budete požádáni, abyste náhodně zasáhli jakýkoli konkrétní klíč, který vás nakonec zavede na obrazovku „Možnosti obnovení systému“. Rychle si poznamenejte umístění nebo jednotku zobrazenou na obrazovce, kde je v současné době nainstalován váš operační systém. Poté klikněte na tlačítko „Další“.
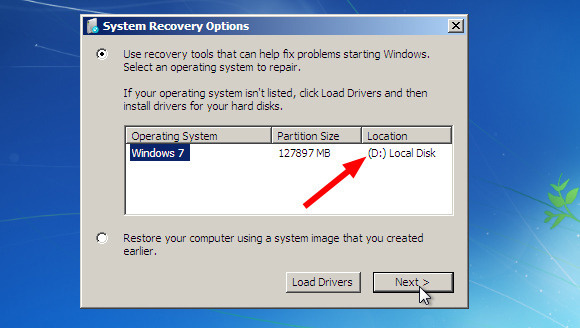
Krok 3 na další stránce vyberte z různých nástrojů pro obnovení systému“příkazový řádek“. Váš černý tlumočník příkazového řádku vám přijde na dohled. Nyní zadejte následující kódy a stiskněte „Enter“ po každém řádku kódu.
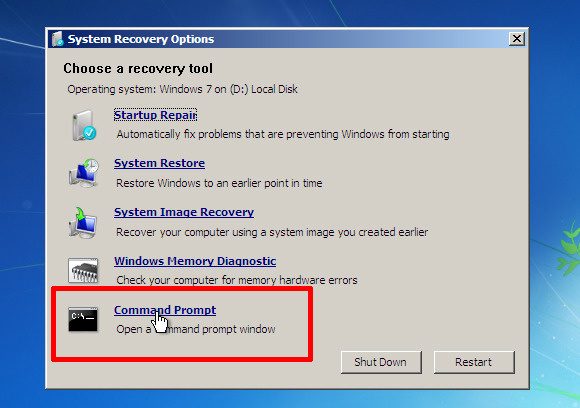
Krok 3., Nahraďte y: se skutečným umístěním operačního systému, které jste si všimli před chvílí.

mělo by to být takto:
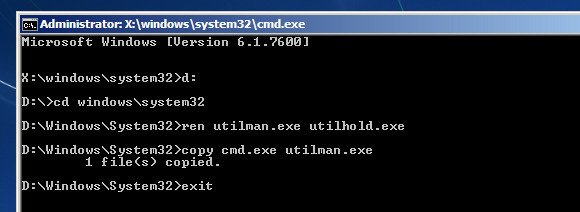
Krok 5. Po dokončení příkazu vysuňte disk a restartujte počítač.
Krok 6. Nyní, když se objeví obvyklá modrá přihlašovací obrazovka, klikněte na ikonu „snadný přístup“ v levém dolním rohu obrazovky a objeví se další černé dialogové okno cmd.
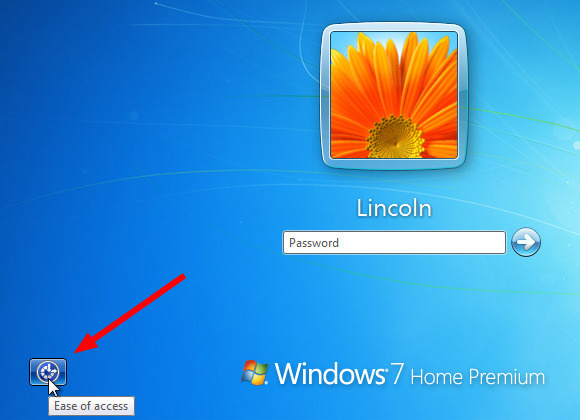
Krok 7., Na jeho vzhled, typ :
<net user> <zamčené název účtu> <nové heslo>
Zamčené název účtu: Můžete zadat jakýkoli nový název účtu nahradit uživatelské jméno s vaší aktuální uživatelské jméno. Můžete ji jasně najít na obrazovce.
nové heslo: zadejte nové heslo, které nahradí staré heslo.
nebojte se to špatně, jen doufám, že to funguje a bude následovat, jak jsme řekli., Pokud se objeví chybové zprávy, nebojte se, stačí znovu zadat stejné příkazy..
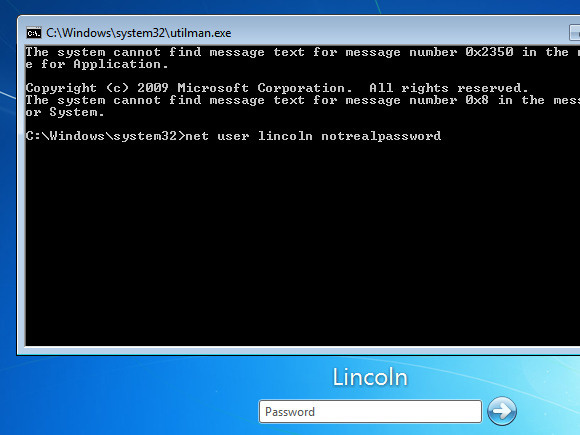
a to je vše. Nyní se můžete přihlásit do svého dříve uzamčeného účtu pomocí nově vytvořeného hesla.
Pro Windows 10 uživatele: Jak Obnovit Windows 10 Místní Admin Heslo pomocí Příkazového Řádku.
Část 2: Obnovit Heslo Správce systému Windows 7 bez Admin Práv
i Když předchozí Příkazového Řádku metoda by mohla obnovit Windows 7 místní admin heslo hash, ale to bylo velmi složité pro ty uživatele, kteří nejsou zvyklí na příkazovém řádku tlumočníků., Tak iSeePassword Windows Password Recovery Pro je nejjednodušší ze všech, které namísto obnovení hesla, obchází přihlašovací obrazovce úplně pro nechráněné vstupu, tak, že můžete obnovit heslo později dle vašeho požadavku.Nástroj má afinitu ke každé OS Windows verze; souborové systémy; pevné disky, a všechny typ systému účtů, včetně hodnocení, kořen, a domény spolu s admin účty. Bez velkého úsilí nebo znalosti o tom, jak to funguje, nezapomeňte, že potřebuje pouze 3 kroky: stáhnout, vypálit a resetovat.,
iSeePassword – Windows Password Recovery Pro
- Reset místního správce, přihlášení, hodnocení a další uživatelský účet heslo na Windows OS.
- dva způsoby, jak vytvořit zaváděcí reset disk s CD / DVD nebo USB flash disk.
- plně podporují všechny počítačové značky: Dell, Hp, Sony, Toshiba, Acer, Samsung a ThinkPad atd.
- Podpora Windows 10, 8.1, 8, 7, Vista, XP, 2000 atd. a Windows server.
co potřebujete:
1) prázdný disk DVD/CD nebo prázdný USB flash disk s menší kapacitou než 1g.,
2) přístupný počítač se systémem Windows.
3) Nástroj pro resetování hesla, přímo jej stáhněte níže.
nejprve uspořádejte jiný pracovní počítač a stáhněte si do něj nástroj. Při správné instalaci spusťte nástroj s právy správce.

Jak můžete vidět, že můžete vytvořit bootovací disk s USB nebo CD/DVD. Stačí jej vložit do počítače a program automaticky rozpozná váš USB flash disk a zobrazí jeho název, poté klikněte na tlačítko „Vypálit USB“ a začněte vytvářet resetovací disk., A dokončete proces kliknutím na tlačítko “ Ok “ po úspěšném spálení oznámení!“Zde budeme brát USB jako příklad, abychom vysvětlili, jak to funguje.

Poznámka: Po dokončení procesu vypalování vyjměte jednotku USB a vložte ji do uzamčeného počítače Win 7.
vložte nově vytvořenou jednotku USB do uzamčeného počítače a spusťte počítač ze zaváděcího disku, který jste právě vytvořili. Chcete-li to provést, restartujte počítač a stiskněte Del nebo F2, nebo F8 nebo F11 na základě vašeho počítače., Poté přejděte na možnost spuštění systému BIOS a změňte jednotku USB jako první pořadí předvoleb spouštění na stránce nastavení systému BIOS.

program bude načten a objeví se obrazovka se seznamem registrovaných účtů. Stačí vybrat svůj účet a kliknout na možnost“ obnovit heslo“ a „restartovat“ a začít resetovat heslo.

Po admin heslo vynulování je provedeno, počítač bude mít drift restart a vstoupí do vašeho zamčené admin účet bez hesla nadvlády.,
Část 3: Odstranit Windows 7 Heslo Místního Správce v Nouzovém Režimu
Nouzovém režimu v systému Windows umožňuje pouze základní programy a služby, zatímco zavedení, ochabuje ty zbytečné. Tímto způsobem vám pomůže vyřešit problémy, jako je tomu v případě řešení problémů. Nyní použijeme Nouzový režim ve spojení s příkazovým řádkem k obnovení zapomenutého hesla správce systému Windows 7. Chcete-li znát podrobnosti, přečtěte si metodu v následujících krocích:
Krok 1. Zapněte notebook nebo domácí počítač se systémem Windows 7 a než se zobrazí přihlašovací stránka, Stiskněte klávesu F8.
Krok 2., Na další stránce, která následuje, klikněte na“ nouzový režim s příkazovým řádkem “ a přejděte na něj.

Krok 3. Okamžitě malé černé operační Okno cmd přijde, a musíš zadat do příkazové řádky „net user“ prostor „zamčené uživatelský účet“ space „nové heslo“ a stiskněte „Enter“.
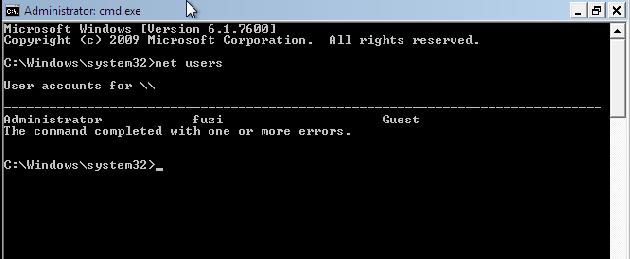
nyní je dobré jít. Váš systém bude restartován za sekundu a tentokrát na přihlašovací obrazovce zadejte nově vytvořené heslo a získáte jasný záznam.,
ve skutečnosti jsou všechny tři metody stejně použitelné, ale musíte se držet kteréhokoli z nich. Vyzkoušet všechny z nich může být příliš mnoho pro váš počítač zvládnout. Pokud však chcete získat plně zaručený výstup,bude nejlepším řešením nástroj Windows Password Recovery Tool. Nyní zbytek volby závisí na vás.

Vicky je profesionální autor technologie Windows s mnoha zkušenostmi se zaměřením na výpočetní techniku., Velmi ji baví pomáhat lidem najít řešení jejich problémů. Její znalosti a vášeň ji vždy vedou k objevování všeho o technologii.
















Napsat komentář