málo projektů má rozpočet na spoustu vlastní fotografie. Přesto, pokud používáte příliš mnoho fotografií, riskujete, že budete vypadat jako všichni ostatní. Odpověď je sloučit dva nebo více obrázků do něčeho jedinečného a nejlepším nástrojem je Adobe Photoshop.
V následujícím tutoriálu vám ukážu, jak skládat jednotlivé fotografie do nového obrázku. Chcete-li sledovat, sloučit své vlastní obrázky nebo stáhnout níže uvedené fotografie kliknutím na ně.,
Zde jsou obrázky do koláže spolu:
„clouds_jwillsphoto“ Jennifer Závěti je licencován pod Creative Commons Attribution-NonCommercial 3.0 Unported License.

„frame_jwillsphoto“ Jennifer Závěti je licencován pod Creative Commons Attribution-NonCommercial 3.0 Unported License.


zdarma a Premium členové vidět méně reklamy! Zaregistrujte se a přihlaste se ještě dnes.
„plane_jwillsphoto“ Jennifer Závěti je licencován pod Creative Commons Attribution-NonCommercial 3.0 Unported License.
konečný výsledek bude vypadat takto:

Krok 1.
ve Photoshopu otevřete mraky souborů.jpg nebo co chcete jako obrázek na pozadí., Pak otevřete další obrázky budete kompozitní, vyberte nástroj pro Přesun (klávesová zkratka: V), a klepněte na tlačítko a přetáhněte je na vrcholu pozadí fotografii (nebo vyberte každý obrázek a kopírovat a vložit). Chcete-li sledovat, co je co, pojmenujte vrstvy dvojitým kliknutím na každou z nich v panelu Vrstvy a zadáním nového názvu.
Krok 2.
přidejte masku vrstvy do rovinné vrstvy kliknutím na její název v panelu Vrstvy a poté kliknutím na ikonu Přidat masku vrstvy ve spodní části panelu Vrstvy.,

Ujistěte se, že je maska vybrána kliknutím na ni. Můžete potvrdit, že je vybrán při pohledu na název souboru, který by měl říkat „rovina, Maska vrstvy/8“.
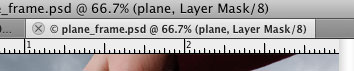
Udělejte černou barvu popředí. Dobrou zkratkou je stisknout klávesu „D“, která nastavuje výchozí barvy popředí (bílá) a pozadí (černá). Poté stiskněte klávesu“ X “ pro výměnu těchto barev, takže černá je v popředí.
Nyní vyberte nástroj štětec (klávesová zkratka: B) a vyberte velký kartáč s určitou tvrdostí. Použil jsem kulatý kartáč 100 pixelů s tvrdostí 85%.,
Krok 3.
začněte malovat pozadí roviny. Zmizí, jak budete malovat, protože na masku vrstvy, kamkoli budete malovat v černé barvě zmizí. Všude tam, kde budete malovat v bílé stává viditelné. Staré pořekadlo Photoshopu zní: „bílá odhaluje, Černá skrývá“.

když se přiblížíte k rovině, přiblížíte a zmenšíte velikost štětce pro větší přesnost. Pokud přemalujete oblast, nebojte se – nic nebylo zničeno., Můžete obnovit zprávu stiskem klávesy X swap bílým štětcem a obraz v něco nechtěně udělal neviditelné.
pro maskování přímky, jako je okraj křídla, klikněte jednou na okraj křídla, uvolněte, přesuňte kurzor štětce na konec křídla a znovu klikněte a podržte klávesu Shift. Nyní jste vytvořili přímku mezi těmito dvěma body. Krok 4.
Krok 4.
vypněte viditelnost rovinné vrstvy a vyberte vrstvu rámečku kliknutím na ni v panelu Vrstvy., Vyberte nástroj Kouzelná hůlka (W) a na panelu možností Nastavte toleranci na 30 a zrušte zaškrtnutí sousedního pole. Klikněte na šedé pozadí mimo rám. Nyní klikněte na ikonu Přidat Masku Vrstvy ve spodní části panelu Vrstvy, a to je to, co uvidíte: Stiskněte Command/Control-I invertovat masku vrstvy, a měli byste vidět mrak pozadí přes rám.
Stiskněte Command/Control-I invertovat masku vrstvy, a měli byste vidět mrak pozadí přes rám.
Krok 5.
konečně, pojďme, aby letadlo vypadalo, jako by letělo rámem. Zapněte viditelnost rovinné vrstvy a vyberte její masku., (Nezapomeňte, že musíte kliknout na miniaturu masky, nikoli na miniaturu letadla.)
vyberte štětec a natřete černou barvou v oblastech, kde chcete, aby se letadlo objevilo, jako by bylo za rámem. Namaloval jsem zadní křídlo vlevo a trochu ocasu. Výsledný obrázek by měl vypadat nějak takto: 
Poznámka: článek se stejným názvem, ale úplně jiný obsah objevil na CreativePro.com v roce 2006. Tento článek napsal Colin Smith.,
















Napsat komentář