tutorial vysvětluje použití ROUND, ROUNDUP, ROUNDDOWN, PODLAHA, STROP, MROUND a dalších Excel zaokrouhlovací funkce a poskytuje vzorce, příklady zaokrouhlit desetinná čísla na celá čísla, nebo na určitý počet desetinných míst, extrakt frakční část, zaokrouhlit na nejbližší 5, 10 nebo 100 a více.
v některých situacích, kdy nepotřebujete přesnou odpověď, je zaokrouhlování užitečnou dovedností., V prosté angličtině, zaokrouhlit číslo je odstranit nejméně významné číslice, což je jednodušší, ale držet se v blízkosti původní hodnoty. Jinými slovy, zaokrouhlování vám umožní získat přibližné číslo s požadovanou úrovní přesnosti.
v každodenním životě se zaokrouhlování běžně používá k usnadnění odhadu, komunikace nebo práce s čísly. Například, můžete použít zaokrouhlování, aby se dlouhá desetinná čísla kratší hlásit výsledky složitých výpočtů nebo zaokrouhlit hodnoty měny.,
existuje mnoho různých způsobů zaokrouhlování, jako je zaokrouhlení na celé číslo, zaokrouhlení na zadaný přírůstek, zaokrouhlení na jednoduché frakce atd. A Microsoft Excel poskytuje hrst funkcí pro zpracování různých typů zaokrouhlování. Níže naleznete rychlý přehled hlavních kulatých funkcí a příklady vzorců, které ukazují, jak tyto funkce používat v reálných datech v pracovních listech.,
- Zaokrouhlení změnou formátu buňky
- Kulatý funkce v Excelu
- KOLO
- ZÁTAH
- ROUNDDOWN
- MROUND
- PODLAHY
- STROP
- INT
- TRUNC
- I / ZVLÁŠTNÍ,
- Excel zaokrouhlování vzorec, příklady
- Zaokrouhlování desetinných čísel na určitý počet míst,
- Zaokrouhlování záporných čísel.
- Získávání desetinná část desetinná čárka
- Zaokrouhlení desetinné číslo na celé číslo
- Jak zaokrouhlit na nejbližší 0,5
- Jak zaokrouhlit na nejbližší 5/10/100/1000 atd.,
- Zaokrouhlení času v aplikaci Excel
aplikace Excel zaokrouhlování změnou formátu buňky
Pokud chcete zaokrouhlit čísla v aplikaci Excel, a to výhradně pro účely prezentace, můžete změnit buňky podobě provedením následujících kroků:
- Vyberte buňku s číslem(y), které chcete zaokrouhlit.
- otevřete dialogové okno formátovací buňky stisknutím kláves Ctrl + 1 nebo pravým tlačítkem myši na buňku (buňky) a zvolte Formát Buňky… z kontextového menu.,
- v okně Format Cells přepněte na kartu číslo nebo Měna a do pole Decimal paces zadejte počet desetinných míst, která chcete zobrazit. Náhled zaokrouhleného čísla se okamžitě zobrazí pod ukázkou.
- klepnutím na tlačítko OK uložte změny a zavřete dialogové okno formátovací buňky.
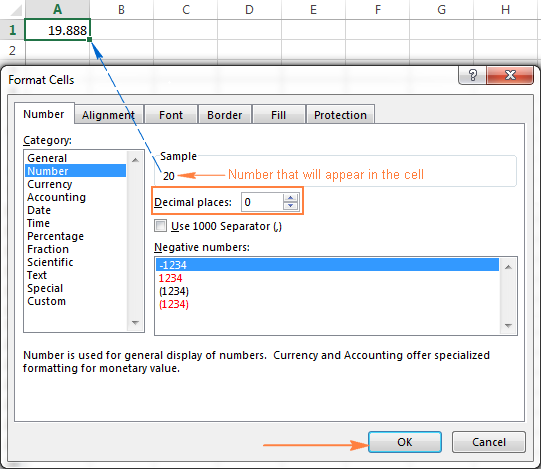
funkce Excel pro zaokrouhlování čísel
Na rozdíl od možností formátování, které mění pouze hodnotu zobrazení, funkce Excel round mění skutečnou hodnotu v buňce.
níže najdete seznam funkcí speciálně navržených pro provádění různých typů zaokrouhlování v Excelu.
- zaokrouhlete číslo na zadaný počet číslic.
- ROUNDUP-zaokrouhlete číslo nahoru na zadaný počet číslic.
- ROUNDDOWN-zaokrouhlete číslo dolů na zadaný počet číslic.,
- MRROUND-Zaokrouhlí číslo nahoru nebo dolů na zadaný násobek.
- patro-zaokrouhlete číslo dolů na zadaný násobek.
- strop-zaokrouhlete číslo až na zadaný násobek.
- INT-zaokrouhlete číslo na nejbližší celé číslo.
- TRUNC-zkraťte číslo na zadaný počet desetinných míst.
- sudé-zaokrouhlete číslo až na nejbližší celé číslo.
- ODD-zaokrouhlete číslo až na nejbližší liché celé číslo.,
Excel ROUND function
ROUND je hlavní zaokrouhlovací funkce v Excelu, která zaokrouhluje číselnou hodnotu na zadaný počet číslic.
syntaxe: ROUND (number, num_digits)
Number – libovolné reálné číslo, které chcete zaokrouhlit. Může to být číslo, odkaz na buňku obsahující číslo nebo hodnotu řízenou vzorcem.
Num_digits-počet číslic zaokrouhlit číslo. V tomto argumentu můžete zadat kladnou nebo zápornou hodnotu:
- pokud je num_digits větší než 0, číslo se zaokrouhlí na zadaný počet desetinných míst.,
například
=ROUND(15.55,1)kola 15.55 až 15.6. - pokud je num_digits menší než 0, odstraní se všechna desetinná místa a číslo se zaokrouhlí doleva od desetinné čárky (na nejbližší deset, sto, tisíc atd.).
například
=ROUND(15.55,-1)zaokrouhlí 15.55 na nejbližší 10 a vrátí 20 jako výsledek. - pokud se num_digits rovná 0, číslo se zaokrouhlí na nejbližší celé číslo (bez desetinných míst).
například
=ROUND(15.55,0)kola 15.55 až 16.,
funkce Excel ROUND se řídí obecnými matematickými pravidly pro zaokrouhlování, kde číslo vpravo od zaokrouhlovací číslice určuje, zda je číslo zaokrouhleno nahoru nebo dolů.
Zaokrouhlování číslice je poslední významné číslice udržel jakmile číslo je zaoblená, a to se změní v závislosti na tom, zda je číslice, která následuje je větší nebo menší než 5.
- Pokud je číslice napravo od zaokrouhlování číslice je 0, 1, 2, 3, nebo 4, zaokrouhlování číslice se nemění, a číslo je řekl, aby být zaokrouhlena dolů.,
- pokud zaokrouhlená číslice následuje 5, 6, 7, 8 nebo 9, zaokrouhlená číslice se zvýší o jednu a číslo se zaokrouhlí nahoru.
následující screenshot ukazuje, pár KOLEM vzorce příklady: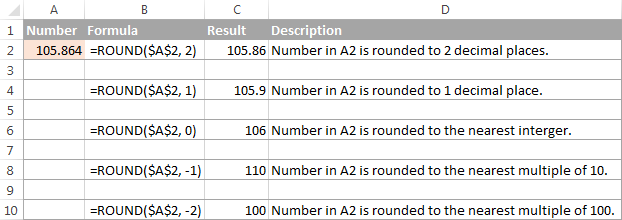
Excel ROUNDUP funkce
ROUNDUP funkce zaokrouhlí číslo směrem nahoru (od 0) na zadaný počet číslic.
syntaxe: ROUNDUP (číslo, num_digits)
číslo – číslo, které má být zaokrouhleno nahoru.
Num_digits-počet číslic, které chcete zaokrouhlit na číslo., V tomto argumentu můžete zadat kladná i záporná čísla a funguje to jako num_digits výše popsané kruhové funkce, kromě toho, že číslo je vždy zaokrouhleno nahoru.
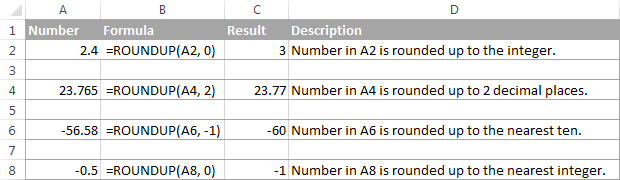
Excel ROUNDDOWN function
funkce ROUNDDOWN v Excelu dělá opak toho, co ROUNDUP dělá, tj. zaokrouhluje číslo dolů, směrem k nule.
syntaxe: ROUNDDOWN (number, num_digits)
Number – číslo, které má být zaokrouhleno dolů.
Num_digits-počet číslic, které chcete zaokrouhlit na číslo., Funguje to jako argument num_digits kulaté funkce, kromě toho, že číslo je vždy zaokrouhleno dolů.
následující snímek obrazovky demonstruje funkci zaokrouhlování v akci.

funkce Excel MROUND
funkce MROUND v Excelu zaokrouhlí dané číslo nahoru nebo dolů na zadaný násobek.
syntaxe: MROUND (číslo, násobek)
číslo-hodnota, kterou chcete zaokrouhlit.
násobek-násobek, ke kterému chcete zaokrouhlit číslo.,
například vzorec =MROUND(7, 2) zaokrouhlí 7 na nejbližší násobek 2 a v důsledku toho vrátí 8.
Ať už poslední zbývající číslice se zaokrouhlí nahoru (od 0) nebo dolů (směrem k 0) závisí na zbytek z dělení čísla argumentem, tím více argument:
- je-Li zbytek je rovna nebo větší než polovina hodnoty více argument, Excel MROUND kolech poslední číslice.
- pokud je zbytek menší než polovina hodnoty vícenásobného argumentu, poslední číslice se zaokrouhlí dolů.,
funkce MROUND se hodí například pro zaokrouhlení cen na nejbližší nikl (5 centů) nebo desetník (10 centů), aby se zabránilo jednání s haléře jako změnou.

a je to opravdu nezbytné, pokud jde o časy zaokrouhlování na požadovaný interval., Například, na kolo, čas na nejbližších 5 nebo 10 minut, jen zásobování „0:05“ nebo „0:10“ pro více, jako tento:
=MROUND(A2,"0:05") nebo =MROUND(A2,"0:10")

Excel PATŘE funkce
slovo funkce v aplikaci Excel se používá zaokrouhlit dané číslo dolů na nejbližší násobek zadané význam.
syntaxe: podlaha (číslo, význam)
číslo-číslo, které chcete zaokrouhlit.
význam-násobek, ke kterému chcete zaokrouhlit číslo.
například=FLOOR(2.5, 2) kola 2.,5 až k nejbližšímu násobku 2, což je 2.
aplikace Excel PATŘE funkce provádí zaokrouhlení na základě následujících pravidel:
- Pokud číslo a násobek argumenty jsou pozitivní, číslo je zaokrouhleno směrem dolů, směrem k nule, jak v řádcích 2 a 10 na obrázku níže.
- pokud je číslo kladné a význam záporný, funkce podlahy vrátí chybu #NUM, jako v řádku 4.
- pokud je číslo záporné a význam je kladný, hodnota je zaokrouhlena dolů, od nuly, jako v řádku 6.,
- pokud je číslo a význam záporné, je číslo zaokrouhleno nahoru, směrem k nule, jako v řádku 8.
- Pokud je číslo přesným násobkem význam argument, žádné zaokrouhlování.
Excel funkce stropu
funkce stropu v Excelu zaokrouhlí dané číslo nahoru, na nejbližší násobek významu. Má stejnou syntaxi jako funkce podlahy.
syntaxe: strop (číslo, význam)
číslo-číslo, které chcete zaokrouhlit.
význam-násobek, ke kterému chcete zaokrouhlit číslo.
například vzorec =CEILING(2.5, 2) zaokrouhlí 2,5 až na nejbližší násobek 2, což je 4.,
funkce stropu Excel funguje na základě pravidel zaokrouhlování podobných pravidlům podlahy, kromě toho, že se obvykle zaokrouhluje nahoru, od 0.
- pokud jsou argumenty čísla i významu kladné, číslo se zaokrouhlí nahoru, jako v řádcích 2 a 10 na obrázku níže.
- pokud je číslo kladné a význam záporný, funkce strop vrátí chybu #NUM, jako v řádku 4.
- pokud je číslo záporné a význam je kladný, hodnota se zaokrouhlí nahoru, směrem k nule, jako v řádku 6.,
- pokud je číslo a význam záporné, hodnota se zaokrouhlí dolů, jako v řádku 8.
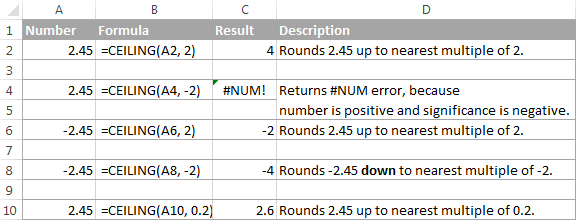
Excel INT funkce
INT funkce zaokrouhlí číslo dolů na nejbližší celé číslo.
všech kulatých funkcí aplikace Excel je INT pravděpodobně nejjednodušší, protože vyžaduje pouze jeden argument.
syntaxe: INT (number)
Number-číslo, které chcete zaokrouhlit dolů na nejbližší celé číslo.,

Excel TRUNC funkce
funkce TRUNC zkracuje danou číselnou hodnotu na zadaný počet desetinných míst.
syntaxe: TRUNC (number, )
- Number – libovolné reálné číslo, které chcete zkrátit.
- Num_digits-volitelný argument, který definuje přesnost zkrácení, tj. počet desetinných míst ke zkrácení čísla. Pokud je vynecháno, číslo je zkráceno na celé číslo (nulová desetinná místa).,
aplikace Excel TRUNC funkce dodržuje následující pravidla pro zaokrouhlování:
- Pokud num_digits je kladné číslo, je zkrácen na zadaný počet číslic vpravo od desetinné čárky.
- pokud je num_digits záporný, je číslo zkráceno na zadaný počet číslic vlevo od desetinné čárky.
- pokud je num_digits 0 nebo vynecháno, Zaokrouhlí číslo na celé číslo. V tomto případě funkce TRUNC funguje podobně jako INT v tom, že obě vrátí celá čísla., TRUNC však jednoduše odstraní frakční část, zatímco INT Zaokrouhlí číslo dolů na nejbližší celé číslo.Například
=TRUNC(-2.4)vrací -2, zatímco=INT(-2.4)vrací -3, protože je to spodní celé číslo. Pro více informací, viz zaokrouhlování na celé číslo příklad.
následující screenshot ukazuje TRUNC funkce v akci:
Excel LICHÉ a sudé funkce
jedná se o dva více funkcemi, které Excel pro zaokrouhlení zadaného čísla na celé číslo.
liché (číslo) se zaokrouhlí na nejbližší liché celé číslo.,
EVEN (number) se zaokrouhlí na nejbližší celé číslo.
- v obou funkcích je číslo libovolné reálné číslo, které chcete zaokrouhlit.
- Pokud číslo není číselné, funkce vrátí hodnotu#! chyba.
- pokud je číslo záporné, je zaokrouhleno od nuly.
liché a sudé funkce se mohou ukázat jako užitečné při zpracování položek, které přicházejí ve dvojicích.,
například:
=ODD(2.4) vrátí 3,
=ODD(-2.4) výnosy -3
=EVEN(2.4) vrátí 4,
=EVEN(-2.4) výnosy -4
Použití zaokrouhlení vzorců v aplikaci Excel
Jak vidíte, existují různé funkce zaokrouhlit čísla v aplikaci Excel v závislosti na konkrétní účel. Následující příklady vám snad poskytnou nějaké stopy o tom, jak používat vzorce zaokrouhlování aplikace Excel na základě vašich kritérií.,
Jak zaokrouhlit desetinná čísla v aplikaci Excel, aby se určitý počet míst
v Závislosti na situaci, možná budete chtít zaokrouhlit desetinná místa nahoru, dolů nebo na základě matematických pravidel zaokrouhlování:
ROUNDUP funkce – vždy zaokrouhlí desetinné místo směrem nahoru.
funkce zaokrouhlování – vždy zaokrouhluje desetinné číslo dolů.
ROUND-Round-rounds up, Je-li zaokrouhlování číslice následuje číslice rovna nebo větší než 5, jinak zaokrouhluje dolů.
jako příklad umožňuje zaokrouhlit desetinná čísla ve sloupci a na 2 desetinná místa., V prvním argumentu (číslo) zadáte odkaz na buňku obsahující číslo a ve druhém argumentu (num_digits) zadáte počet desetinných míst, která chcete zachovat.
=ROUNDUP(A2, 2) – zaokrouhluje číslo v A2 nahoru na dvě desetinná místa.
=ROUNDDOWN(A2, 2) – zaokrouhluje číslo v A2 směrem dolů na dvě desetinná místa.
=ROUND(A2, 2) – zaokrouhlí číslo v A2 na 2 desetinná místa směrem nahoru nebo dolů, v závislosti na tom, zda 3 desetinná číslice je větší nebo menší než 5.,
Zaokrouhlování záporných čísel (KOLO, ROUNDDOWN, ROUNDUP)
Když přijde k zaokrouhlení záporné číslo, výsledky se vrátil do aplikace Excel funkce round, se může zdát ignorují logiku 🙂
Když ROUNDUP funkce platí pro záporná čísla, oni jsou řekl, aby být zaokrouhlena, a to i přesto, že ve skutečnosti snížení hodnoty. Například výsledek =ROUNDUP(-0.5, 0) je -1, jako v řádku 7 na obrázku níže.
funkce zaokrouhlování je známá tím, že zaokrouhluje čísla směrem dolů, i když záporná čísla mohou zvýšit hodnotu., Například vzorec =ROUNDDOWN(-0.5, 0) vrací 0, jako v řádku 8 na obrázku níže.
logika zaokrouhlování s ohledem na záporná čísla je ve skutečnosti velmi jednoduchá. Kdykoli budete používat KOLO, nebo ROUNDDOWN ROUNDUP funkce v aplikaci Excel na záporné číslo, to číslo je nejprve převeden na absolutní hodnotu (bez znaménka mínus), pak zaokrouhlování dochází, a pak záporné znaménko je re-aplikovat na výsledek.,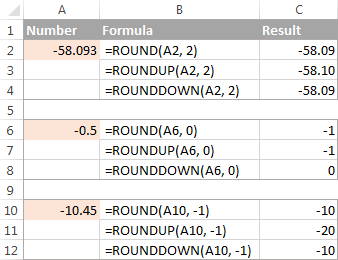
Jak extrahovat desetinná část číslo
Pokud chcete extrahovat desetinná část desetinná čísla, můžete použít funkce TRUNC zkrátit desetinná místa a pak odečíst toto číslo od původní desetinné číslo.
=A2 - TRUNC(A2,0)
Jak je ukázáno na obrázku níže, vzorec ve sloupci B funguje perfektně jak pro pozitivní a negativní čísla., Nicméně, pokud byste raději získat absolutní hodnoty (desetinná část bez znaménko minus), pak zabalit vzorce v ABS funkce:
=ABS(A2 - TRUNC(A2,0))

Jak zaokrouhlit desetinné číslo na celé číslo v aplikaci Excel
stejně Jako v případě zaokrouhlení na určitý počet desetinných míst, k dispozici je několik funkcí pro zaokrouhlování a desetinná čísla na celé číslo.
ROUNDUP
Chcete-li zaokrouhlit na nejbližší celé číslo, použijte vzorec ROUNDUP aplikace Excel s num_digits nastaveným na 0. Například =ROUNDUP(5.5, 0) zaokrouhlí desetinná 5,5 až 6.,
INT nebo ROUNDDOW
zaokrouhlíme dolů Na nejbližší celé číslo, použijte buď INT nebo ROUNDDOW s num_digits nastavena na 0. Například obě tyto vzorce kolem 5.5-5:
=ROUNDOWN(5.5, 0)
=INT(5.5)
Pro záporná desetinná čísla, nicméně, INT a funkce ROUNDDOWN přinést různé výsledky – INT zaokrouhlí záporná desetinná čísla od 0, zatímco ROUNDDOWN k 0:
=ROUNDOWN(-5.5, 0) výnosy -5.
=INT(-5.5) vrací -6.,
TRUNC
Chcete-li odstranit frakční část bez změny celé části, použijte TRUNC vzorec s druhým argumentem (num_digits) vynechán nebo nastaven na 0. Například =TRUNC(5.5) zkracuje desetinnou část (.5) a vrátí celočíselnou část (5).
liché nebo sudé
Chcete-li zaokrouhlit desetinné číslo na nejbližší liché celé číslo, použijte funkci ODD:
=ODD(5.5) vrací 7.
Chcete-li zaokrouhlit desetinné číslo až na nejbližší celé číslo, použijte funkci EVEN:
=EVEN(5.5) vrací 6.,

Zaokrouhlit na nejbližší 0,5
aplikace Microsoft Excel poskytuje 3 funkce, které vám zaokrouhlení čísla na nejbližší polovinu, přesněji na nejbližší násobek 0,5. Který z nich chcete použít, závisí na vašich kritériích zaokrouhlení.
- Chcete-li zaokrouhlit číslo na nejbližší 0,5, použijte funkci podlahy, například
=FLOOR(A2, 0.5). - Chcete-li zaokrouhlit číslo do nejbližší 0,5, použijte funkci strop, například
=CEILING(A2, 0.5). - Chcete-li zaokrouhlit číslo nahoru nebo dolů na nejbližší 0,5, použijte funkci MROUND, např.
=MROUND(A2, 0.5)., Zda MROUND Zaokrouhlí číslo nahoru nebo dolů, závisí na zbytku od rozdělení čísla o více. Pokud je zbytek roven nebo větší než polovina hodnoty násobku, číslo je zaokrouhleno nahoru, jinak dolů.
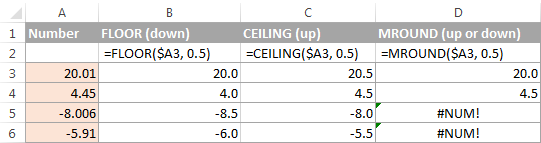
jak vidíte, funkci MROUND lze použít pouze pro zaokrouhlování kladných hodnot, při použití na záporná čísla vrátí chybu # NUM.
zaokrouhlit na nejbližší 5 / 10 / 100 / 1000
zaokrouhlení na nejbližší pět, deset, sto nebo tisíc se provádí stejným způsobem jako zaokrouhlení na 0.,5 diskutováno v předchozím příkladu.,div id=“0387cd4e68″>
Zaokrouhlit na nejbližší 10
kolem vašeho čísla na nejbližší desítku, napájení 10 v druhém argumentu zaokrouhlení funkce:
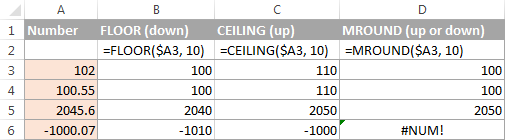
Zaokrouhlit na nejbližší 100
Zaokrouhlení na stovky se provádí stejným způsobem, kromě toho, že si vstup 100 v druhý argument:
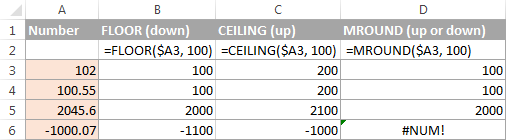
Zaokrouhlit na nejbližší 1000
zaokrouhlit hodnotu v buňce A2 na nejbližší tisíce, použijte následující vzorce:
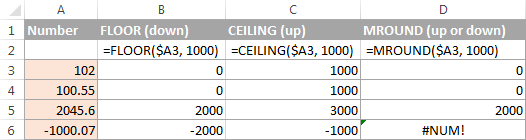
stejné techniky mohou být použity pro zaokrouhlování čísel na ostatní násobky., Můžete například zaokrouhlit ceny na nejbližší nikl (násobek 0,05), délky na nejbližší palec (násobek 1/12) nebo minuty na nejbližší sekundu (násobek 1/60). Když už mluvíme o čase, a víte, jak jej převést na nejbližší hodinu nebo nejbližší 5 nebo 10 minut? Pokud tak neučiníte, najdete odpovědi v další části:)
čas zaokrouhlování v Excelu
může být mnoho situací, kdy potřebujete zaokrouhlit časové hodnoty. A opět můžete použít různé funkce zaokrouhlování v závislosti na vašem účelu.
Příklad 1., Jak se kolo času s přesností na hodinu v aplikaci Excel
S časy, se nachází ve sloupci, můžete použít jednu z následujících funkcí pro kolo čas do nejbližší hodiny:
V ROUND, ROUNDUP a ROUNDDOWN vzorce, budete násobit hodnotu času o 24 (počet hodin za den) převést sériové číslo představující čas hodin. Pak použijte jednu z funkce zaokrouhlení zaokrouhlit desetinné číslo na celé číslo, a pak to vydělit 24 změna hodnota vrácená zpět na formát času.,

Pokud vaše časová razítka obsahují datum hodnoty, pak použijte INT nebo TRUNC funkce extrahovat data (v interní Excel systém, data a časy jsou uloženy jako sériová čísla, celá část představující datum a frakční části reprezentující čas). A pak použijte výše popsané vzorce, ale odečtěte hodnotu data. Například:
=MROUND(A1,"1:00") - INT(A1)
=MROUND(A1,"1:00") - TRUNC(A1)
následující screenshot ukazuje další vzorce:
příklad 2. Čas zaokrouhlení na nejbližší 5, 10, 15 atd. minut
V případě, že chcete kolo časy ve vašem listu aplikace Excel, aby se pět nebo deset minut, nebo na nejbližší čtvrt hodiny, můžete použít stejné zaokrouhlení techniky, jak je uvedeno výše, ale nahradit „1 hodina“ s požadovaným počtem minut ve vzorcích.,
například, na kolo čas v A1 na nejbližší 10 minut, použijte jednu z následujících funkcí:
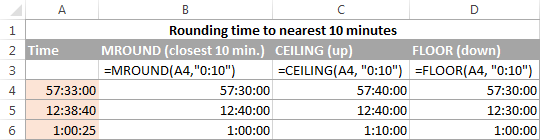
Pokud víte (nebo je lze vypočítat), jaká část dne je tvořen určitým počtem minut, pak nebudete mít problémy s použitím ROUND, ROUNDUP a ROUNDOWN funkce, stejně.
například s vědomím, že 15 minut je 1 / 96th dne, můžete použít jeden z následujících vzorců k zaokrouhlení času v A1 na nejbližší čtvrthodinu.
takto provádíte zaokrouhlování v aplikaci Excel., Doufejme, že teď víte, jak mezi všemi těmito kulatými funkcemi vybral ten, který nejlépe vyhovuje vašim potřebám.
















Napsat komentář