Tento tutoriál vás naučí několik rychlé a snadné způsoby, jak dát Vyniknout v abecedním pořadí. Poskytuje také řešení pro netriviální úkoly, například jak abecedně podle příjmení, když položky začínají křestním jménem.
Abeceda v Excelu je stejně snadná jako ABC., Ať už jste třídění celý list nebo vybranou řadu, svisle (sloupce), nebo vodorovně (řádek), vzestupně (A až Z) nebo sestupně (od Z do A), ve většině případů úkol může být provedeno s tlačítkem myši. V některých situacích však vestavěné funkce mohou narazit, ale stále můžete přijít na způsob, jak třídit podle abecedního pořadí se vzorci.
Tento výukový program vám ukáže několik rychlých způsobů, jak abecedně v Excelu a naučit se předvídat a předcházet problémům se tříděním.,ize sloupce v aplikaci Excel
- Jak seřadit abecedně podle příjmení
- Abecedně každý řádek samostatně
- Druh každém sloupci abecedně
Jak seřadit v Excelu
Celkově existují 3 hlavní způsoby, jak třídit abecedně v Excelu: A-Z nebo Z-A tlačítko, Druh funkce, a filtr., Níže naleznete podrobné pokyny pro každou metodu.
jak třídit sloupec abecedně
nejrychlejší způsob řazení abecedně v Excelu je následující:
- Vyberte libovolnou buňku ve sloupci, který chcete třídit.
- na kartě Data, ve skupině třídit a filtr, klikněte na A-Z pro řazení vzestupně nebo Z-A pro řazení sestupně. Hotovo!,
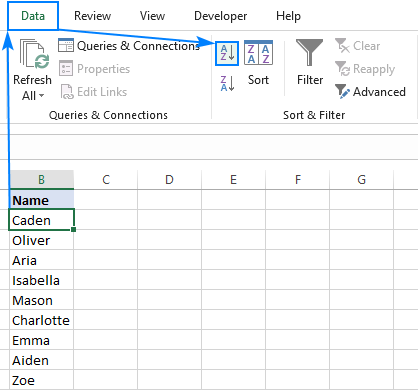
stejného tlačítka lze také přistupovat z Domova tab > Editace skupiny > Seřadit a Filtrovat:
buď jak Buď, Excel bude seřazení seznamu okamžitě: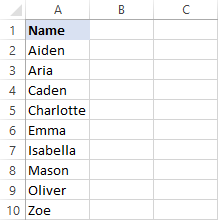
Abecedy a udržet řádky dohromady
Pokud vaše sada dat obsahuje dva nebo více sloupců, můžete použít A-Z nebo Z-A tlačítka dát jeden ze sloupců v abecedním pořadí a Excel bude automaticky přesunout data na další sloupce, udržování řádky neporušené.
Jak můžete vidět v seřazené tabulce na pravé straně, související informace v každém řádku je držena společně: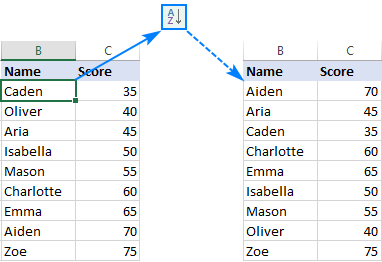
V některých situacích, většinou když jen jeden nebo několik buněk v polovině vašeho souboru dat jsou vybrány, Excel jisti, která část dat, třídit a ptá se na vaše pokyny., Pokud chcete vybrat celou tabulku, ponechte výchozí Rozšířit možnost výběru zkontrolovat, a klikněte na tlačítko Třídit: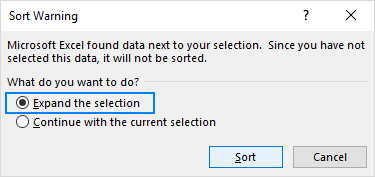
Filtr a seřadit v Excelu
Další rychlý způsob, jak třídit abecedně v aplikaci Excel, je přidat filtr. Krása této metody spočívá v tom, že je to jednorázové nastavení-jakmile je použit automatický filtr, možnosti řazení pro všechny sloupce jsou vzdáleny pouze kliknutím myši.
přidání filtru do tabulky je snadné:
- Vyberte jeden nebo několik záhlaví sloupců.,
- na kartě Domů klikněte ve skupině úprav na třídit a filtr > filtr.
- malé rozevírací šipky se objeví v každém záhlaví sloupců. Klikněte na rozbalovací šipku u sloupce, který chcete v abecedním pořadí, a vyberte Seřadit od A do Z:
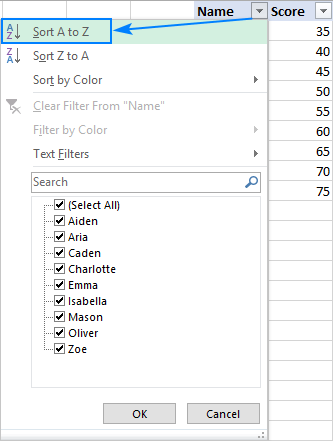
sloupec podle abecedy ihned, a malá šipka nahoru na tlačítko filtr označuje pořadí řazení (vzestupně):
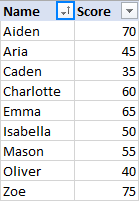
změnit pořadí, vyberte Seřadit od Z do A z filtru drop-down menu.,
Chcete-li filtr odstranit, jednoduše znovu klikněte na tlačítko Filtr.
Jak dát více sloupců v abecedním pořadí
V případě, že chcete seřadit data v několika sloupců, použijte Excel Druh příkazu, který dává větší kontrolu nad tím, jak vaše data jsou seřazena.
Jako příklad, pojďme se přidat ještě jeden sloupec k našemu stolu, a pak uspořádat položky podle abecedy nejprve podle Regionu, a pak podle Jména:
Na to, prosím, proveďte následující kroky:
- Vyberte celou tabulku, kterou chcete seřadit.,
ve většině případů můžete vybrat pouze jednu buňku a Excel automaticky vybere zbytek vašich dat, ale jedná se o přístup náchylný k chybám, zejména pokud jsou ve vašich datech nějaké mezery (prázdné buňky).
- Na kartě Data v & Filtr skupinu, klepněte na tlačítko Seřadit

- Řazení dialogové okno se objeví s první úroveň třídění automaticky vytvořena pro vás jako Excel uzná za vhodné.
v rozevíracím seznamu Seřadit podle, vyberte sloupec, který chcete abecedovat jako první, Region v našem případě., V dalších dvou polích ponechte výchozí nastavení: Seřadit hodnoty na buňce a pořadí-a až Z:
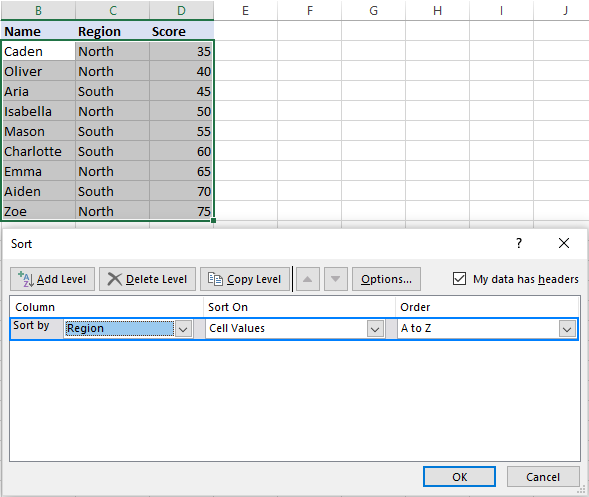 Tip. Pokud první rozbalovací nabídka zobrazuje písmena sloupců namísto nadpisů, zaškrtněte políčko moje data má záhlaví.
Tip. Pokud první rozbalovací nabídka zobrazuje písmena sloupců namísto nadpisů, zaškrtněte políčko moje data má záhlaví. - kliknutím na tlačítko Přidat úroveň přidejte další úroveň a vyberte možnosti pro jiný sloupec.
v tomto příkladu druhá úroveň třídí hodnoty ve sloupci Název abecedně od A do Z:
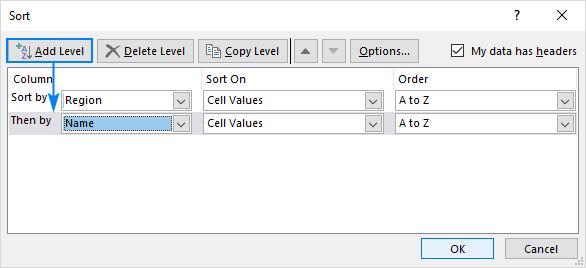 Tip., Pokud třídíte podle více sloupců se stejnými kritérii, klepněte na tlačítko Kopírovat úroveň namísto Přidat úroveň. V takovém případě budete muset v prvním poli vybrat pouze jiný sloupec.
Tip., Pokud třídíte podle více sloupců se stejnými kritérii, klepněte na tlačítko Kopírovat úroveň namísto Přidat úroveň. V takovém případě budete muset v prvním poli vybrat pouze jiný sloupec. - v případě potřeby přidejte další úrovně řazení a klikněte na OK.
Excel bude třídit vaše data v zadaném pořadí., Jak je znázorněno na obrázku níže, naše tabulka je uspořádána abecedně přesně tak, jak by mělo: za prvé tím, že Oblast, a pak podle Jména: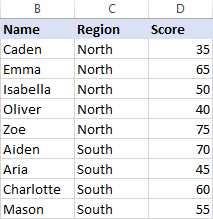
Jak třídit řádky abecedně v aplikaci Excel
Pokud vaše údaje jsou uspořádány horizontálně, možná budete chtít, aby třídit je abecedně po řádcích. To lze také provést pomocí funkce třídění aplikace Excel. Zde je návod:
- Vyberte rozsah, který chcete třídit. Pokud má váš stůl štítky řádků, které by se neměly pohybovat, nezapomeňte je vynechat.,
- Přejděte na kartu Data > Seřadit a Filtrovat skupiny, a klepněte na tlačítko Třídit:

- V dialogovém okně Seřadit klepněte na tlačítko Možnosti…
- V malé Možnosti Řazení dialogové okno, které se objeví, vyberte Seřadit zleva doprava, a klepněte na tlačítko OK vrátit do
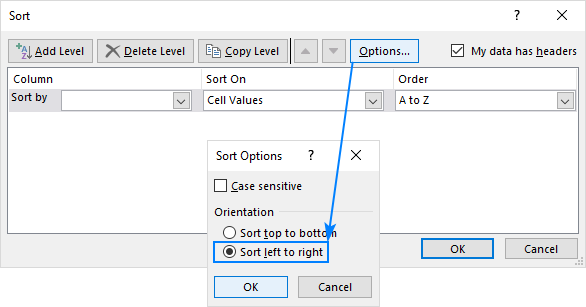
- Seřadit podle drop-down list, vyberte řádek číslo, které chcete seřadit (Řádek 1 v tomto příkladu)., V dalších dvou krabicích, výchozí hodnoty, bude dělat v pohodě, tak jsme je udržet (Hodnoty Buněk v Řazení na pole a do Z v Pořadí políčko) a klepněte na tlačítko OK:

Jako výsledek, v první řadě v naší tabulce je řazena v abecedním pořadí, a zbytek dat je předělaný proto zachování všech korelace mezi záznamy:
Problémy s třídění podle abecedy v aplikaci Excel
aplikace Excel druh funkce jsou úžasné, ale pokud pracujete s nedokonale strukturované údaje, věci mohou jít strašně špatně., Zde jsou dvě společné otázky.
Prázdné nebo skryté sloupce a řádky
Pokud jsou prázdné nebo skryté řádky a sloupce do vašich dat, a vy vyberete jen jednu buňku, před klepnutím na tlačítko třídit, pouze část dat až do první prázdný řádek a/nebo sloupce budou seřazeny.
snadnou opravou je odstranění polotovarů a odkrytí všech skrytých oblastí před tříděním. Nebo Nejprve vyberte celou tabulku a poté abecedně.,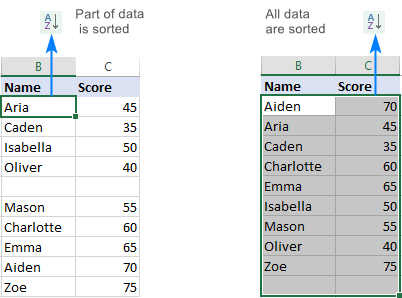
k Nepoznání záhlaví sloupců
Pokud vaše záhlaví sloupců jsou formátovány odlišně od zbytku dat, aplikace Excel je dost chytrý, aby je identifikovat a vyloučit z řazení. Pokud však řádek záhlaví nemá žádné zvláštní formátování, záhlaví sloupců budou s největší pravděpodobností považovány za běžné položky a skončí někde uprostřed tříděných dat. Chcete-li tomu zabránit, vyberte pouze datové řádky a poté třídit.
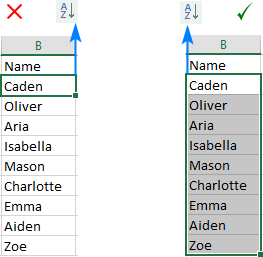
při použití dialogového okna Seřadit se ujistěte, že je zaškrtnuto políčko moje data mají záhlaví.,
jak seřadit abecedně v Excelu pomocí vzorců
Microsoft Excel poskytuje řadu funkcí pro zvládnutí mnoha různých úkolů. Mnoho, ale ne všechny. Pokud čelíte výzvě, pro kterou neexistuje vestavěné řešení, je pravděpodobné, že to lze provést pomocí vzorce. Platí to i pro abecední řazení. Níže najdete několik příkladů, kdy abecední pořadí lze provést pouze pomocí vzorců.,
Jak seřadit v Excelu podle příjmení
Vzhledem k tomu, existuje několik běžných způsobů, jak psát názvy v angličtině, může se někdy ocitnete v situaci, kdy položky začít s první název, zatímco vy potřebujete je seřadit abecedně podle příjmení: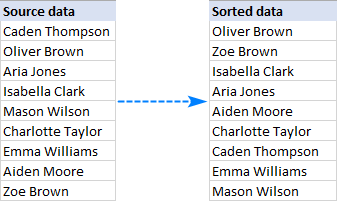
Excel možnosti řazení nemůže pomoci v tomto případě, takže pojďme se uchýlit do vzorce.,nsert následující vzorce ve dvě různé buňky, a potom zkopírujte je do sloupce až na poslední buňku s daty:
V C2, extrakt křestní jméno:
=LEFT(A2,SEARCH(" ",A2)-1)
V D2, vytáhněte příjmení:
=RIGHT(A2,LEN(A2)-SEARCH(" ",A2,1))
A pak, zřetězené díly, v opačném pořadí, oddělené čárkou:
=D2&", "&C2
podrobné vysvětlení vzorců lze nalézt zde, pro teď jen soustředit se na výsledky: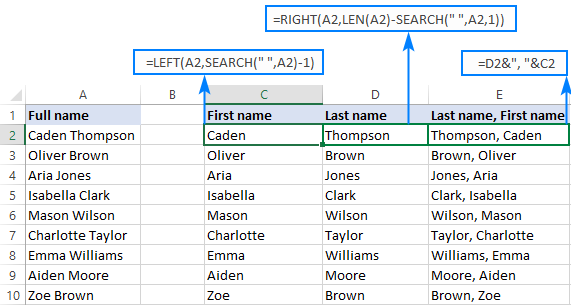
Jelikož potřebujeme řadit podle abecedy jména, ne vzorce, převést je na hodnoty., Chcete-li to provést, vyberte všechny buňky vzorce (E2:E10) a zkopírujte je stisknutím kláves Ctrl + C. Klepněte pravým tlačítkem myši na vybrané buňky, klikněte na hodnoty v části možnosti Vložit a stiskněte klávesu Enter:
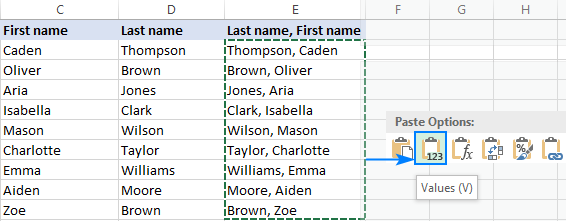
dobrý, jste téměř tam!,y příjmení: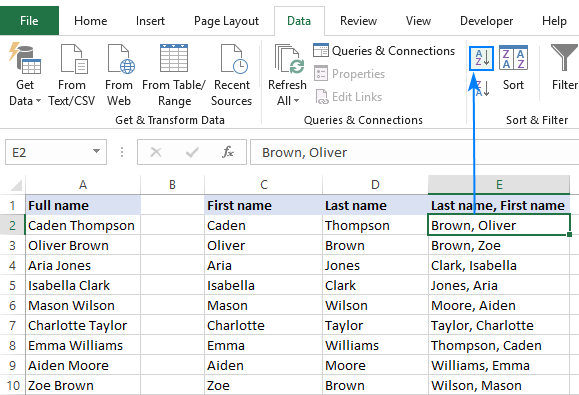
V případě, že potřebujete vrátit k původní Jméno příjmení formátu, tam je trochu víc práce pro vás udělat:
Rozdělit jména do dvou částí, opět pomocí níže uvedeného vzorce (kde E2 je čárkami oddělený name):
Získat jméno:
=RIGHT(E2, LEN(E2) - SEARCH(" ", E2))
příjmení:
=LEFT(E2, SEARCH(" ", E2) - 2)
A přinést dva díly dohromady:
=G2&" "&H2
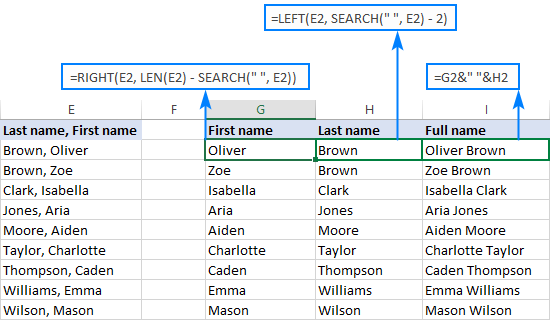
Proveďte vzorce na hodnoty konverze ještě jednou, a ty jsou dobré jít!,
proces může vypadat trochu složitě na papíře, ale věřte mi, bude to trvat jen několik minut ve vašem Excelu. Ve skutečnosti, to bude trvat i kratší dobu než přečtení tohoto návodu, natož podle abecedy názvy ručně 🙂
Jak seřadit každý řádek samostatně v Excelu
V jednom z předchozích příkladů jsme diskutovali o tom, jak seřadit řádky v aplikaci Excel pomocí dialogovém okně Seřadit. V tomto příkladu jsme se zabývali korelovanou sadou dat. Ale co když každý řádek obsahuje nezávislé informace? Jak se vám abecedně každý řádek jednotlivě?,
v případě, že máte přiměřený počet řádků, můžete je třídit jeden po druhém provedením těchto kroků. Pokud máte stovky nebo tisíce řádků, to by byla obrovská ztráta času. Vzorce mohou dělat totéž mnohem rychleji.,
Předpokládejme, že máte mnoho řádků dat, které by měly být re-uspořádány abecedně, jako je tento:

Chcete-li začít s, zkopírujte popisky řádků do jiného listu nebo na jiné místo ve stejném listu, a pak použijte následující maticový vzorec dát každý řádek v abecedním pořadí (kde B2:D2 je první řádek v zdroj tabulky):
=INDEX($B2:$D2, MATCH(COLUMNS($B2:B2), COUNTIF($B2:$D2, "<="&$B2:$D2), 0))
Prosím pamatujte si, že správný způsob, jak chcete-li zadat maticový vzorec v aplikaci Excel je stisknutím kláves Ctrl + Shift + Enter.,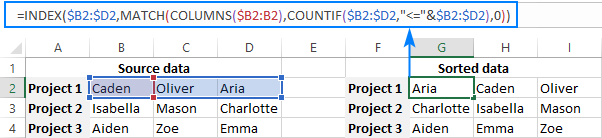
Pokud jste velmi pohodlné s aplikací Excel maticové vzorce, prosím, následující kroky ho správně zadat v listu:
- Zadejte vzorec do první buňky (G2 v našem případě), a stiskněte kombinaci kláves Ctrl + Shift + Enter. Jak to uděláte, Excel uzavře vzorec v {kudrnaté závorky}. Nezkoušejte psát rovnátka ručně, to nebude fungovat.
- Vyberte buňku vzorce (G2) a přetáhněte rukojeť výplně doprava a zkopírujte vzorec do jiných buněk prvního řádku (až do buňky I2 v tomto příkladu).,
- Vyberte všechny buňky vzorce v prvním řádku (G2:I2) a přetáhněte rukojeť výplně dolů a zkopírujte vzorec do jiných řádků.
pokud má váš datový soubor nějaké mezery, zabalte vzorec do funkce IFERROR:
=IFERROR(INDEX($B2:$D2,MATCH(COLUMNS($B2:B2),COUNTIF($B2:$D2,"<="&$B2:$D2),0)), "")
bohužel neexistuje snadné řešení pro duplikáty. Pokud víte, jeden, Prosím podělte se v komentářích!,
jak tento vzorec funguje
výše uvedený vzorec je založen na klasické kombinaci index MATCH používané k provádění horizontálního vyhledávání v Excelu. Ale protože potřebujeme jakési „abecední vyhledávání“, přestavěli jsme to tímto způsobem:
sloupce($B2:B2) dodávají hodnotu vyhledávání. Díky chytrému použití absolutních a relativních odkazů se vrácené číslo zvyšuje o 1, Jak jdeme doprava. To znamená, že pro G2 je hodnota vyhledávání 1, pro H2-2, pro I2 – 3.,
MATCH vyhledá hodnotu vyhledávání vypočtenou podle sloupců () v poli vyhledávání vráceném COUNTIF () a vrátí svou relativní pozici. Například pro G2 je hodnota vyhledávání 1, která je na 3.pozici v poli vyhledávání, takže MATCH returns 3.
nakonec INDEX extrahuje skutečnou hodnotu na základě její relativní polohy v řádku. Pro G2 načte 3. hodnotu v rozsahu B2: D2, což je Aria.,
Jak třídit každý sloupec abecedně v aplikaci Excel
Pokud máte co do činění s nezávislé podmnožiny dat organizované svisle ve sloupcích, můžete snadno vyladit výše uvedeného vzorce k seřazení každý sloupec jednotlivě., Stačí vyměnit SLOUPCE() s ŘÁDKY(), aby několik sloupci souřadnice absolutní a řádek relativní souřadnice a vzorec je připraven:
=INDEX(A$3:A$5,MATCH(ROWS(A$3:A3),COUNTIF(A$3:A$5,"<="&A$3:A$5),0))
Prosím pamatujte si, že je to maticový vzorec, který by měl být dokončen s Ctrl + Shift + Enter: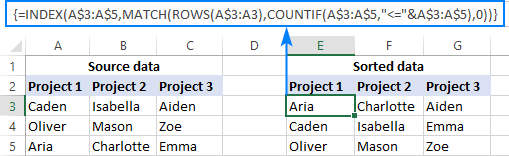
Kromě poskytování řešení úkolů, které jsou nemožné dosáhnout s Excel vestavěné možnosti řazení, vzorce mají ještě jeden (i když sporné 🙂 výhodu – dělají třídění dynamické. S vestavěnými funkcemi, budete muset uchýlit svá data pokaždé, když jsou přidány nové položky., Pomocí vzorců můžete kdykoli přidat nová data a Řazené seznamy se automaticky aktualizují.
Pokud chcete, aby vaše nové abecední uspořádání bylo statické, vyměňte vzorce za jejich výsledky pomocí Paste Special> hodnoty.
Chcete-li se blíže podívat na vzorce popsané v tomto tutoriálu, můžete si stáhnout náš list Excel abecedního pořadí. Děkuji vám za přečtení a doufám, že vás uvidíme na našem blogu příští týden!,
- Jak se k seřazení karet v aplikaci Excel
- Jak seřadit náhodně v aplikaci Excel
- Jak filtrovat a seřadit podle barvy buňky, barvy písma a ikony
- Jak seřadit do řádku, sloupci jména a ve vlastním zájmu
















Napsat komentář