tutorial vysvětluje, jak provést analýzu trendů v aplikaci Excel: jak vložit regresní křivku v grafu, zobrazí se její rovnice a dostaneme sklon trendové linie.
při vykreslování dat v grafu můžete často chtít vizualizovat obecný trend ve vašich datech. To lze provést přidáním trendového řádku do grafu. Naštěstí Microsoft Excel učinil vložení trendové řady velmi snadným, zejména v novějších verzích. Přesto existuje několik malých tajemství, které dělají velký rozdíl, a já je s vámi za chvíli podělím.,
- aplikace Excel grafu trendovou linií
- Jak přidat spojnici trendu v aplikaci Excel
- Jak vložit více spojnice trendu v grafu
- Jak formátovat trendová linie
- Prodloužení spojnice trendu pro předpověď budoucnosti nebo minulosti trendy
- Excel trendová linie rovnice
- zjistěte sklon regresní funkce
- Jak odstranit regresní funkce z grafu
trendová Linie v aplikaci Excel
trendová linie, také odkazoval se na jako nejlepší fit, je rovné nebo zakřivené linie v grafu, který ukazuje obecné vzor nebo celkový směr data.,
tento analytický nástroj se nejčastěji používá k zobrazení pohybů dat po určitou dobu nebo korelace mezi dvěma proměnnými.
vizuálně vypadá trendová čára poněkud podobná linkovému grafu, ale nepřipojuje skutečné datové body jako linkový graf. Nejlepší linie ukazuje obecný trend ve všech datech, ignoruje statistické chyby a drobné výjimky. V některých případech může být také použit k předpovědi trendů.,
aplikace Excel grafy, které podporují spojnice trendů
trendové linie mohou být přidány do různých Excel grafy, včetně XY bodový, bublina, akcie, stejně jako unstacked 2-D, řádku, sloupce, oblasti a grafy linky.
nelze přidat trendline do 3-D nebo naskládaných grafů, koláčů, radarů a podobných vizuálů.,
Níže je příklad bodový graf s delší trendová linie:
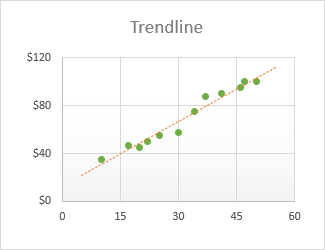
Jak přidat spojnice trendu v Excelu
V aplikaci Excel do roku 2019, Excel 2016, Excel 2013, přidání spojnice trendu je rychlý 3-krokem procesu:
- Klikněte kamkoli na graf jej vyberte.,
- Na pravé straně grafu, klepněte na Graf Prvků (tlačítka kříže tlačítko), a pak proveďte jednu z následujících možností:
- Podívejte se na Trendovou pole, které chcete vložit výchozí lineární trendová linie:
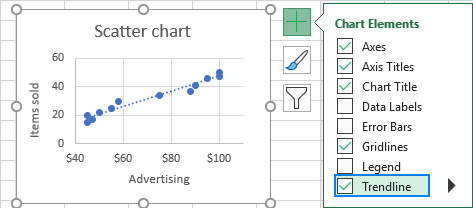
- Klikněte na šipku vedle trendová Linie box a vyberte si jeden z nabízených typů:
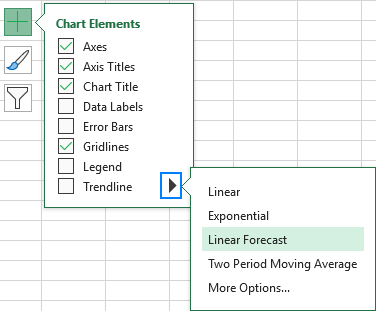
- Klikněte na šipku vedle trendová Linie, a pak klepněte na tlačítko Další Možnosti. Otevře se podokno Formát Trendline, kde přepnete na kartu Možnosti Trendline, abyste viděli všechny typy trendových řádků dostupné v aplikaci Excel a vyberte ten, který chcete., Výchozí Lineární trendový řádek bude automaticky předem vybrán. Volitelně můžete také zobrazit rovnici trendline v grafu.

- Podívejte se na Trendovou pole, které chcete vložit výchozí lineární trendová linie:
Jak udělat regresní funkce v aplikaci Excel 2010
přidat spojnice trendu v aplikaci Excel 2010, můžete sledovat jinou cestu:
- Na grafu klepněte na datovou řadu, pro kterou chcete nakreslit trendovou linií.,
- v části Nástroje Grafu, přejděte na kartu Rozložení > Analýza skupiny, klepněte na tlačítko trendová Linie, a to buď:
- Vyberte si jeden z předdefinovaných možností, nebo
- Klepněte na tlačítko Další Trendovou linii Možnosti…, a pak vybrat trendová linie typ grafu.

Jak vložit více spojnice trendu v grafu
aplikace Microsoft Excel umožňuje přidat více než jeden trendové linie na grafu. Existují dva scénáře, které by měly být řešeny jinak.,
Přidat spojnice trendu pro každou sérii dat
trendové linie na grafu, který má dva nebo více datových řad, tady je to, co si myslíte:
- klepněte Pravým tlačítkem myši na data bodů zájmu (modrý v tomto příkladu) a zvolte Přidat spojnici trendu… z kontextového menu:
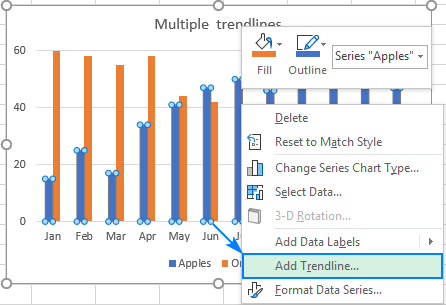
- otevře Trendline Možnosti na kartě podokno, kde můžete vybrat požadovaný typ čáry:

- Opakujte výše uvedené kroky pro druhé datové řady.,
Jako výsledek, každá datová řada bude mít svůj vlastní trendová linie odpovídající barvy:
Případně můžete klepněte na tlačítko Prvky Grafu tlačítko, pak klepněte na šipku vedle trendová Linie a vyberte typ, který chcete. Excel zobrazí seznam datových řad vynesených v grafu. Vyberete potřebný a kliknete na OK.,
Kreslit různé trendová linie typy pro stejná data řada
, Aby se dva nebo více různých spojnice trendu pro stejné datové řady přidat první trendová linie jako obvykle, a pak proveďte jednu z následujících akcí:
- klepněte Pravým tlačítkem myši na datovou řadu, vyberte možnost Přidat spojnici trendu… v kontextovém menu, a pak si vybrat jiný trend line typ na panelu.
- klikněte na tlačítko prvky grafu, klikněte na šipku vedle Trendline a vyberte typ, který chcete přidat.,
buď jak Buď, aplikace Excel zobrazí více spojnice trendu v grafu, Lineární a Klouzavý průměr, v našem případě, za které si můžete nastavit různé barvy:
Jak formát spojnice trendu v Excelu
, Aby se vaše graf ještě více srozumitelné a snadno interpretovat, možná budete chtít změnit výchozí vzhled trendová linie. Chcete-li to provést, klepněte pravým tlačítkem myši a poté klikněte na formát Trendline… . Nebo jednoduše poklepejte na trendline a otevřete podokno Formát Trendline.,
Na panelu, přepínač pro Vyplnění & Čára a vyberte barvu, šířku a typ dash pro vaše trendová linie. Například, můžete to udělat pevné linky, spíše než přerušovaná čára:
Jak prodloužit trendová linie v aplikaci Excel
Do projektu dat trendů do budoucnosti nebo minulosti, to je to, co je třeba udělat:
- Double-klikněte na trendovou otevřít Formát trendová Linie podokně.,
- Na Trendovou Volby záložka (poslední), zadejte požadované hodnoty v Dopředu a/nebo Dozadu krabice podle Počasí:
V tomto příkladu jsme se rozhodli rozšířit trendová linie pro 8 období za poslední datový bod:
aplikace Excel trendová linie rovnice
trendová Linie rovnice je vzorec, který matematicky popisuje přímka, která nejlépe odpovídá datové body. Rovnice jsou různé pro různé typy trendline, i když v každé rovnici Excel používá metodu nejmenších čtverců, aby našel nejvhodnější pro řádek, i když datové body., V tomto tutoriálu najdete rovnice pro všechny typy trendových řádků aplikace Excel.
při kreslení řádku best fit v Excelu můžete zobrazit jeho rovnici v grafu. Navíc můžete zobrazit hodnotu R-na druhou.
hodnota R-na druhou (koeficient stanovení) udává, jak dobře trendová čára odpovídá datům. Čím blíže je hodnota R2 na 1, tím lepší je fit.
Jak zobrazit trendová linie rovnice na grafu
ukázat rovnici a hodnotu spolehlivosti R na grafu, proveďte následující kroky:
- Double-klikněte na trendovou otevřít podokno.,
- Na panelu, přepnout na Trendovou kartu Možnosti a zaškrtněte tato políčka:
- Zobrazit Rovnici na grafu
- Zobrazit hodnotu spolehlivosti R na grafu
To bude dát trendová linie vzorec a R2 hodnoty v horní části grafu, a ty jsou zdarma, aby přetáhněte je kdekoliv, kde uznáte za vhodné.
V tomto příkladu hodnota spolehlivosti R se rovná 0.957, což znamená, že trendová linie odpovídá asi 95% hodnot.
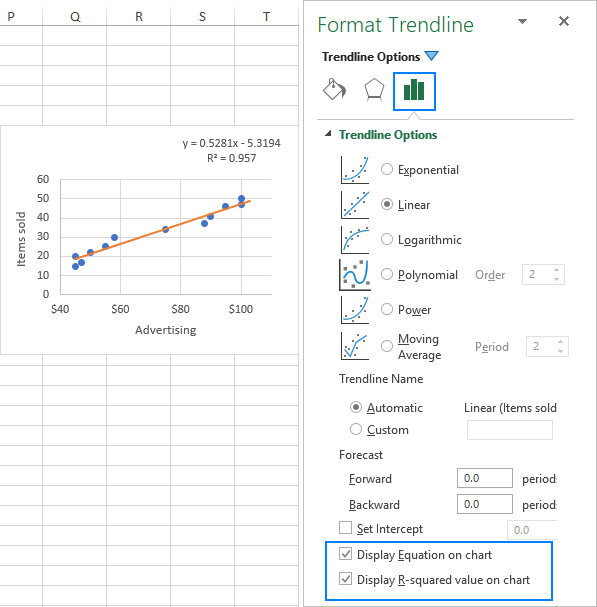
Zobrazit více číslic v trendová linie rovnice
Pokud aplikace Excel trendová linie rovnice poskytuje nepřesné výsledky při zásobování hodnoty x, aby to ručně, s největší pravděpodobností je to z důvodu zaokrouhlování. Ve výchozím nastavení jsou čísla v rovnici trendline zaokrouhlena na 2-4 desetinná místa. Můžete však snadno zviditelnit více číslic. Zde je návod:
- Vyberte vzorec trendline v grafu.
- na zobrazeném podokně Formát Trendline Label přejděte na kartu Možnosti štítku.,
- v rozevíracím seznamu Kategorie vyberte číslo.
- do pole desetinná místa zadejte počet desetinných míst, která chcete zobrazit (až 30), a stisknutím klávesy Enter aktualizujte rovnici v grafu.
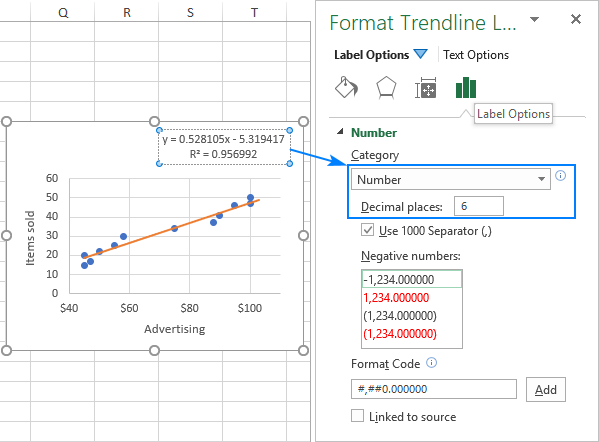
Jak najít sklon regresní funkce v aplikaci Excel
získat sklon lineární trendové linie, Microsoft Excel poskytuje speciální funkce stejného jména:
Kde:
- pole_y je rozsah závislý data vynesená do grafu na y-ose.,
- Known_x je rozsah nezávislých datových bodů vynesených na ose x.
S hodnotami x B2:B13 a na ose y hodnoty v C2:C13, vzorec je následující:
=SLOPE(C2:C13, B2:B13)
svahu lze také vypočítat pomocí funkce LINREGRESE v pravidelném vzorci:
=LINEST(C2:C13,B2:B13)
Pokud je zadán jako maticový vzorec stisknutím kláves Ctrl + Shift + Enter, to by se vrátit sklon trendové linie a y do dvou sousedních buněk ve stejném řádku. Další informace naleznete v části Jak používat funkci LINEST v aplikaci Excel.,
Jak můžete vidět v následujícím obrázku, sklon hodnoty vrácené vzorci, které přesně odpovídá svahu koeficient v lineární trendová linie rovnice zobrazeny v grafu:
koeficientů další trendová linie rovnice typů (Exponenciální, Polynomiální, Logaritmická, atd.) lze také vypočítat, ale budeš muset použít složitější vzorce vysvětleny v Excel trendová linie rovnic.,
Jak odstranit trendovou linii v aplikaci Excel
odstranit regresní funkce z grafu, klepněte pravým tlačítkem myši na řádek a pak klepněte na tlačítko Odstranit:
Nebo klikněte na tlačítko Prvky Grafu tlačítko a zrušte zaškrtnutí Trendline box: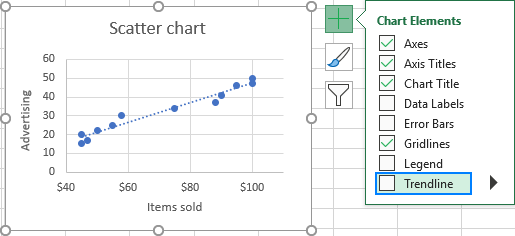
buď jak Buď, Excel se okamžitě odstranit regresní funkce z grafu.
to je, jak to udělat trendline v Excelu. Děkuji vám za přečtení a doufám, že vás uvidíme na našem blogu příští týden!,
- Excel trendová linie typy, rovnice a vzorce
- Jak přidat průměru nebo referenční čáru v aplikaci Excel graf
- Jak přidat svislou čáru na grafu aplikace Excel
- Jak najít, zvýraznění a popisek datového bodu v aplikaci Excel bodový graf
- Jak to udělat lineární regresní analýzy v Excelu
















Napsat komentář