
mám HP Chromebook G4 z roku 2014, že se nebude dostávat oficiální Linux (Crostini) podporu, tak jsem se rozhodl použít Krutony jak nainstalovat Ubuntu místo.
myslel jsem, že někteří z vás by mohli mít zájem v tomto, tak tento článek představuje krok za krokem instrukce pro instalaci Ubuntu na jakémkoli Chrombook model, pomocí Krutony. K dispozici je také několik vylepšení / tipů a pokyny pro jejich odstranění.,
Crouton, nebo Chromium OS Universal Chroot prostředí, usnadňuje instalaci Ubuntu nebo Debian v chroot prostředí na Chromebooky, bez ohledu na model Chromebooku nebo architektury. Pomocí Croutonu nadále používáte Chrome OS, ale v případě potřeby můžete snadno přepínat mezi Ubuntu a Chrome OS.
ve srovnání s řešením Crostini pro Chrome OS nabízené společností Google má Crouton širší kompatibilitu zařízení a umožňuje přímý přístup k hardwaru. Také ve srovnání s virtualizací má Crouton nulovou rychlost, protože běží nativně.,
Na druhou stranu, Crostini je oficiální projekt a nepotřebuje povolení režimu pro vývojáře (který je nutný, aby bylo možné nainstalovat Ubuntu nebo Debian na Chromebook používání Krutony). Protože váš Chromebook běží v ověřeném režimu, znamená to také, že Crostini je bezpečnější.
nainstalujte Ubuntu na Chromebook pomocí Crouton
přepnutí Chromebooku do režimu vývojáře je nezabezpečené! Crouton podporuje šifrování, ale jak zmiňuje stránka Crouton wiki, „šifrování je pouze tak silné jako kvalita vašeho přístupového hesla“.
než budete pokračovat:
- zálohujte svá data., Google zálohuje vaše hesla, rozšíření prohlížeče a tak dále, ale možná budete chtít zálohovat soubory, které jste uložili do složky Stahování.
- Možná budete chtít vytvořit obraz obnovení pro Chrome OS instalací rozšíření nástroje Chromebook Recovery. Budete potřebovat 4 GB nebo větší USB flash disk nebo SD kartu.
1. Přepněte Chromebook do režimu vývojáře.
instalace Ubuntu do Chromebooku s Croutonem vyžaduje přepnutí Chromebooku do režimu vývojáře.
Povolení režimu vývojáře se může lišit v závislosti na modelu Chromebooku, který používáte., Pokyny pro přepnutí Chromebooku do režimu vývojáře naleznete na této stránce, kliknutím na model Chromebooku a poté podle pokynů.
Z toho, co jsem viděl, to jsou pokyny pro většinu modelů: vyvolání režimu Obnovy podrženímESCRefresh(F3) klíče, a strkáPowertlačítko. Po zadání obnovení stiskněteCtrl + D(na obrazovce nejsou zobrazeny žádné informace-musíte to vědět, abyste je mohli použít)., Požádá vás o potvrzení a restartování do režimu vývojáře.
To může chvíli trvat!
od této chvíle, pokaždé, když se Chromebook spustí, budete muset stisknoutCtrl + Dnebo počkat 30 sekund, než budete pokračovat. NetiskněteSPACE, protože se resetuje!
2. Stáhnout Crouton.
přejděte na stránku projektu Crouton GitHub a klikněte na goo.gl odkaz v horní části stránky ke stažení nejnovější verzi Crouton. Toto je přímý odkaz na nejnovější stahování Croutonu (může se však změnit). Stažený soubor ponechte ve složce Stahování.
3., Nainstalujte Ubuntu
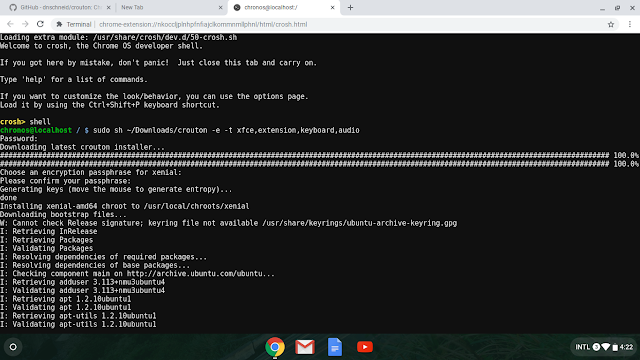
nyní je čas nainstalovat Ubuntu do Chromebooku. Chcete-li to provést, otevřete shell crosh stisknutímCtrl + Alt + T. To by mělo otevřít kartu podobnou terminálu. Typ:
shellNext, instalaci Krutony spustitelný soubor:
sudo install -Dt /usr/local/bin -m 755 ~/Downloads/croutonmůžete zadejte následující příkaz vidět Krutony nápověda:
sudo croutonnainstalovat Ubuntu 16.,RL manipulaci mezi Chrome OS a Linux (vyžaduje instalaci Krutony Integrace Chrome rozšíření)

Xfce desktop běží na Chromebook (přes Krutony)
můžete vidět všechny dostupné cíle (které nejsou jen pracovní prostředí, ale může být také předdefinované seznamy balíků, jakotouchpro dotykové gesto podpory, atd.,) spuštěním:
crouton -t helpCrouton může také nainstalovat stolní počítače E17, Gnome, KDE, LXDE a Unity. Také můžete zadat více cílů jejich oddělením pomocí čárky.
můžete také nainstalovat cílxiwi, který umožní spuštění Ubuntu na kartě nebo okně Chrome OS (neakcelerované). To vyžaduje instalaci rozšíření Crouton Integration Chrome. Snímek obrazovky najdete v horní části článku.
zatímco Crouton ve výchozím nastavení nainstaluje Ubuntu 16.04, můžete zadat jinou verzi Ubuntu(buď starší, jako 14.,04 –trusty, nebo novější jako je Ubuntu 18.04 –bionic), a dokonce i Debian nebo Kali Linux. Chcete-li změnit nainstalovanou verzi Ubuntu (nebo Debian / Kali), připojte k instalačnímu příkazu-r <version>. Chcete-li například nainstalovat Ubuntu 18.04 Bionic Beaver místo 16.,04 Xenial Xerus, příkaz k instalaci Ubuntu na váš Chromebook se stane:
sudo crouton -e -r bionic -t extension,keyboard,audio,xfcemůžete vidět všechny dostupné Ubuntu, Debian a Kali zprávy, které lze instalovat na Chromebook, použijte tento příkaz:
crouton -r listNěkteré verze nejsou oficiálně podporovány, ale mohou pracovat. To zahrnuje Ubuntu 18.04 Bionic Beaver!,
Jak používat Ubuntu instalovat na Chromebook používání Krutony
Chcete-li spustit Ubuntu (s Xfce desktop environment) na Chromebooku, stiskněteCtrl + Alt + Totevřít crosh shell, zadejte:
shellsudo startxfce4Budete vyzváni k zadání hesla, šifrování, heslo, a pak Ubuntu se spustí.
příkaz použitý ke spuštění se liší podle nainstalovaného prostředí na ploše a zobrazí se po dokončení instalace. Takže pokud jste nainstalovali KDE, použijtesudo startkdea tak dále.,
přepínání mezi Chrome OS a Ubuntu pomocíCtrl + Alt + Shift + BackaCtrl + Alt + Shift + Forward. Tímto způsobem přepínáte mezi Ubuntu a Chrome OS bez opuštění Ubuntu.
Chcete-li ukončit Ubuntu, odhlaste se z nabídky na horním panelu.
několik vylepšení pro vaši novou plochu Ubuntu (Xfce) běžící na Chromebooku
1. Neexistuje žádný grafický nástroj nainstalován ve výchozím nastavení najít a nainstalovat nové aplikace., Můžete nainstalovat Ubuntu / Gnome Software aplikace otevřením terminálu na Ubuntu desktop běží na vrcholu operačního systému Chrome OS, a zadáním následujícího příkazu:
sudo apt install gnome-softwareNormálně byste mohla nyní zahájit „Software“ aplikace z menu aplikace (Systém -> Software). Ale spouštění aplikací z menu neumožňuje instalovat žádné balíčky, zobrazení chybové asi nemají oprávnění instalovat žádné balíčky, a nenašel jsem žádný způsob, jak to napravit. Existuje však řešení, které lze použít., Namísto spuštění Gnome / Ubuntu Software z menu, můžete spustit to takhle:
- V Ubuntu 16.04 Xenial Xerus (výchozí Krutony Ubuntu verze):
gksu gnome-software- V Ubuntu 18.04 Bionic Beaver (a novější), gksu není k dispozici, takže ji spustit pomocí místo toho tohle:
sudo -H gnome-softwarePokud se vám stále nedaří nainstalovat aplikace pomocí Softwaru app, přihlaste se (a ujistěte se, že nechcete povolit uložení aktuální relace na Xfce odhlášení obrazovky) a zkuste to znovu., Nebo zkuste zabít všechny instance gnome-Software na pozadí pomocíkillall gnome-softwarea zkuste znovu nainstalovat nějaký software.
budete moci instalovat pouze běžné (DEB) balíčky pomocí softwaru Gnome. Zdá se, že instalace snap balíčků nefunguje, nebo jsem alespoň nemohl najít způsob, jak to funguje. Instalace snap balíčků nepoužívá žádnou metodu instalace, kterou můžete vyzkoušet – pomocí softwaru Ubuntu nebo z příkazového řádku.
2., Možná budete chtít přidat úložiště PPA třetích stran,které najdete v mnoha online průvodcích pro instalaci různých softwarů, které nejsou přímo k dispozici v Ubuntu. Tento příkaz však ve výchozím nastavení nefunguje při instalaci Ubuntu na Chromebook pomocí Croutonu.
Chcete-li povolit příkaz add-apt-repository, musíte nainstalovat balíček s názvemsoftware-properties-common. Otevřete terminál na ploše Ubuntu a pomocí tohoto příkazu jej nainstalujte:
3. Výchozí nastavení Crouton pro Xfce může být trochu… ošklivý., Chcete-li opravit, přejděte naapplications menu -> Settings -> Settings Managera změnit:
-
Appearance -> Icontab: změnit ikonu téma naelementary Xfce darker -
Window Manager -> Stylezáložka: změnit téma, abyGreybird
to je To, jak okno ohraničení a ikony bude vypadat po této změně:
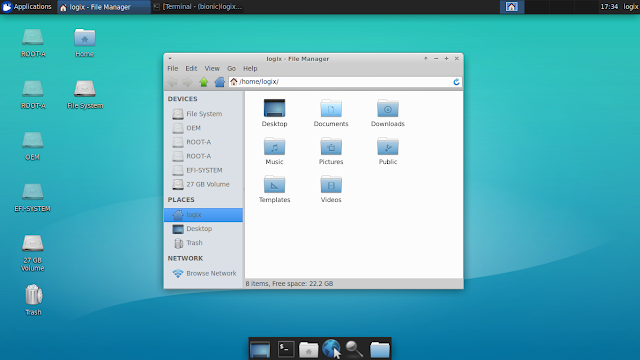
můžete také vyzkoušet další témata, aby se zjistit, který z nich se vám líbí nejvíce, nebo nainstalovat další motivy.,
Jak odinstalovat Ubuntu (instalovat pomocí Krutony) od Chromebook
chcete-Li zcela odstranit Krutony, můžete restartovat váš Chromebook a stiskněte tlačítkoSPACEpři bootování se obrátit na OS ověření. Tím se obnoví Chromebook / Chrome OS.
můžete také obnovit původní instalaci operačního systému Chrome, pokud jste vytvořili zálohu pomocí nástroje pro obnovení Chromebooku.,
Pokud si jen chcete odstranit chroot vytvořena při instalaci Ubuntu s Krutony, exit Ubuntu (odhlášením), a v Chrome OS stiskněteCtrl + Alt + T, pak typ:
shellDalší, použijte tento příkaz k odstranění Ubuntu:
sudo delete-chroot <ubuntucodename>Nahrazení<ubuntucodename>s Ubuntu verze kódové označení. Ve výchozím nastavení je toxenial. Pokud jste nainstalovali Ubuntu 18.,04 Bionic Beaver, jeho kódové označení jebionic
Pokud nevíte verzi Ubuntu / chroot jméno, můžete získat seznam chroot jména, které jste nainstalovali pomocí tohoto příkazu:
sudo edit-chroot -a















Napsat komentář