v dnešním tutoriálu budu demonstrovat, jak můžete použít GIMP k odstranění pozadí obrázku na transparentní a zároveň ponechat předmět na svém místě.
existuje celá řada způsobů, jak toho dosáhnout pomocí GIMP, ale budu pokrývat hlavní metody, které jsou nejjednodušší použít jako začátečník. Metoda, kterou byste měli použít, závisí na typu obrázku, na kterém pracujete, a jak pohodlné jste pomocí GIMP odstranit pozadí transparentní.,
Pokud již víte, jak tyto metody fungují, ale jsou potíže s výrobou váš obrázek odstranit transparentnosti, namísto bílé, černé, nebo nějaké jiné vrstvy, vlastnosti, ujistěte se, zkontrolujte, zda můj příspěvek o mazání na průhledné pomocí GIMP.
pomocí GIMP odstranit pozadí na transparentní
prvním krokem je vytvořit výběr buď z objektu nebo pozadí. Co je nejjednodušší, je to, co byste si měli vybrat. Nezapomeňte se také podívat na video tutoriál v horní části stránky, kde ukážu, jak každá z těchto prací funguje!,
Metoda 1: Fuzzy Select Tool
podle dokumentace GIMP vám nástroj Fuzzy Select umožňuje vybrat oblasti obrazu na základě barevné podobnosti. Tato metoda funguje skvěle, pokud pozadí vašeho obrázku má jinou škálu barev, než je předmět, který chcete oříznout.
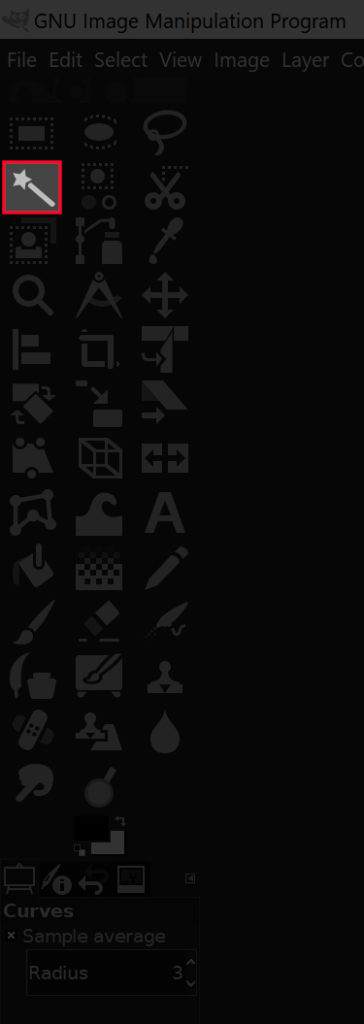
Chyť Fuzzy Select Tool po kliknutí na ikonu zvýrazněnou na obrázku výše, nebo jednoduše stiskněte U na klávesnici.
s vybraným nástrojem klikněte a přetáhněte na předmět a vytvořte výběr., Přetažením kurzoru doprava zvětšíte velikost výběru a doleva jej snížíte. Můžete přidat do svého výběru podržením Shift a kliknutím na jinou oblast, a můžete odstranit nežádoucí výběry podržením kontroly a kliknutím na ně.

toto vytvoří Tečkovaný obrys kolem vašeho předmětu známého jako výběr., Pokud jste vytvořili výběr kliknutím na pozadí, stačí stisknout tlačítko Delete na vaší klávesnici (nebo jděte do Upravit > Vymazat, pokud používáte Mac) a ty se úspěšně používají GIMP odstranit váš obrázek je pozadí průhledné.

Pokud jste výběr vytvořili kliknutím na předmět, budete mít vybrán pouze váš předmět. Vzhledem k tomu, že chcete odstranit pozadí a nikoli předmět, jednoduše přejděte na výběr > Invertovat., Když to uděláte, nic se na obrazovce viditelně nezmění, ale co se stalo, převrátíte výběr tak, abyste nyní měli vybrané pozadí a ne popředí. Jakmile to uděláte, jednoduše stiskněte Odstranit.
Metoda 2: Vyberte podle barevného nástroje
ještě jednodušší metoda-podobná nástroji Fuzzy Select – je nástroj Select By Color. Jakmile s tímto nástrojem kliknete na konkrétní pixel, vytvoří kolem něj výběr a každý další pixel se stejnou barvou., Tento nástroj funguje skvěle, pokud máte obrázek, kde se vaše pozadí skládá pouze z jedné barvy a možná z několika různých odstínů.
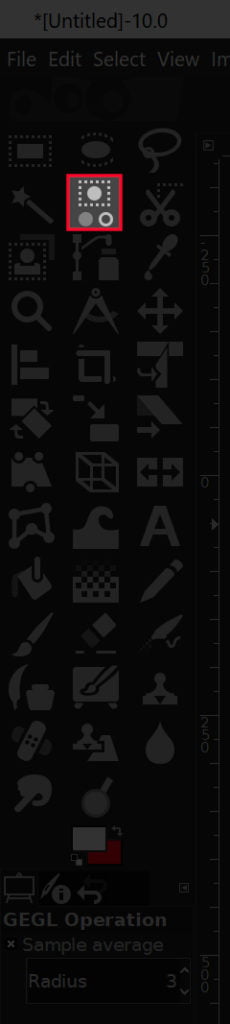
Grab nástroj Výběr Podle Barvy kliknutím na ikonu zdůrazněno výše, nebo pouhým stisknutím Shift + O na klávesnici.

Jak již bylo zmíněno, jednoduše klepněte na část obrazu, která obsahuje barvu, kterou chcete odstranit. Velikost výběru můžete zvětšit kliknutím a přetažením doprava nebo jej snížit kliknutím a přetažením doleva., Můžete také vybrat další odstíny stejné barvy podržením Shift a kliknutím na ně stejně.
Jakmile jste si vytvořil výběr ze svého pozadí, stiskněte klávesu Delete na klávesnici, nebo jít do Upravit > Vymazat, pokud používáte Mac.

Pokud je pro vás snazší vytvořit výběr z popředí/předmětu, pokračujte a udělejte to, pak stačí vybrat > vymazat před odstraněním výběru.,
Metoda 3: Cesty Nástroj
Toto je metoda, která vyžaduje nejvíce dovedností a zabere nejvíc času, ale je to také nejlepší metoda pomocí GIMP odstranit pozadí na transparentní podle mého názoru, protože to vytváří nejčistší, nejvíce profesionální výsledek. Toto je metoda, která byla použita k oříznutí obrazu ptáka v záhlaví tohoto příspěvku — nástroje cesty.
nástroj cesty umožňuje vytvořit výběr ručním umístěním hladkých čar a křivek pomocí umístění uzlu., Toto je ideální metoda, kterou lze použít,pokud prostě není dostatek kontrastu mezi předmětem a pozadím vašeho obrázku pro předchozí metody.
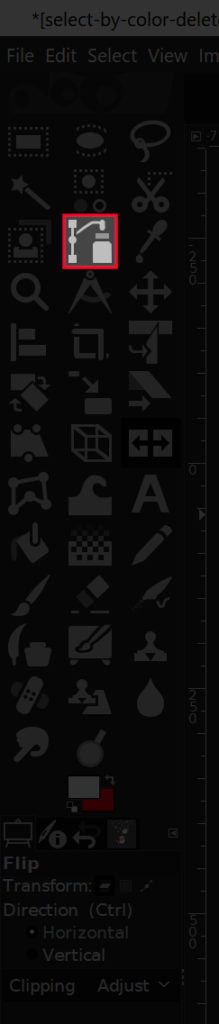
Chyť Cesty nástroj klepnutím na ikonu uvedeno výše, nebo pomocí klávesové zkratky, což je B.

Protože tato metoda je příliš diferencovaná a složité, aby se pokusili vysvětlit prostřednictvím psaného textu, Já bych naznačují, že sleduje následující video tutoriál jsem vytvořil., Video má hlasové vyprávění a podrobné pokyny, které může sledovat i poprvé použitý.
přeskočit na 3:59 bod ve videu pro segment o použití nástroje cesty k odstranění pozadí na průhlednost pomocí GIMP.
Metoda 4: masky vrstev
konečná metoda, kterou načrtnu, není nutně nástrojem, ale spíše řadou funkcí. Myšlenkou této metody je svléknout obrázek na černobílý a poté upravit barevné křivky tak, aby vytvořily určité oddělení mezi popředí a pozadím., Jakmile to uděláme, použijeme masky vrstev k definování průhledných oblastí.
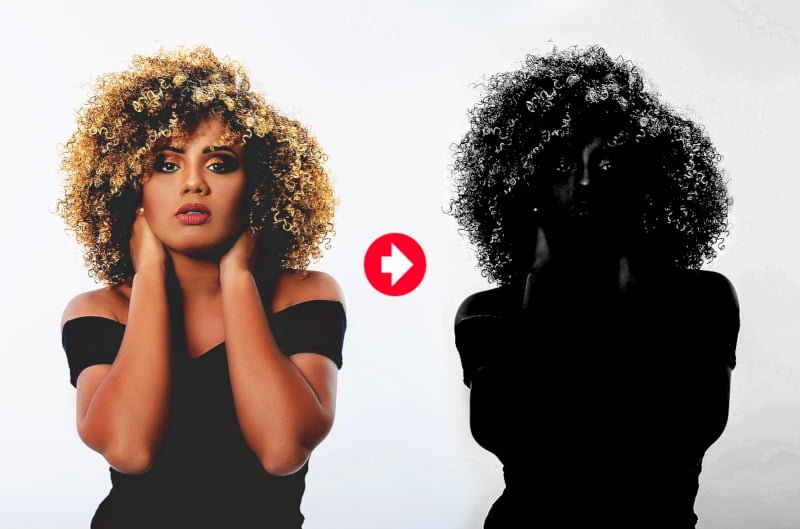
tato metoda je ideální pro oříznutí předmětů s jemnými detaily, jako je srst nebo prameny vlasů. Nicméně, to je nejvíce komplikovaný způsob 4 jsem u konce, takže je to mnohem jednodušší pro mě, aby se to vysvětlit přes video…
mějte na paměti, že tato metoda nebude fungovat pro všechny obrázky. Musí existovat určitý stupeň kontrastu mezi vaším předmětem a pozadím.
metoda 5: Nástroj pro výběr popředí
konečná metoda, kterou budu procházet, je nástroj pro výběr popředí., Tato metoda by také byla dobrou volbou, pokud má váš předmět spoustu jemných detailů, jako jsou prameny vlasů.
Chcete-li začít, uchopte nástroj pro výběr popředí a ručně nakreslete hrubý obrys kolem předmětu. Nebojte se, že je to přesné, má to být jen velmi základní sledování. Tím vytvoříte tmavě modrou oblast na pozadí a světle modrou oblast nad Vaším popředí.
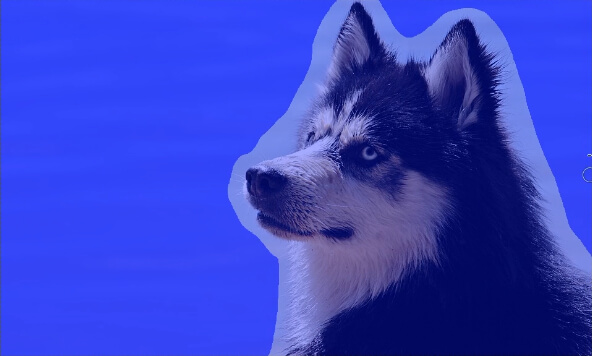
Co můžete udělat, je ručně štětcem v oblastech své téma, ujistěte se, aby se nedostala příliš blízko hranice., Velikost štětce můžete zvětšit a zmenšit pomocí kláves levého a pravého držáku. Znovu, nebojte se příliš mnoho o tom, že je přesné sledování. Může to být jednoduchý, základní obrys.
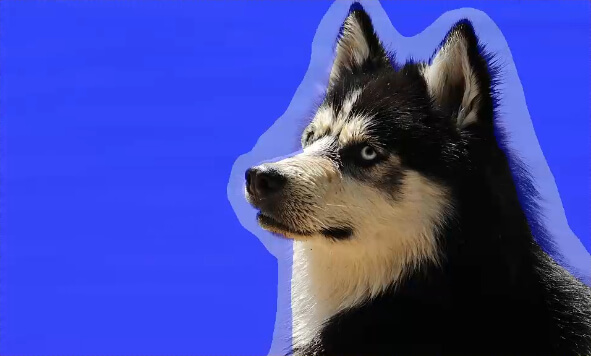
po dokončení můžete přepnout nastavení náhledu a zjistit, jak to vypadá.

Pokud jste spokojeni s tím, jak to vypadá, stiskněte klávesu Enter na klávesnici převést do výběru., Poté převraťte výběr výběrem > Invertovat a stisknutím klávesy Delete na klávesnici odstraňte pozadí.
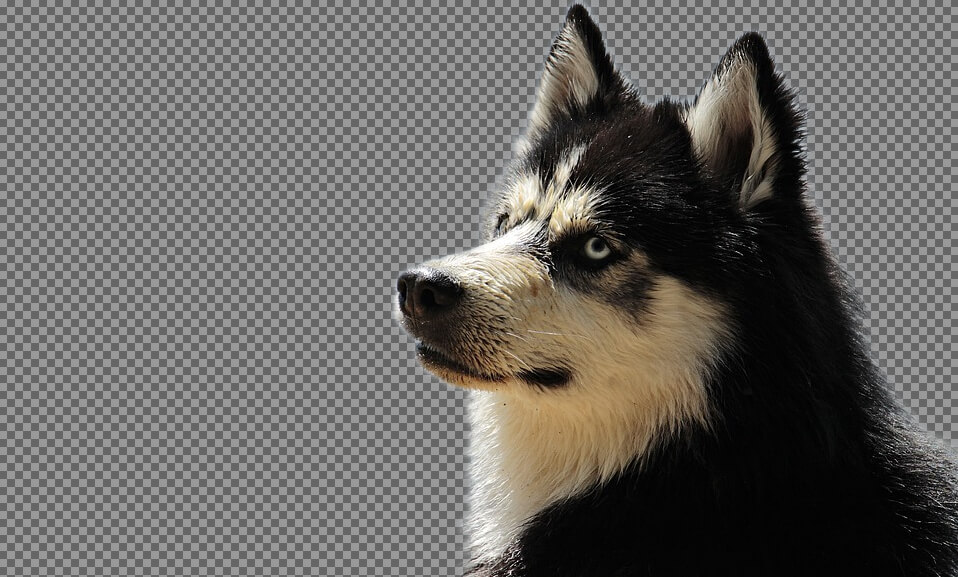
a to by mělo udělat pro tento tutoriál o mazání pozadí na transparentní s GIMP! Máte-li jakékoli dotazy, zanechte komentář níže. Jako vždy, díky za sledování!
začněte s GIMP!
![]()
Chcete se dozvědět více o tom, jak GIMP funguje?, GIMP série GIMP-komplexní sbírka více než 60 videa, kde jsem jít přes všechny hlavní nástroje, funkce a funkce v GIMP a vysvětlit, co dělají, jak fungují, a proč jsou užitečné.

Loga Nick LLC je účastníkem Amazon Services LLC Associates Program, pobočka reklamní program navržen tak, aby prostředky pro stránky, jak vydělat reklamní poplatky, reklamu a propojení na Amazon.com. Jako Amazon Associate jsem vydělat z kvalifikace nákupy. Přečtěte si affiliate zveřejnění zde.
















Napsat komentář