
j’ai un Chromebook G4 HP de 2014 qui ne recevra pas de support Linux officiel (Crostini), j’ai donc décidé d’utiliser Crouton pour installer Ubuntu à la place.
je pensais que certains d’entre vous pourraient être intéressés par cela, donc cet article présente des instructions étape par étape pour installer Ubuntu sur N’importe quel modèle Chrombook, en utilisant Crouton. Il y a aussi quelques réglages / conseils, et des instructions pour le supprimer.,
Crouton, ou Chromium OS Universal chroot Environment, le rend facile à installer Ubuntu ou Debian dans un environnement chroot sur Chromebooks, peu importe le modèle ou L’architecture Chromebook. En utilisant Crouton, vous continuez à utiliser Chrome OS, mais vous pouvez facilement basculer entre Ubuntu et Chrome OS en cas de besoin.
par rapport à la solution Crostini pour Chrome OS offert par Google, Crouton a une compatibilité plus large de l’appareil, et il permet un accès Matériel direct. De plus, par rapport à la virtualisation, Crouton n’a aucune pénalité de vitesse puisqu’il s’exécute nativement.,
D’autre part, Crostini est un projet officiel et n’a pas besoin d’activer le mode développeur (qui est nécessaire pour pouvoir installer Ubuntu ou Debian sur un Chromebook en utilisant Crouton). Étant donné que votre Chromebook fonctionne en mode vérifié, cela signifie également que Crostini est plus sécurisé.
installer Ubuntu sur un Chromebook en utilisant Crouton
passer votre Chromebook en mode développeur n’est pas sûr! Crouton prend en charge le cryptage, mais comme le mentionne la page Wiki de Crouton, « le cryptage n’est aussi fort que la qualité de votre phrase secrète ».
avant de continuer:
- Sauvegardez vos données., Google sauvegarde vos mots de passe, vos extensions de navigateur, etc., mais vous voudrez peut-être sauvegarder les fichiers que vous avez enregistrés dans votre dossier Téléchargements.
- Vous pouvez créer une image de restauration Pour Chrome OS en installant L’extension Chromebook Recovery Utility. Vous aurez besoin d’une clé USB ou d’une carte SD de 4 Go ou plus.
1. Passez votre Chromebook en mode développeur.
L’installation D’Ubuntu sur votre Chromebook avec Crouton nécessite de passer le Chromebook en mode développeur.
activer le mode développeur peut varier en fonction du modèle Chromebook que vous utilisez., Vous pouvez trouver les instructions pour passer votre Chromebook en mode développeur en visitant cette page, en cliquant sur votre modèle Chromebook, puis suivez les instructions.
D’après ce que j’ai vu, ce sont les instructions pour la plupart des modèles: invoquer le mode de récupération en maintenant enfoncées les touchesESCEtRefresh(F3) et en piquant le boutonPower. Après avoir entré la récupération, appuyez surCtrl + D(il n’y a aucune information à ce sujet affichée à l’écran – vous devez le savoir pour l’utiliser)., Il vous demandera de confirmer, puis de redémarrer en mode développeur.
Cela peut prendre un certain temps!
A partir de Maintenant, chaque fois que votre Chromebook démarre, vous devrez appuyer surCtrl + Dou attendre 30 secondes pour continuer. N’appuyez pas sur la toucheSPACEcar elle sera réinitialisée!
2. Télécharger Crouton.
allez sur la page du projet Crouton GitHub et cliquez sur goo.gl lien En haut de la page pour télécharger la dernière version de Crouton. Ceci est un lien direct vers le dernier téléchargement Crouton (il peut changer cependant). Laissez le fichier téléchargé dans le dossier Téléchargements.
3., Installer Ubuntu
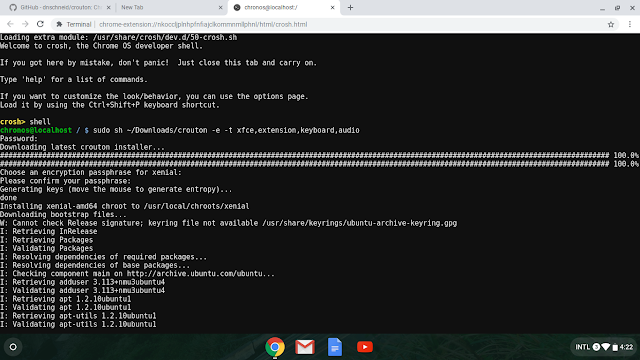
Maintenant, il est temps d’installer Ubuntu sur votre Chromebook. Pour ce faire, ouvrez le shell crosh en appuyant surCtrl + Alt + T. Cela devrait ouvrir un onglet de type terminal. Type:
shellEnsuite, installez le Croûton de l’exécutable:
sudo install -Dt /usr/local/bin -m 755 ~/Downloads/croutonVous pouvez tapez la commande suivante pour voir le Croûton texte d’aide:
sudo croutonPour installer Ubuntu 16.,Gestion RL entre Chrome OS et Linux (nécessite l’installation de L’extension Chrome Crouton Integration)
hromebook (via Crouton)
Vous pouvez voir toutes les cibles disponibles (qui ne sont pas seulement des environnements de bureau, mais peuvent également être des listes de paquets prédéfinies, commetouchpour la prise en charge des gestes à écran tactile, etc.,) en exécutant:
crouton -t helpCrouton peut également installer des bureaux e17, Gnome, KDE, LXDE et Unity. Aussi, vous pouvez spécifier plusieurs cibles en les séparant par une virgule.
Vous pouvez également installer la ciblexiwipour permettre L’exécution D’Ubuntu dans un onglet ou une fenêtre Chrome OS (Non accéléré). Cela nécessite l’installation de L’extension Chrome Crouton Integration. Une capture d’écran de ceci peut être trouvée en haut de l’article.
alors que Crouton installe Ubuntu 16.04 par défaut, vous pouvez spécifier une version Ubuntu différente (soit plus ancienne, comme 14.,04 –
trusty, ou plus récent comme Ubuntu 18.04 –bionic), et même Debian ou Kali Linux. Pour changer la version installée D’Ubuntu (ou Debian / Kali), ajoutez-r <version>à la commande d’installation. Par exemple, pour installer Ubuntu 18.04 Bionic Beaver au lieu de 16.,04 Xenial Xerus, la commande pour installer Ubuntu sur votre Chromebook devient:
sudo crouton -e -r bionic -t extension,keyboard,audio,xfceVous pouvez voir toutes les versions disponibles D’Ubuntu, Debian et Kali que vous pouvez installer sur un Chromebook, utilisez cette commande:
crouton -r listcertaines versions ne sont pas officiellement supportées, mais elles peuvent fonctionner. Cela inclut Ubuntu 18.04 Bionic Beaver!,
comment utiliser Ubuntu installé sur un Chromebook à L’aide de Crouton
pour démarrer Ubuntu (avec l’environnement de bureau Xfce) sur votre Chromebook, appuyez surCtrl + Alt + Tpour ouvrir un shell crosh, puis tapez:
shellsudo startxfce4vous serez invité à entrer votre mot de passe, Mot de passe de cryptage,
la commande utilisée pour le démarrer varie avec l’environnement de bureau que vous avez installé, et s’affiche après avoir terminé l’installation. Donc, si vous avez installé KDE, utilisezsudo startkde, et ainsi de suite.,
basculez entre Chrome OS et Ubuntu en utilisantCtrl + Alt + Shift + BackEtCtrl + Alt + Shift + Forward. De cette façon, vous basculez entre Ubuntu et Chrome OS sans quitter Ubuntu.
Pour quitter Ubuntu, déconnectez-vous du menu présent sur le panneau supérieur.
quelques réglages pour votre nouveau bureau Ubuntu (Xfce) fonctionnant sur un Chromebook
1. Aucun outil graphique n’est installé par défaut pour rechercher et installer de nouvelles applications., Vous pouvez installer L’application logicielle Ubuntu / Gnome en ouvrant un terminal sur votre bureau Ubuntu fonctionnant sur Chrome OS, et en tapant la commande suivante:
sudo apt install gnome-softwarenormalement, vous pouvez maintenant lancer l’application « Logiciel » à partir de votre menu applications (Système -> logiciel). Mais le lancement de l’application logicielle à partir du menu ne vous permet pas d’installer des paquets, affichant une erreur de ne pas avoir les autorisations pour installer des paquets, et je n’ai trouvé aucun moyen de résoudre ce problème. Mais il existe une solution de contournement qui peut être utilisée., Au lieu de lancer le logiciel Gnome / Ubuntu à partir du menu, vous pouvez le lancer comme ceci:
- dans Ubuntu 16.04 Xenial Xerus (version Ubuntu Crouton par défaut):
gksu gnome-software- dans Ubuntu 18.04 Bionic Beaver (et plus récent), gksu n’est pas disponible alors lancez-le en utilisant 1a04758d2d »>
Si vous ne pouvez toujours pas installer d’applications à l’aide de L’application logicielle, déconnectez-vous (et assurez-vous de ne pas activer L’enregistrement de votre session actuelle sur l’écran de déconnexion Xfce) et réessayez., Ou essayez de tuer toutes les instances gnome-software en arrière-plan en utilisantkillall gnome-software, et essayez à nouveau d’installer un logiciel.
Vous ne serez en mesure d’installer des paquets réguliers (DEB) en utilisant le logiciel Gnome. L’installation de paquets snap ne semble pas fonctionner, ou du moins je n’ai pas trouvé de moyen de le faire fonctionner. L’installation de paquets snap n’utilise aucune méthode d’installation que vous pouvez essayer – en utilisant le logiciel Ubuntu ou à partir de la ligne de commande.
2., Vous voudrez peut-être ajouter des référentiels PPA tiers, que vous trouverez dans de nombreux guides en ligne pour installer divers logiciels qui ne sont pas disponibles directement dans Ubuntu. Mais cette commande ne fonctionne pas par défaut lors de l’installation D’Ubuntu sur un Chromebook à l’aide de Crouton.
Pour Activer la commande add-apt-repository, vous devez installer un paquet appelésoftware-properties-common. Ouvrir un terminal sur votre bureau Ubuntu et utiliser cette commande pour l’installer:sudo apt install software-properties-common3. La configuration de Crouton par défaut pour Xfce peut être un peu… laid., Pour résoudre ce problème, accédez à la
applications menu -> Settings -> Settings Manageret modifier:-
Appearance -> Icononglet: changer l’icône de thèmeelementary Xfce darker -
Window Manager -> Styleonglet: changer le thème deGreybird
C’est la façon dont les bordures de la fenêtre d’icônes et va s’occuper de ce changement:
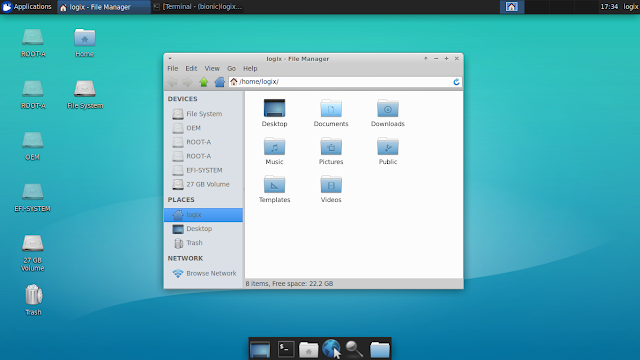
Vous pouvez également essayer les autres thèmes de voir celui qui vous plaît le plus, ou d’installer d’autres thèmes.,
Comment désinstaller Ubuntu (installé à L’aide de Crouton) de Chromebook
Si vous souhaitez supprimer complètement Crouton, vous pouvez redémarrer votre Chromebook et appuyez sur
SPACElors du démarrage pour activer la vérification du système d’exploitation. Cela réinitialisera le Chromebook / Chrome OS.
Vous pouvez également récupérer votre installation Chrome OS d’origine, dans le cas où vous avez créé une sauvegarde en utilisant L’utilitaire de récupération Chromebook.,
Si vous souhaitez uniquement supprimer le chroot créé lorsque vous avez installé Ubuntu avec Crouton, quittez Ubuntu (en vous déconnectant), et dans Chrome OS, appuyez surCtrl + Alt + T, puis tapez:shellensuite, utilisez cette commande pour supprimer Ubuntu:
sudo delete-chroot <ubuntucodename><ubuntucodename>avec le nom de code de la version Ubuntu. Par défaut, c’estxenial. Si vous avez installé Ubuntu 18.,04 Bionic Beaver, son nom de code estbionic
Si vous ne connaissez pas le nom de la version Ubuntu / chroot, vous pouvez obtenir une liste des noms de chroot que vous avez installés en utilisant cette commande:sudo edit-chroot -a -
















Laisser un commentaire