Les moniteurs incurvés comme le Samsung CHG90, L’Acer Predator Z35p et L’AOC AG352UCG sont tous bons pour vous faire sentir plus immergé dans un jeu, avec ces bords ultrawide censés s’enrouler autour de vos globes oculaires comme une sorte de caresse pixélisée sur votre vision périphérique, mais avouons-le., Les moniteurs incurvés sont hideusement chers et tout virage qu’ils possèdent est souvent si minuscule que vous seriez pardonné de penser que vous avez réellement acheté un écran plat par erreur.
non, la seule façon d’être vraiment aspiré dans un jeu est d’aller multi-moniteur. Je ne parle pas non plus de deux moniteurs. Je parle de créer un palais de lunette à trois faces qui coupe toute notion du monde extérieur. Ici, il n’y a que des jeux qui s’étirent, littéralement, à perte de vue. Et je vais vous dire comment mettre tout cela en cinq étapes faciles.,
première étape: n’essayez pas d’installer trois moniteurs de 27 pouces sur un bureau qui peut à peine en contenir deux sans qu’un ne pende dangereusement sur le bord.
D’accord, la vraie première étape: la première chose que vous devez faire est de vous assurer que vous avez une carte graphique avec suffisamment de sorties à l’arrière pour prendre en charge trois moniteurs. Peu importe la combinaison de ports que vous avez. Tant que vous en avez trois ou plus et que votre carte graphique prend en charge plus de deux écrans, vous êtes prêt à partir., Ma Nvidia GeForce GTX 1070Ti, par exemple, a trois DisplayPorts, un HDMI et un DVI-D, et aux fins de cette expérience, j’ai utilisé deux DP et un HDMI.
deuxième étape: achetez/scrounge / bricolez trois moniteurs et connectez-les à votre PC. Peu importe qu’ils soient tous le même écran ou une marque différente – vous avez juste besoin de trois d’entre eux. Si vous avez besoin d’aide pour décider quel écran acheter, jetez un coup d’œil à notre meilleure liste de moniteurs de jeu et à notre guide d’achat.,
troisième étape: Une fois que vous avez acquis et arrangé vos écrans, de préférence Ne pas accrocher le bord de votre bureau, alors il est temps pour le plaisir de les mettre en place. Si vous utilisez Windows 7 ou Windows 8, faites un clic droit n’importe où sur votre bureau et sélectionnez Résolution D’écran. Les utilisateurs de Windows 10, d’autre part, devront faire un clic droit et choisir paramètres d’affichage. Une fois là-bas, vous devrez organiser chaque moniteur correctement. Cliquez sur Identifier et un grand nombre apparaîtra sur chaque écran.
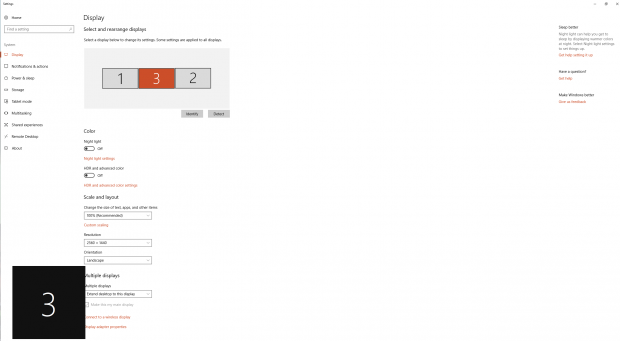
assurez-vous qu’ils correspondent à l’ordre affiché dans le menu Paramètres D’affichage et faites-les glisser en place sinon. Windows 10 enregistrera automatiquement toutes les modifications, mais Windows 7 et 8 peeps devront cliquer sur Appliquer pour que quelque chose prenne effet.
ensuite, sélectionnez « étendre ces affichages » dans L’option affichages multiples. Je recommande également de faire de votre écran central votre affichage principal, car c’est là que vos raccourcis seront placés. Vous pouvez, bien sûr, en faire un autre votre écran principal si vous préférez.,
quatrième étape: alors maintenant que nous sommes tous configurés pour utiliser trois moniteurs pour un usage quotidien, il est temps de les configurer pour les jeux. Cela se fait via votre Panneau de configuration Nvidia ou AMD.
pour les cartes graphiques Nvidia, vous devez activer Surround. Pour ce faire, recherchez L’option Paramètres 3D dans le menu de gauche et sélectionnez « Configurer Surround, PhysX ». Cochez la case « Span displays with Surround » et cliquez sur Configurer. Vous aurez probablement besoin de fermer certains programmes avant de le faire, mais une fois cela fait, vous serez redirigé vers l’écran de configuration Surround.,
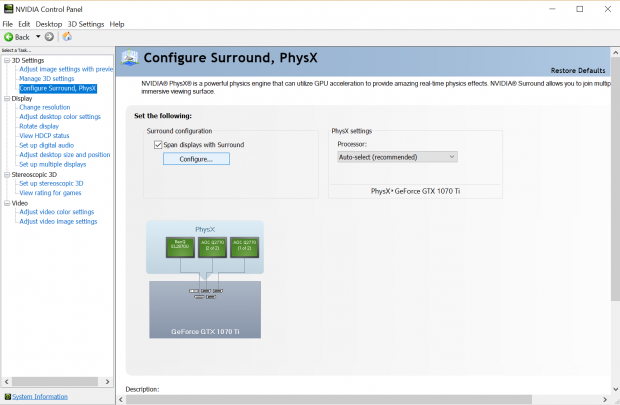

Un peu comme les paramètres d’affichage de Windows, vous devrez vous assurer que les moniteurs sont tous dans le bon ordre. Sélectionnez 1×3 dans la case topologie, puis cochez les cases du menu Affichage ci-dessous pour correspondre aux chiffres affichés à l’écran. Vérifiez que la résolution est aussi élevée que possible dans la zone Résolution et assurez-vous que votre taux de rafraîchissement est réglé sur 60 hz (ou plus si vos trois moniteurs prennent en charge des taux de rafraîchissement plus élevés)., Cliquez ensuite sur Appliquer.
pour les propriétaires AMD, vous devez activer Eyefinity. Ouvrez les paramètres AMD Radeon et cliquez sur L’onglet Eyefinity dans le menu supérieur.
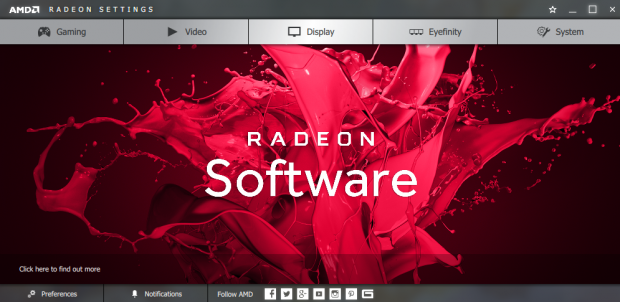
Maintenant, d’Installation Rapide est parfait si vos moniteurs ont tous la même résolution, mais vous aurez besoin d’utiliser la Configuration Avancée si vos moniteurs sont différents. Dans mon cas, j’avais deux moniteurs 2560×1440 et un 3840×2160 et la configuration rapide ne prend pas en compte la mise à l’échelle 4K, j’ai donc eu une barre noire géante sur mon écran 4K à partir de 2560 pixels., Pour ce que cela vaut, le logiciel Surround de Nvidia s’y prend et gère tout cela automatiquement, annulant le besoin de faff qui s’ensuivra.
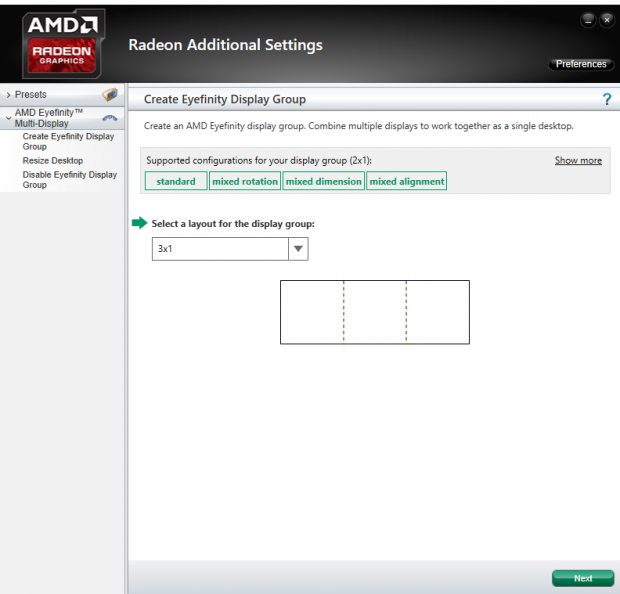
dans Configuration avancée, sélectionnez 3×1 dans l’option Mise en page et cliquez sur Suivant. Ensuite, il vous demandera quelle orientation vous souhaitez, mais à moins que vous ne souhaitiez jeter des moniteurs verticaux dans le mélange, appuyez simplement sur Suivant. Maintenant, c’est l’arrangement de temps. Ici, vous devrez cliquer sur Démarrer L’Arrangement et sélectionner la case correspondant à l’emplacement du moniteur actuellement surligné en bleu. Prochain coup.,
Maintenant, vous devez les aligner, ce qui est la partie délicate. L’outil Aligner tout est très pratique, car cela repositionne tout automatiquement, mais vous pouvez l’utiliser manuellement si vous le souhaitez vraiment. Ceux qui ont des résolutions de moniteur différentes devront ignorer les chiffres, car ils ne correspondent tout simplement pas. Pour des raisons d’argument, j’ai utilisé l’outil pour aligner mes deux moniteurs externes plus petits au milieu de celui 4K. Une fois cela fait, vous devrez décider comment votre bureau va être affiché à l’écran.,

j’ai choisi l’option de remplissage ici, car c’était la seule qui alignait mon moniteur 4K avec mes deux 1440p sans rien couper. Oui, vous perdez une partie de la résolution supérieure et inférieure du moniteur 4K (ce qui en fait essentiellement un troisième moniteur 1440p), mais c’est le prix que vous payez pour des jeux ultrawide sur différentes résolutions de moniteur.
cinquième étape: une fois que tout est fait, félicitations! Vous êtes prêt pour des jeux à écran large, comme jouer à Final Fantasy XII: THE Zodiac Age dans un rapport d’aspect que personne n’a jamais demandé ou dont personne n’a vraiment besoin.,

vous devrez configurer la résolution pour chaque jeu auquel vous jouez (tous les jeux ne prennent pas en charge les configurations à trois moniteurs, mais le WSGF a une liste assez longue de ceux qui le font), mais sinon vous êtes à peu près bon pour aller. Vous pouvez également jouer avec le réglage du champ de vision si vous le pouvez, car les champs de vision bas peuvent rendre tout un peu trop proche tandis que les champs plus élevés peuvent sembler trop déformés.,
Il convient également de garder à l’esprit que certains jeux reviendront toujours à un seul écran 16:9 lors des cinématiques et des vidéos pré-rendues, car ces sections n’ont évidemment jamais été destinées à supporter ce type de rapport d’aspect ridicule.
Vous pouvez également désactiver Nvidia Surround ou AMD Eyefinity pour une utilisation quotidienne multi-écrans, car maximiser une fenêtre donnée le verra monopoliser toute votre configuration à trois écrans plutôt qu’un seul moniteur., Les fonds d’écran et autres s’étendront également sur toute la zone d’affichage avec Surround et Eyefinity activés, tandis que vous obtiendrez trois arrière-plans de bureau distincts lorsqu’ils seront désactivés.
sinon, profitez de votre nouvelle configuration multi-moniteurs et de vos jeux heureux.
















Laisser un commentaire