le tutoriel explique les utilisations de ROUND, ROUNDUP, ROUNDDOWN, FLOOR, CEILING, MROUND et d’autres fonctions D’arrondi Excel et fournit des exemples de formules pour arrondir les nombres décimaux en entiers ou en un certain nombre de décimales, extraire une partie fractionnaire, arrondir aux 5, 10 ou 100 les plus proches, et plus encore.
Dans certaines situations, lorsque vous n’avez pas besoin d’une réponse exacte, l’arrondissement est une compétence utile à utiliser., En clair, arrondir un nombre, c’est éliminer les chiffres les moins significatifs, ce qui le rend plus simple tout en restant proche de la valeur d’origine. En d’autres termes, l’arrondissement vous permet d’obtenir un nombre approximatif avec le niveau de précision recherché.
dans la vie de tous les jours, l’arrondissement est couramment utilisé pour rendre les chiffres plus faciles à estimer, à communiquer ou à travailler. Par exemple, vous pouvez utiliser l’arrondi pour raccourcir les nombres décimaux longs pour signaler les résultats de calculs complexes ou arrondir les valeurs monétaires.,
de nombreuses façons d’arrondir existent, telles que l’arrondi à un entier, l’arrondi à un incrément spécifié, l’arrondi à des fractions simples, etc. Et Microsoft Excel fournit une poignée de fonctions pour gérer différents types d’arrondi. Ci-dessous, vous trouverez un aperçu rapide des principales fonctions rondes et des exemples de formules qui montrent comment utiliser ces fonctions sur les données réelles de vos feuilles de calcul.,
- arrondi en changeant le format de cellule
- fonctions rondes dans Excel
- ROUND
- ROUNDUP
- ROUNDDOWN
- MROUND
- FLOOR
- CEILING
- INT
- TRUNC
- Pair / Impair
- Excel exemples de formules d’arrondi
- arrondir les décimales à un certain nombre d’endroits
- arrondir les nombres négatifs
- extraire une partie fractionnaire d’une décimale
- arrondir une décimale à un entier
- comment arrondir à 0,5 le plus proche
- comment arrondir à 5/10/100/1000 le plus proche etc.,
- l’Arrondissement de temps dans Excel
Excel arrondissement en changeant le format de cellule
Si vous voulez arrondir les nombres dans Excel uniquement pour les présentations, vous pouvez modifier le format de la cellule en effectuant les étapes suivantes:
- Sélectionnez la cellule contenant le nombre(s) vous voulez arrondir.
- ouvrez la boîte de dialogue Formater les cellules en appuyant sur Ctrl + 1 ou cliquez avec le bouton droit sur la ou les cellules et choisissez Formater les cellules… dans le menu contextuel.,
- dans la fenêtre Format des cellules, passez à L’onglet Nombre ou devise, et tapez le nombre de décimales que vous souhaitez afficher dans la zone pas décimaux. Un aperçu du nombre arrondi apparaîtra immédiatement sous échantillon.
- cliquez sur le bouton OK pour enregistrer les modifications et fermer la boîte de dialogue Formater les cellules.
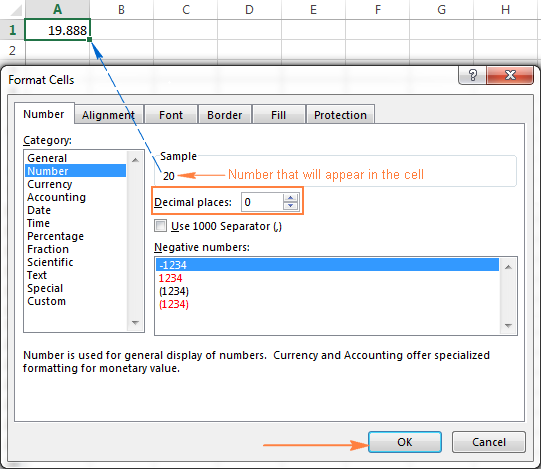
Excel fonctionne pour arrondir les nombres
Contrairement aux options de formatage qui ne modifient que la valeur d’affichage, les fonctions Excel arrondies modifient la valeur réelle dans une cellule.
Vous trouverez ci-dessous une liste de fonctions spécialement conçues pour effectuer différents types d’arrondis dans Excel.
- ROUND – arrondit le nombre au nombre de chiffres spécifié.
- ROUNDUP – arrondir le nombre vers le haut jusqu’au nombre de chiffres spécifié.
- ROUNDDOWN – arrondit le nombre vers le bas jusqu’au nombre de chiffres spécifié.,
- MROUND-arrondit le nombre vers le haut ou vers le bas au multiple spécifié.
- FLOOR-arrondit le nombre jusqu’au multiple spécifié.
- plafond-arrondir le nombre jusqu’au multiple spécifié.
- INT – arrondit le nombre jusqu’à l’entier le plus proche.
- TRUNC – tronquer le nombre à un nombre spécifié de décimales.
- PAIR – Arrondit le nombre jusqu’à l’entier pair le plus proche.
- Impair – arrondit le nombre jusqu’à l’entier impair le plus proche.,
Excel fonction ROUND
TOUR est la principale fonction d’arrondi dans Excel qui arrondit une valeur numérique à un nombre spécifié de chiffres.
syntaxe: ROUND (number, num_digits)
Number – tout nombre réel que vous voulez arrondir. Cela peut être un nombre, une référence à une cellule contenant le nombre ou une valeur pilotée par une formule.
Num_digits – le nombre de chiffres à arrondir le nombre. Vous pouvez fournir une valeur positive ou négative à cet argument:
- Si num_digits est supérieur à 0, le nombre est arrondi au nombre de décimales spécifié.,
par exemple
=ROUND(15.55,1)arrondit 15.55 à 15.6. - Si num_digits est inférieur à 0, Toutes les décimales sont supprimées et le nombre est arrondi à gauche du point décimal (aux dix, cent, mille, etc.).
par exemple
=ROUND(15.55,-1)arrondit 15,55 au 10 le plus proche et renvoie 20 comme résultat. - Si num_digits est égal à 0, le nombre est arrondi à l’entier le plus proche (sans décimale).
par exemple
=ROUND(15.55,0)arrondit 15,55 à 16.,
la fonction Excel ROUND suit les règles mathématiques générales pour l’arrondi, où le nombre à droite du chiffre d’arrondi détermine si le nombre est arrondi vers le haut ou vers le bas.
Le Chiffre arrondi est le dernier chiffre significatif conservé une fois le nombre arrondi, et il est modifié selon que le chiffre qui le suit est supérieur ou inférieur à 5:
- si le chiffre à droite du chiffre arrondi est 0, 1, 2, 3 ou 4, le chiffre arrondi n’est pas modifié et le nombre est dit arrondi vers le bas.,
- si le chiffre d’arrondi est suivi de 5, 6, 7, 8 ou 9, le chiffre d’arrondi est augmenté d’un, et le nombre est arrondi à la hausse.
la capture d’écran suivante montre quelques exemples de formule ronde: 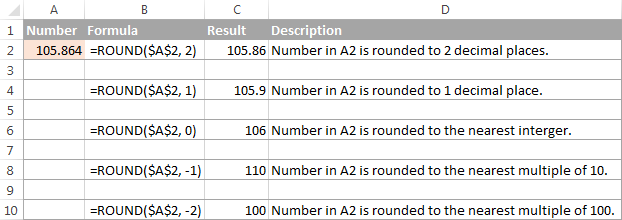
Excel ROUNDUP function
la fonction ROUNDUP arrondit le nombre vers le haut (loin de 0) à un nombre spécifié de chiffres.
Syntaxe: ROUNDUP(nombre, num_digits)
Nombre – le nombre à arrondir.
Num_digits – le nombre de chiffres que vous souhaitez arrondir le nombre., Vous pouvez fournir des nombres positifs et négatifs dans cet argument, et cela fonctionne comme num_digits de la fonction ROUND discutée ci-dessus, sauf qu’un nombre est toujours arrondi vers le haut.
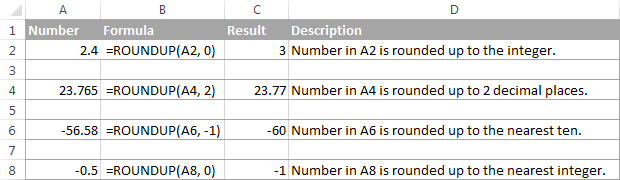
Excel ROUNDDOWN function
la fonction ROUNDDOWN dans Excel fait le contraire de ce que fait ROUNDUP, c’est-à-dire Arrondit un nombre vers le bas, vers zéro.
syntaxe: ROUNDDOWN(number, num_digits)
Number – le nombre à arrondir.
Num_digits – le nombre de chiffres que vous souhaitez arrondir le nombre., Cela fonctionne comme l’argument num_digits de la fonction ROUND, sauf qu’un nombre est toujours arrondi vers le bas.
la capture d’écran suivante montre la fonction ROUNDDOWN en action.

fonction Mround Excel
la fonction MROUND dans Excel Arrondit un nombre donné vers le haut ou vers le bas au multiple spécifié.
Syntaxe: MROUND(nombre, multiples)
Nombre – la valeur que vous voulez arrondir.
Multiple – le multiple auquel vous souhaitez arrondir le nombre.,
Par exemple, la formule =MROUND(7, 2) arrondit 7 au multiple le plus proche de 2 et renvoie 8 comme résultat.
si le dernier chiffre restant est arrondi vers le haut (loin de 0) ou vers le bas (vers 0) dépend du reste de la division de l’argument number par l’argument multiple:
- si le reste est égal ou supérieur à la moitié de la valeur de l’argument multiple, Excel MROUND arrondit le dernier chiffre vers le haut.
- si le reste est inférieur à la moitié de la valeur de l’argument multiple, le dernier chiffre est arrondi à la valeur inférieure.,
la fonction MROUND est très pratique, par exemple, pour arrondir les prix au nickel le plus proche (5 cents) ou à un sou (10 cents) pour éviter de traiter les sous comme un changement.

et, il est vraiment indispensable quand il s’agit d’arrondir les temps à un intervalle souhaité., Par exemple, pour arrondir le temps aux 5 ou 10 minutes les plus proches, il suffit de fournir « 0:05 » ou « 0:10 » pour le multiple, comme ceci:
=MROUND(A2,"0:05") ou =MROUND(A2,"0:10")

Excel floor function
la fonction Floor dans Excel est utilisée pour arrondir un nombre donné vers le bas, au multiple le plus proche d’une signification spécifiée.
Syntaxe: FLOOR(nombre, de l’importance)
Nombre – le nombre que vous voulez arrondir.
Signification – le multiple auquel vous souhaitez arrondir le nombre.
Par exemple, =FLOOR(2.5, 2) tours de 2.,5 jusqu’au multiple le plus proche de 2, qui est 2.
la fonction Excel FLOOR effectue un arrondi en fonction des règles suivantes:
- Si les arguments nombre et signification sont positifs, le nombre est arrondi vers le bas, vers zéro, comme dans les lignes 2 et 10 de la capture d’écran ci-dessous.
- Si number est positif et significance est négatif, la fonction FLOOR renvoie l’erreur #NUM, comme dans la ligne 4.
- Si nombre est négatif et signification est positive, la valeur est arrondie vers le bas, loin de zéro, comme à la ligne 6.,
- si le nombre et la signification sont négatifs, le nombre est arrondi vers zéro, comme à la ligne 8.
- si le nombre est un multiple exact de l’argument de signification, aucun arrondi n’a lieu.
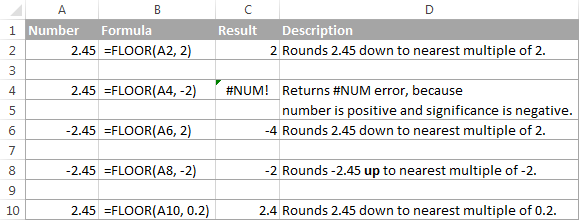
fonction de plafond Excel
la fonction de plafond dans Excel Arrondit un nombre donné au multiple de Signification le plus proche. Il a la même syntaxe que la fonction FLOOR.
Syntaxe: PLAFOND(nombre, importance)
Nombre – le nombre que vous voulez arrondir.
Signification – le multiple auquel vous voulez arrondir le nombre.
Par exemple, la formule =CEILING(2.5, 2) arrondit 2.5 jusqu’au multiple le plus proche de 2, qui est 4.,
la fonction de plafond Excel fonctionne sur la base des règles d’arrondi similaires à celles de FLOOR, sauf qu’elle arrondit généralement, loin de 0.
- Si les arguments nombre et signification sont positifs, le nombre est arrondi, comme dans les lignes 2 et 10 de la capture d’écran ci-dessous.
- Si number est positif et significance est négatif, la fonction CEILING renvoie l’erreur #NUM, comme dans la ligne 4.
- si le nombre est négatif et la signification positive, la valeur est arrondie vers zéro, comme à la ligne 6.,
- si le nombre et la signification sont négatifs, la valeur est arrondie vers le bas, comme à la ligne 8.
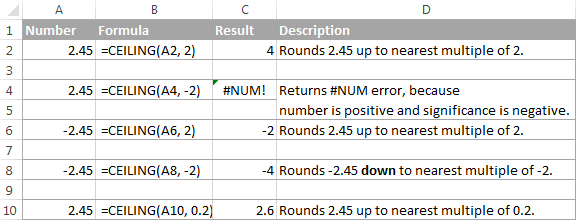
Excel fonction INT
INT fonction arrondit un nombre à l’entier le plus proche.
de toutes les fonctions rondes Excel, INT est probablement la plus facile à utiliser, car elle ne nécessite qu’un seul argument.
Syntaxe: INT(nombre)
Nombre – le nombre que vous voulez arrondir à l’entier le plus proche.,

Excel fonction TRUNC
La fonction TRUNC tronque une valeur numérique à un nombre de décimales spécifié.
syntaxe: trunc(number,)
- Number – tout nombre réel que vous souhaitez tronquer.
- Num_digits-un argument optionnel qui définit la précision de la troncature, c’est-à-dire le nombre de décimales pour tronquer le nombre. S’il est omis, le nombre est tronqué à un entier (zéro décimale).,
la fonction Excel TRUNC respecte les règles d’arrondi suivantes:
- Si num_digits est positif, le nombre est tronqué au nombre spécifié de chiffres à droite de la virgule décimale.
- Si num_digits est négatif, le nombre est tronqué au nombre spécifié de chiffres à gauche de la virgule décimale.
- Si num_digits est 0 ou omis, il arrondit le nombre à un entier. Dans ce cas, la fonction TRUNC fonctionne de manière similaire à INT en ce sens que les deux renvoient des entiers., Cependant, TRUNC supprime simplement la partie factionnelle, tandis que INT Arrondit un nombre à l’entier le plus proche.Par exemple,
=TRUNC(-2.4)renvoie -2, tandis que=INT(-2.4)renvoie -3 car c’est l’entier inférieur. Pour plus d’informations, veuillez consulter Arrondi à l’entier exemple.
La capture d’écran suivante montre la fonction TRUNC en action:
Excel et IMPAIR fonctions
Ces deux fonctions fournies par Excel pour arrondir un nombre spécifié d’un entier.
Impair(nombre) arrondit à l’entier impair le plus proche.,
Pair(nombre) arrondit jusqu’à l’entier pair le plus proche.
- dans les deux fonctions, number est n’importe quel nombre réel que vous souhaitez arrondir.
- Si number n’est pas numérique, les fonctions renvoient la valeur#! erreur.
- si le nombre est négatif, il est arrondi à zéro.
Les fonctions impaires et paires peuvent s’avérer utiles lorsque vous traitez des éléments qui viennent par paires.,
Par exemple:
=ODD(2.4) renvoie 3
=ODD(-2.4) renvoie -3
=EVEN(2.4) renvoie 4
=EVEN(-2.4) retourne -4
Utilisation de l’arrondissement des formules dans Excel
Comme vous le voyez, il existe une variété de fonctions pour arrondir des nombres dans Excel en fonction de l’objectif particulier. Les exemples suivants vous donneront, espérons-le, quelques indices sur l’utilisation des formules D’arrondi Excel en fonction de vos critères.,
comment arrondir les décimales dans Excel à un certain nombre d’endroits
selon la situation, vous pouvez arrondir les décimales vers le haut, vers le bas ou en fonction des règles d’arrondi mathématiques:
fonction ROUNDUP – arrondit toujours la décimale vers le haut.
fonction ROUNDDOWN – arrondit toujours la décimale vers le bas.
ARRONDI – Arrondit si le chiffre d’arrondi est suivi d’un chiffre égal ou supérieur à 5, sinon arrondit.
à titre d’exemple, arrondit les nombres décimaux de la colonne A à 2 décimales., Dans le premier argument (numéro de), vous entrez une référence à une cellule contenant le nombre, et dans le deuxième argument (num_digits), vous spécifiez le nombre de décimales que vous souhaitez conserver.
=ROUNDUP(A2, 2) – arrondit le nombre en A2 vers le haut, à deux décimales.
=ROUNDDOWN(A2, 2) – arrondit le nombre en A2 vers le bas, à deux décimales.
=ROUND(A2, 2) – arrondit le nombre en A2 à 2 décimales, vers le haut ou vers le bas, selon que le 3ème chiffre décimal est supérieur ou inférieur à 5.,

arrondir les nombres négatifs (ROUND, ROUNDDOWN, ROUNDUP)
Lorsqu’il s’agit d’arrondir un nombre négatif, les résultats renvoyés par les fonctions Excel round peuvent sembler bafouer la logique 🙂
lorsque la fonction ROUNDUP s’applique aux nombres négatifs, on dit qu’ils sont arrondis, même s’ils diminuent en valeur. Par exemple, le résultat de =ROUNDUP(-0.5, 0) est -1, comme dans la ligne 7 de la capture d’écran ci-dessous.
la fonction ROUNDDOWN est connue pour arrondir les nombres vers le bas, bien que les nombres négatifs puissent augmenter en valeur., Par exemple, la formule =ROUNDDOWN(-0.5, 0) renvoie 0, comme dans la ligne 8 de la capture d’écran ci-dessous.
en fait, la logique d’arrondi en ce qui concerne les nombres négatifs est très simple. Chaque fois que vous utilisez la fonction ROUND, ROUNDDOWN ou ROUNDUP dans Excel sur un nombre négatif, ce nombre est d’abord converti en sa valeur absolue (sans le signe moins), puis l’opération d’arrondi se produit, puis le signe négatif est réappliqué au résultat.,
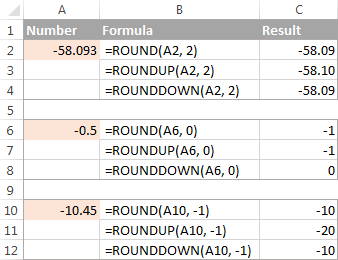
comment extraire une partie décimale d’un nombre
Si vous souhaitez extraire une partie fractionnaire d’un nombre décimal, Vous pouvez utiliser la fonction TRUNC pour tronquer les décimales, puis soustraire cet entier du nombre décimal d’origine.
=A2 - TRUNC(A2,0)
comme le montre la capture d’écran ci-dessous, la formule de la colonne B fonctionne parfaitement pour les nombres positifs et négatifs., Cependant, si vous préférez obtenir une valeur absolue (partie décimale sans le signe moins), enveloppez la formule dans la fonction ABS:
=ABS(A2 - TRUNC(A2,0))

comment arrondir une décimale à un entier dans Excel
comme c’est le cas avec Lieux, il y a une poignée de fonctions pour arrondir un nombre fractionnaire à un entier.
ROUNDUP
pour arrondir à l’entier le plus proche, utilisez une formule de ROUNDUP Excel avec num_digits défini sur 0. Par exemple =ROUNDUP(5.5, 0) arrondit décimal 5.5 à 6.,
INT ou ROUNDDOW
pour arrondir au nombre entier le plus proche, utilisez INT ou ROUNDDOW avec num_digits défini sur 0. Par exemple, les deux formules suivantes arrondissent 5,5 à 5:
=ROUNDOWN(5.5, 0)
=INT(5.5)
pour les décimales négatives, cependant, les fonctions INT et ROUNDDOWN donnent des résultats différents – INT arrondit les décimales négatives loin de 0, tandis que ROUNDDOWN vers 0:
=ROUNDOWN(-5.5, 0) renvoie -5.
=INT(-5.5) retourne -6.,
TRUNC
pour supprimer la partie factionnelle sans changer la partie entière, utilisez la formule TRUNC avec le deuxième argument (num_digits) omis ou défini sur 0. Par exemple, =TRUNC(5.5) tronque la partie décimale (.5) et renvoie la partie entière (5).
impair ou Pair
pour arrondir une décimale jusqu’à l’entier impair le plus proche, utilisez la fonction impaire:
=ODD(5.5) renvoie 7.
Pour arrondir un nombre décimal à l’entier pair le plus proche, utilisez la MÊME fonction:
=EVEN(5.5) renvoie 6.,

arrondir à 0,5 le plus proche
Microsoft Excel fournit 3 fonctions qui vous permettent d’arrondir les nombres à la moitié la plus proche, plus précisément au multiple le plus proche de 0,5. Lequel utiliser dépend de vos critères d’arrondi.
- pour arrondir un nombre à 0,5 près, utilisez la fonction FLOOR, par exemple
=FLOOR(A2, 0.5). - pour arrondir un nombre jusqu’à 0,5 près, utilisez la fonction plafond, par exemple
=CEILING(A2, 0.5). - pour arrondir un nombre vers le haut ou vers le bas à 0,5 près, utilisez la fonction MROUND, par exemple
=MROUND(A2, 0.5)., Si MROUND arrondit le nombre vers le haut ou vers le bas dépend du reste de diviser le nombre par plusieurs. Si le reste est égal ou supérieur à la moitié de la valeur de multiple, le nombre est arrondi vers le haut, sinon vers le bas.
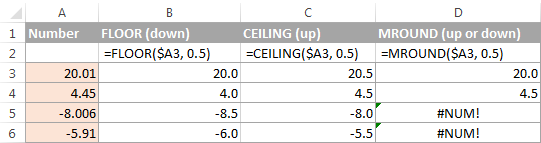
comme vous le voyez, la fonction MROUND ne peut être utilisée que pour arrondir les valeurs positives, lorsqu’elle est appliquée à des nombres négatifs, elle renvoie l’erreur #NUM.
arrondir au plus proche 5 / 10 / 100 / 1000
L’arrondissement à cinq, dix, cent ou mille près est effectué de la même manière que l’arrondissement à 0.,5 discuté dans l’exemple précédent.,div id= »0387cd4e68″>
Tour la plus proche 10
À votre tour de nombre à la dizaine inférieure, 10 dans le deuxième argument de l’arrondi des fonctions:
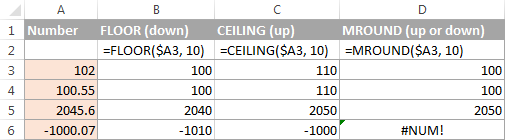
Tour la plus proche de 100
Arrondi à une centaine de est fait de la même manière, sauf que vous entrez 100 dans le second argument:
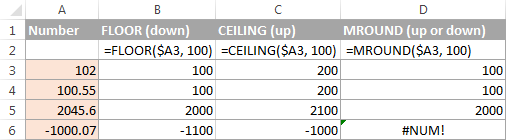
Tour la plus proche de 1000
Pour arrondir une valeur dans la cellule A2 au millier le plus proche, utilisez des formules suivantes:
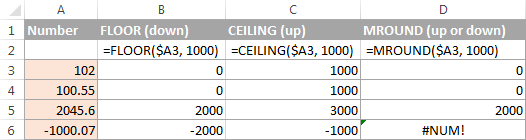
Les mêmes techniques peuvent être utilisées pour arrondir les nombres à d’autres multiples., Par exemple, vous pouvez arrondir les prix au nickel le plus proche (multiple de 0,05), aux longueurs au pouce le plus proche (multiple de 1/12) ou aux minutes à la seconde la plus proche (multiple de 1/60). En parlant de temps, et savez-vous comment le convertir en heure la plus proche ou en minutes 5 ou 10 les plus proches? Si vous ne le faites pas, vous trouverez les réponses dans la section suivante 🙂
temps D’arrondi dans Excel
Il peut y avoir de nombreuses situations où vous devez arrondir les valeurs de temps. Et encore une fois, vous pouvez utiliser différentes fonctions d’arrondi en fonction de votre objectif.
Exemple 1., Comment arrondir l’heure à l’heure la plus proche dans Excel
avec les heures situées dans la colonne A, vous pouvez utiliser l’une des fonctions suivantes pour arrondir l’heure à l’heure la plus proche:
dans les formules ROUND, ROUNDUP et ROUNDDOWN, vous multipliez la valeur de l’heure par 24 (nombre d’heures dans Ensuite, vous utilisez l’une des fonctions d’arrondi pour arrondir la valeur décimale à un entier, puis divisez-la par 24 pour changer la valeur renvoyée au format heure.,

Si vos horodatages incluent des valeurs de date, utilisez la fonction INT ou TRUNC pour extraire les dates (dans le système Excel interne, les dates et les heures sont stockées sous forme de numéros de série, la partie entière représentant une date et la partie fractionnaire représentant Et puis, utilisez les formules décrites ci-dessus mais soustrayez la valeur de date. Par exemple:
=MROUND(A1,"1:00") - INT(A1)
=MROUND(A1,"1:00") - TRUNC(A1)
La capture d’écran suivante montre d’autres formules:
Exemple 2. L’arrondissement de temps la plus proche de 5, 10, 15, etc. minutes
Si vous souhaitez arrondir les temps de votre feuille Excel à cinq ou dix minutes, ou au quart d’heure le plus proche, vous pouvez utiliser les mêmes techniques d’arrondi que celles démontrées ci-dessus, mais remplacer « 1 heure » par le nombre de minutes souhaité dans les formules.,
par exemple, pour arrondir le temps dans A1 aux 10 minutes les plus proches, utilisez l’une des fonctions suivantes:
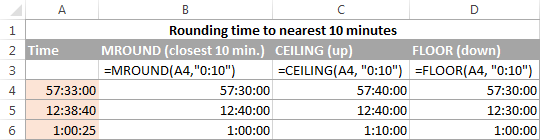
Si vous savez (ou pouvez calculer) quelle partie d’une journée est constituée par un certain nombre de minutes, vous n’aurez aucun problème à utiliser les fonctions ROUND, ROUNDUP et ROUNDOWN.
Par exemple, sachant que 15 minutes, c’est 1/96e de la journée, vous pouvez utiliser l’une des formules suivantes pour arrondir le temps en A1 le plus proche quart d’heure.
Voici comment vous effectuez l’arrondi dans Excel., J’espère que vous savez maintenant comment, parmi toutes ces fonctions rondes, choisir celle qui convient le mieux à vos besoins.
















Laisser un commentaire