Ce tutoriel vous apprendra quelques moyens rapides et faciles de mettre Excel dans L’ordre alphabétique. Il fournit également des solutions pour des tâches non triviales, par exemple comment alphabétiser par nom de famille lorsque les entrées commencent par le prénom.
alphabétiser dans Excel est aussi facile que ABC., Que vous triiez une feuille de calcul entière ou une plage sélectionnée, verticalement (une colonne) ou horizontalement (une ligne), Ascendant (A à Z) ou descendant (Z à A), dans la plupart des cas, la tâche peut être accomplie avec un clic sur un bouton. Dans certaines situations, cependant, les fonctionnalités intégrées peuvent trébucher, mais vous pouvez toujours trouver un moyen de trier par ordre alphabétique avec des formules.
Ce tutoriel vous montrera quelques façons rapides d’alphabétiser dans Excel et d’apprendre à prévoir et à prévenir les problèmes de tri.,ize colonne dans Excel
- comment trier chaque colonne par ordre alphabétique
comment classer par ordre alphabétique dans Excel
dans l’ensemble, il existe 3 façons principales de trier par ordre alphabétique dans Excel: le bouton A-Z ou Z-a, la fonction de tri et le filtre., Vous trouverez ci-dessous les conseils détaillés sur chaque méthode.
Comment faire pour trier une colonne par ordre alphabétique
le moyen Le plus rapide pour trier par ordre alphabétique dans Excel est ceci:
- Sélectionnez n’importe quelle cellule dans la colonne que vous souhaitez trier.
- dans l’onglet Données, dans le groupe Trier et Filtrer, cliquez sur A-Z de trier par ordre croissant ou Z-A pour trier par ordre décroissant. Fait!,
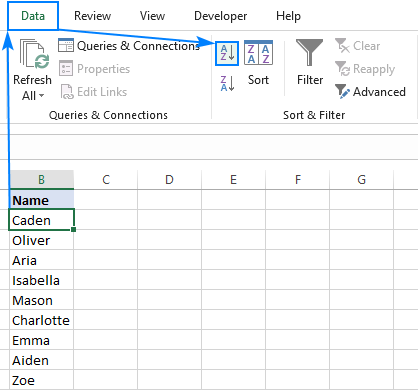
Les mêmes boutons peuvent également être accessibles à partir de l’onglet Accueil > groupe modifier > Tri et de Filtre:
de toute façon, Excel va classer par ordre alphabétique de votre liste instantanément: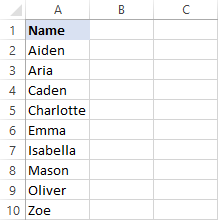
alphabétiser et garder les lignes ensemble
Si votre ensemble de données contient deux colonnes ou plus, vous pouvez utiliser le bouton A-Z ou Z-A pour mettre l’une des colonnes dans l’ordre alphabétique et Excel déplacera automatiquement les données dans d’autres colonnes, en gardant les lignes intactes.
comme vous pouvez le voir dans le tableau trié à droite, les informations associées dans chaque ligne sont conservées ensemble: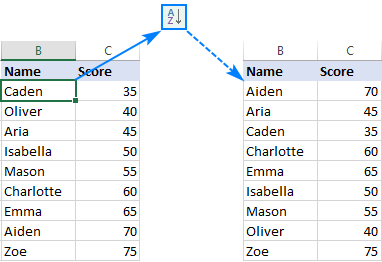
dans certaines situations, principalement lorsque seulement une ou quelques cellules au milieu de votre ensemble de données sont sélectionnées, Excel ne sait pas quelle partie des données trier et demande vos instructions., Si vous souhaitez trier la table entière, laissez la valeur par défaut développer l’option de sélection cochée, et cliquez sur Trier: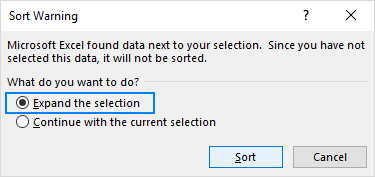
filtrer et alphabétiser dans Excel
un autre moyen rapide de trier par ordre alphabétique dans Excel est d’ajouter un filtre. La beauté de cette méthode est qu’elle est une configuration unique-une fois le filtre automatique appliqué, les options de tri pour toutes les colonnes ne sont qu’à un clic de souris.
Ajouter un filtre à votre table est facile:
- sélectionnez un ou plusieurs en-têtes de colonne.,
- dans l’onglet Accueil, dans le groupe Édition, cliquez sur Trier et Filtrer > Filtre.
- de petites flèches déroulantes apparaîtront dans chacun des en-têtes de colonne. Cliquez sur la flèche déroulante pour la colonne que vous souhaitez mettre dans l’ordre alphabétique, et sélectionnez Trier De A à Z:
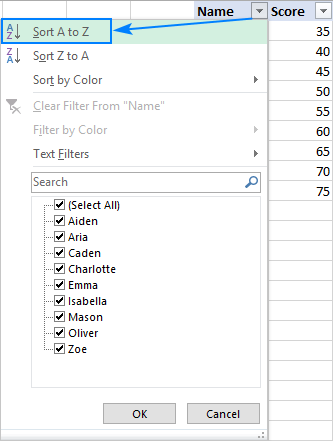
la colonne est alphabétisée immédiatement, et une petite flèche vers le haut sur le bouton de filtre indique l’ordre de tri (croissant):
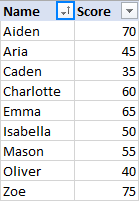
pour inverser l’ordre, sélectionnez Trier Z en a dans le menu déroulant filtre.,
pour supprimer le filtre, cliquez à nouveau sur le bouton Filtre.
comment mettre plusieurs colonnes dans l’ordre alphabétique
Si vous souhaitez alphabétiser des données dans plusieurs colonnes, utilisez la commande de tri Excel, qui donne plus de contrôle sur la façon dont vos données sont triées.
à titre d’exemple, ajoutons une colonne de plus à notre tableau, puis organisons les entrées par ordre alphabétique, d’abord par région, puis par nom:
pour le faire, veuillez effectuer les étapes suivantes:
- sélectionnez la table entière que vous souhaitez trier.,
dans la plupart des cas, vous pouvez sélectionner une seule cellule et Excel sélectionnera automatiquement le reste de vos données, mais il s’agit d’une approche sujette aux erreurs, en particulier lorsqu’il y a des lacunes (cellules vides) dans vos données.
- dans L’onglet Données, dans le groupe de filtres Sort &, cliquez sur Sort

- La boîte de dialogue Sort apparaîtra avec le premier niveau de tri créé pour vous automatiquement comme Excel le juge approprié.
dans la liste déroulante Trier par, sélectionnez d’abord la colonne que vous souhaitez classer par ordre alphabétique, région dans notre cas., Dans les deux autres cases, laissez les paramètres par défaut: Trier les valeurs de la cellule et commander de A à Z:
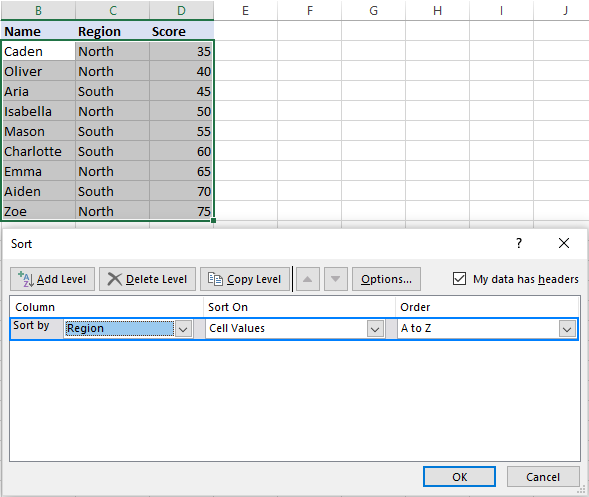 astuce. Si la première liste déroulante affiche des lettres de colonne au lieu d’en-têtes, cochez la case mes données ont des en-têtes.
astuce. Si la première liste déroulante affiche des lettres de colonne au lieu d’en-têtes, cochez la case mes données ont des en-têtes. - Cliquez sur le bouton ajouter et sélectionnez les options pour une autre colonne.
dans cet exemple, le deuxième niveau trie les valeurs dans la colonne Nom Par Ordre alphabétique de A à Z:
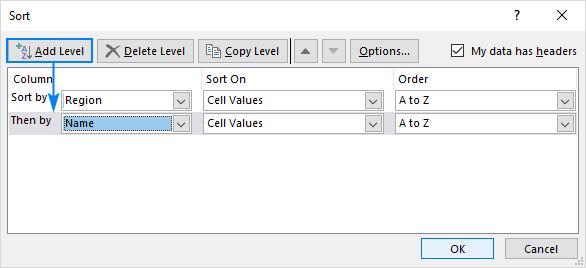 astuce., Si vous triez par plusieurs colonnes avec les mêmes critères, cliquez sur Copier le niveau au lieu D’ajouter le niveau. Dans ce cas, vous n’aurez qu’à choisir une autre colonne dans la première case.
astuce., Si vous triez par plusieurs colonnes avec les mêmes critères, cliquez sur Copier le niveau au lieu D’ajouter le niveau. Dans ce cas, vous n’aurez qu’à choisir une autre colonne dans la première case. - ajoutez d’autres niveaux de tri si nécessaire, puis cliquez sur OK.
Excel trier vos données dans l’ordre spécifié., Comme le montre la capture d’écran ci-dessous, notre tableau est organisé par ordre alphabétique exactement comme il se doit: d’abord par région, puis par nom: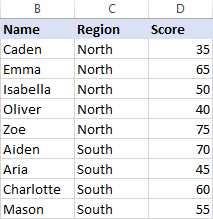
comment trier les lignes par ordre alphabétique dans Excel
Si vos données sont disposées horizontalement, vous pouvez Cela peut également être fait en utilisant la fonction de tri Excel. Voici comment faire:
- Sélectionnez la plage que vous souhaitez trier. Si votre table a des étiquettes de lignes qui ne doivent pas être déplacées, assurez-vous de les laisser de côté.,
- Allez à l’onglet Données > groupe Trier et Filtrer, puis cliquez sur Tri:

- Dans la boîte de dialogue Trier, cliquez sur les Options…
- dans la petite boîte de dialogue Options de tri qui apparaît, sélectionnez Trier de gauche à droite et cliquez sur OK pour revenir au tri
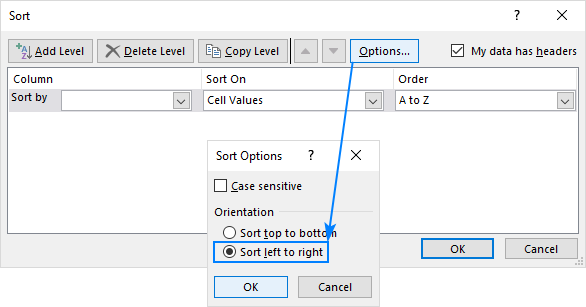
- dans la liste déroulante Trier par, sélectionnez le numéro de ligne que vous souhaitez classer par ordre alphabétique (ligne 1 dans cet exemple)., Dans les deux autres cases, les valeurs par défaut fonctionneront très bien, nous les conservons donc (valeurs de cellule dans la case trier sur, et de A à Z dans la case ordre), et cliquez sur OK:

en conséquence, la première ligne de notre tableau est triée par ordre alphabétique, et le reste des données est réarrangé en conséquence, préservant toutes les corrélations entre les entrées:
problèmes de tri alphabétique dans Excel
les fonctionnalités de tri Excel sont incroyables, mais si vous travaillez avec des données imparfaitement structurées, les choses peuvent aller terriblement mal., Voici les deux problèmes communs.
colonnes et lignes vides ou masquées
S’il y a des lignes et des colonnes vides ou masquées dans vos données, et que vous sélectionnez une seule cellule avant de cliquer sur le bouton Trier, seule la partie de vos données jusqu’à la première ligne et / ou colonne vides sera triée.
Une solution facile consiste à éliminer les blancs et à afficher toutes les zones cachées avant le tri. Ou, sélectionnez d’abord la table entière, puis alphabétiser.,
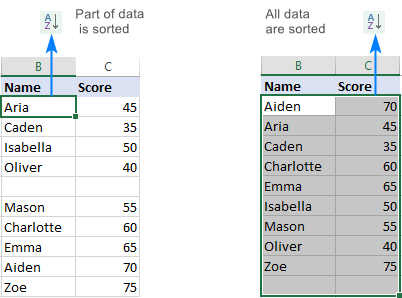
en-têtes de colonne méconnaissables
Si vos en-têtes de colonne sont formatés différemment du reste des données, Excel est assez intelligent pour les identifier et les exclure du tri. Mais si la ligne d’en-tête n’a pas de formatage spécial, vos en-têtes de colonne seront très probablement traités comme des entrées régulières et se retrouveront quelque part au milieu des données triées. Pour éviter cela, sélectionnez uniquement les lignes de données, puis triez.
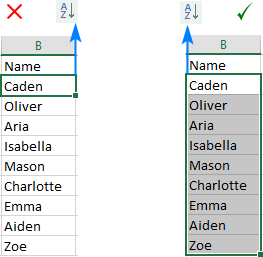
lorsque vous utilisez la boîte de dialogue Trier, assurez-vous que la case mes données ont des en-têtes est cochée.,
comment Trier par ordre alphabétique dans Excel avec des formules
Microsoft Excel fournit une variété de fonctionnalités pour faire face à de nombreuses tâches différentes. Beaucoup, mais pas tous. Si vous êtes confronté à un défi pour lequel il n’y a pas de solution intégrée, les chances sont qu’il peut être accompli avec une formule. C’est également vrai pour le tri alphabétique. Ci-dessous, vous trouverez quelques exemples lorsque l’ordre alphabétique ne peut être fait avec des formules.,
comment alphabétiser dans Excel par nom de famille
comme il existe quelques façons courantes d’écrire des noms en anglais, vous pouvez parfois vous retrouver dans une situation où les entrées commencent par le prénom alors que vous devez les alphabétiser par le nom de famille: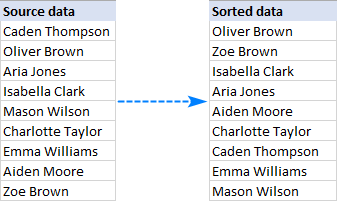
Les options de tri D’Excel ne peuvent pas aider dans ce cas, alors recourons à des formules.,nsert les formules suivantes dans deux cellules différentes, puis copiez-les dans les colonnes jusqu’à la dernière cellule avec des données:
en C2, extrayez le prénom:
=LEFT(A2,SEARCH(" ",A2)-1)
en D2, tirez le nom:
=RIGHT(A2,LEN(A2)-SEARCH(" ",A2,1))
puis, concaténé les parties dans L’ordre inverse séparées par une virgule:
=D2&", "&C2
l’explication détaillée des formules peut être trouvée ici, pour l’instant concentrons-nous simplement sur les résultats: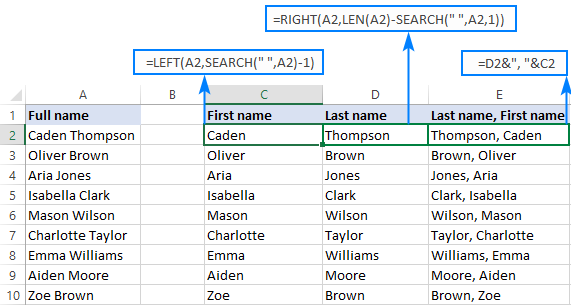
puisque nous devons alphabétiser les noms, pas les formules, les convertir en valeurs., Pour cela, sélectionnez Toutes les cellules de formule (E2:E10) et appuyez sur Ctrl + C pour les copier. Cliquez avec le bouton droit sur les cellules sélectionnées, cliquez sur valeurs sous Options de collage et appuyez sur la touche Entrée:
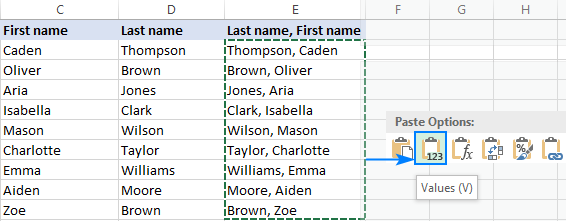
bon, vous y êtes presque!,y le nom de famille: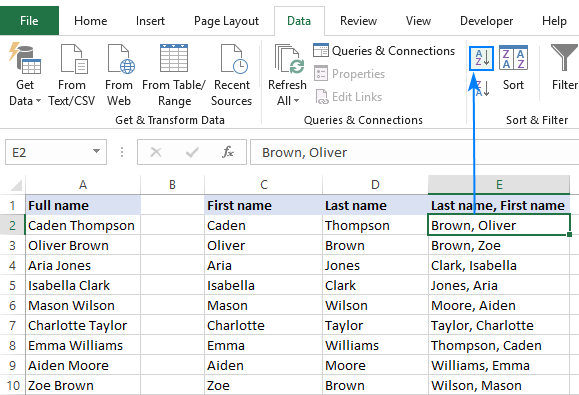
Au cas où vous auriez besoin de revenir au format de nom de famille D’origine, il vous reste un peu de travail à faire:
div id= »0297fa8930″>
Si vous avez besoin de revenir au format de nom de famille D’origine, 3536c6601e »>
obtenez le nom de famille:
=LEFT(E2, SEARCH(" ", E2) - 2)
et rapprochez les deux parties:
=G2&" "&H2
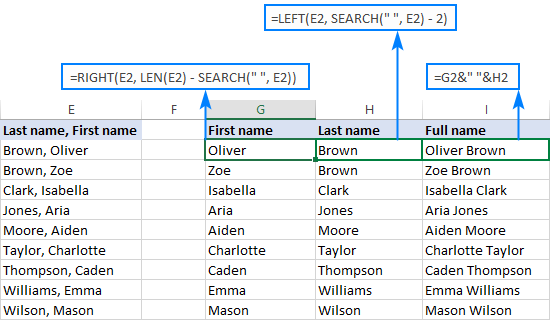
effectuez la conversion des formules en valeurs Une fois de plus, et vous êtes prêt à partir!,
le processus peut sembler un peu complexe sur le papier, mais croyez-moi, cela ne prendra que quelques minutes dans votre Excel. En fait, cela prendra encore moins de temps que de lire ce tutoriel, et encore moins d’alphabétiser les noms manuellement 🙂
comment alphabétiser chaque ligne individuellement dans Excel
dans l’un des exemples précédents, nous avons discuté de la façon d’alphabétiser les lignes dans Excel en utilisant la boîte de dialogue Trier. Dans cet exemple, nous avions affaire à un ensemble de données corrélées. Mais que faire si chaque ligne contient des informations indépendantes? Comment alphabétiser chaque ligne individuellement?,
Si vous avez un nombre raisonnable de lignes, vous pouvez les trier une par une en effectuant ces étapes. Si vous avez des centaines ou des milliers de lignes, ce serait une énorme perte de temps. Les formules peuvent faire la même chose beaucoup plus rapidement.,
supposons que vous ayez plusieurs lignes de données qui devraient être réorganisées Alphabétiquement comme ceci:

pour commencer, copiez les étiquettes de ligne dans une autre feuille de calcul ou un autre emplacement de la même feuille, puis utilisez la formule de tableau suivante pour placer chaque ligne dans fce2e5ddaf »>
n’oubliez pas que la bonne façon d’entrer une formule de tableau dans Excel est d’appuyer sur Ctrl + Maj + Entrée.,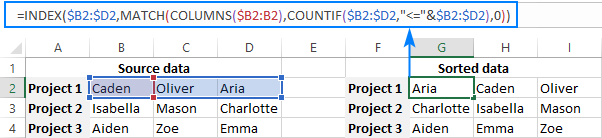
Si vous n’êtes pas très à l’aise avec les formules de tableaux Excel, veuillez suivre ces étapes pour l’entrer correctement dans votre feuille de calcul:
- tapez la formule dans la première cellule (G2 dans notre cas), et appuyez sur Ctrl + Maj + Entrée. Comme vous le faites, Excel va enfermer la formule dans {accolades}. N’essayez pas de taper les accolades manuellement, cela ne fonctionnera pas.
- sélectionnez la cellule de formule (G2) et faites glisser la poignée de remplissage vers la droite pour copier la formule dans d’autres cellules de la première ligne (jusqu’à la cellule I2 dans cet exemple).,
- sélectionnez Toutes les cellules de formule de la première ligne (G2:I2) et faites glisser la poignée de remplissage vers le bas pour copier la formule sur d’autres lignes.
Si votre jeu de données contient des blancs, enveloppez la formule dans la fonction IFERROR:
=IFERROR(INDEX($B2:$D2,MATCH(COLUMNS($B2:B2),COUNTIF($B2:$D2,"<="&$B2:$D2),0)), "")
malheureusement, il n’y a pas de solution facile pour les doublons. Si vous en connaissez un, veuillez partager dans les commentaires!,
fonctionnement de cette formule
la formule ci-dessus est basée sur la combinaison de correspondance D’INDEX classique utilisée pour effectuer une recherche horizontale dans Excel. Mais comme nous avons besoin d’une sorte de « recherche alphabétique », nous l’avons reconstruit de cette façon:
COLUMNS (B B2:B2) fournit la valeur de recherche. En raison d’une utilisation Intelligente des références absolues et relatives, le nombre renvoyé est incrémenté de 1 au fur et à mesure que nous allons à droite. Autrement dit, pour G2, la valeur de recherche est 1, Pour H2 – 2, pour I2 – 3.,
MATCH recherche la valeur de recherche calculée par COLUMNS() dans le tableau de recherche renvoyé par COUNTIF(), et renvoie sa position relative. Par exemple, pour G2, la valeur de recherche est 1, qui est en 3ème position dans le tableau de recherche, donc MATCH renvoie 3.
enfin, INDEX extrait la valeur réelle en fonction de sa position relative dans la ligne. Pour G2, il récupère la 3ème valeur dans la plage B2:D2, qui est Aria.,
comment trier chaque colonne par ordre alphabétique dans Excel
Si vous avez affaire à des sous-ensembles de données indépendants organisés verticalement en colonnes, vous pouvez facilement modifier la formule ci-dessus pour alphabétiser chaque colonne individuellement., Il suffit de remplacer COLUMNS() par ROWS(), de rendre quelques coordonnées de colonne absolues et les coordonnées de ligne relatives et votre formule est prête:
=INDEX(A$3:A$5,MATCH(ROWS(A$3:A3),COUNTIF(A$3:A$5,"<="&A$3:A$5),0))
veuillez vous rappeler qu’il s’agit d’une formule de tableau, qui doit être complétée par Ctrl + Maj + Entrée: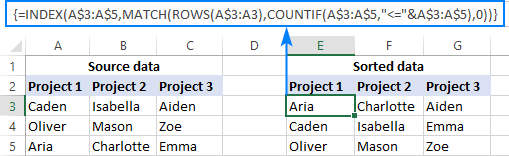
accomplies avec les options de tri intégrées à Excel, les formules ont un avantage supplémentaire (bien que discutable:): elles rendent le tri dynamique. Avec des fonctionnalités intégrées, vous devrez recourir à vos données chaque fois que de nouvelles entrées sont ajoutées., Avec les formules, vous pouvez ajouter de nouvelles données à tout moment et les listes triées se mettront à jour automatiquement.
Si vous préférez rendre votre nouvel arrangement alphabétique statique, remplacez les formules par leurs résultats en utilisant des valeurs spéciales>.
pour regarder de plus près les formules discutées dans ce tutoriel, vous êtes invités à télécharger notre feuille de calcul Excel par ordre alphabétique. Je vous remercie pour la lecture et j’espère vous voir sur notre blog la semaine prochaine!,
- Comment alphabétiser les onglets dans Excel
- comment trier au hasard dans Excel
- Comment filtrer et Trier par couleur de cellule, couleur de police et icône
- Comment Trier par ligne, noms de colonnes et dans un ordre personnalisé
















Laisser un commentaire