le tutoriel explique comment faire une analyse de tendance dans Excel: Comment insérer une ligne de tendance dans un graphique, afficher son équation et obtenir la pente d’une ligne de tendance.
lorsque vous tracez des données dans un graphique, vous pouvez souvent vouloir visualiser la tendance générale de vos données. Cela peut être fait en ajoutant une ligne de tendance à un graphique. Heureusement, Microsoft Excel a rendu l’insertion d’une ligne de tendance très facile, en particulier dans les versions plus récentes. Néanmoins, il existe quelques petits secrets qui font une grande différence, et je vais partager avec vous dans un instant.,
- ligne de tendance du graphique Excel
- comment ajouter une ligne de tendance dans Excel
- Comment insérer plusieurs lignes de tendance dans le même graphique
- Comment formater une ligne de tendance
- étendre une ligne de tendance pour prévoir les tendances futures ou passées
- équation de ligne de tendance Excel
- li>
ligne de tendance dans Excel
Une Ligne de tendance, également appelée ligne de meilleur ajustement, est une ligne droite ou courbe dans un graphique qui montre le motif général ou la direction générale des données.,
Cet outil d’analyse est le plus souvent utilisé pour montrer les mouvements de données sur une période de temps ou la corrélation entre deux variables.
visuellement, une ligne de tendance ressemble un peu à un graphique linéaire, mais elle ne relie pas les points de données réels comme le fait un graphique linéaire. Une ligne de meilleur ajustement montre la tendance générale de toutes les données, en ignorant les erreurs statistiques et les exceptions mineures. Dans certains cas, il peut également être utilisé pour prévoir les tendances.,
graphiques Excel prenant en charge les lignes de tendance
Une Ligne de tendance peut être ajoutée à une variété de graphiques Excel, y compris les graphiques XY scatter, bubble, stock, ainsi que les graphiques 2D non emballés en barres, colonnes, zones et lignes.
Vous ne pouvez pas ajouter de ligne de tendance à des graphiques 3D ou empilés, à des camemberts, à des radars et à des visuels similaires.,
ci-dessous, il y a un exemple de nuage de points avec une ligne de tendance étendue:
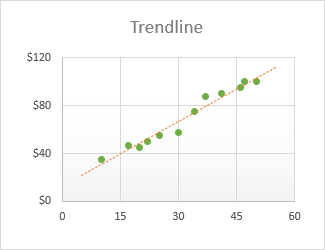
comment ajouter une ligne de tendance dans Excel
Dans Excel 2019, Excel 2016 et Excel 2013, l’ajout d’une ligne de tendance est un processus sélectionnez-le.,
- cochez la case ligne de tendance pour insérer la ligne de tendance linéaire par défaut:
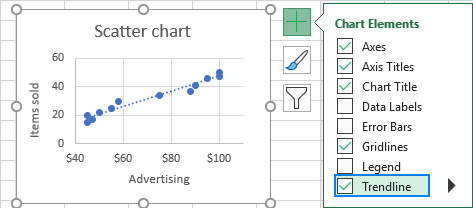
- cliquez sur la flèche à côté de la case ligne de tendance/div>
- cliquez sur la flèche à côté de Trendline, puis cliquez sur plus d’options. Cela ouvrira le volet Format de ligne de tendance, où vous basculerez vers L’onglet Options de ligne de tendance pour voir tous les types de ligne de tendance disponibles dans Excel et choisir celui que vous voulez., La ligne de tendance linéaire par défaut sera présélectionnée automatiquement. En option, vous pouvez également afficher l’équation de la ligne de tendance dans le graphique.

Comment faire une courbe de tendance dans Excel 2010
Pour ajouter une courbe de tendance dans Excel 2010, vous suivez un itinéraire différent:
- Sur un graphique, cliquez sur la série de données pour lequel vous souhaitez dessiner une courbe de tendance.,
- sous Outils de graphique, accédez à l’onglet Mise en page > groupe D’analyse, cliquez sur ligne de tendance et soit:
- choisissez l’une des options prédéfinies, soit
- cliquez sur plus D’Options de ligne de tendance…, puis choisissez le type de ligne de tendance pour votre graphique.

Comment insérer plusieurs lignes de tendance dans le même graphique
Microsoft Excel vous permet d’ajouter plus d’une courbe de tendance sur un graphique. Il y a deux scénarios qui devraient être traités différemment.,
ajouter une ligne de tendance pour chaque série de données
pour mettre une ligne de tendance sur un graphique qui a deux séries de données ou plus, voici ce que vous faites:
- cliquez avec le bouton droit sur les points de données d’intérêt (bleus dans cet exemple) et choisissez Ajouter Une Ligne De onglet du volet, où vous pouvez choisir le type de ligne souhaité:

- répétez les étapes ci-dessus pour les autres séries de données.,
en conséquence, chaque série de données aura sa propre ligne de tendance de la couleur correspondante:
Vous pouvez également cliquer sur le bouton éléments du graphique, puis cliquer sur la flèche à côté de la ligne de tendance et choisir le type que vous voulez. Excel affichera une liste des séries de données tracées dans votre graphique. Vous choisissez le nécessaire et cliquez sur OK.,
dessinez différents types de lignes de tendance pour la même série de données
pour créer deux ou plusieurs lignes de tendance différentes pour la même série de données, ajoutez la première ligne de tendance comme d’habitude, puis effectuez l’une des opérations suivantes:
- cliquez avec le bouton droit sur la série de données, sélectionnez Ajouter une ligne de tendance… dans le menu contextuel, puis choisissez un autre type de ligne de tendance dans le volet.
- cliquez sur le bouton éléments du graphique, cliquez sur la flèche à côté de ligne de tendance et choisissez le type que vous souhaitez ajouter.,
de toute façon, Excel affichera plusieurs lignes de tendance dans le graphique, linéaire et moyenne mobile dans notre cas, pour lequel vous pouvez définir différentes couleurs:
comment formater une ligne de tendance dans Excel
pour rendre votre graphique encore plus compréhensible et facilement interprété, vous pouvez modifier l’apparence par défaut d’une ligne de tendance. Pour cela, faites un clic droit dessus, puis cliquez sur Format Trendline… . Ou double-cliquez simplement sur la ligne de tendance pour ouvrir le volet Format de la ligne de tendance.,
Sur le volet, passer à la Remplir & onglet Ligne et choisissez la couleur, la largeur et le tableau de bord de votre courbe de tendance. Par exemple, vous pouvez en faire une ligne continue plutôt qu’une ligne pointillée:
comment étendre trendline dans Excel
pour projeter les tendances de données dans le futur ou le passé, voici ce que vous devez faire:
- double-cliquez sur la ligne de tendance pour ouvrir le volet,
- dans L’onglet Options de la ligne de tendance (la dernière), tapez les valeurs souhaitées dans les cases avant et/ou arrière sous prévision:
dans cet exemple, nous choisissons d’étendre la ligne de tendance pendant 8 périodes au-delà du dernier point de données:
équation de la ligne de ligne qui correspond le mieux aux points de données. Les équations sont différentes pour différents types de lignes de tendance, bien que dans chaque équation, Excel utilise la méthode des moindres carrés pour trouver le meilleur ajustement pour une ligne via des points de données., Vous pouvez trouver les équations pour tous les types de lignes de tendance Excel dans ce tutoriel.
lorsque vous tracez la ligne la mieux adaptée dans Excel, vous pouvez afficher son équation dans un graphique. De plus, vous pouvez afficher la valeur R au carré.
la valeur R au carré (Coefficient de détermination) indique dans quelle mesure la ligne de tendance correspond aux données. Plus la valeur R2 est proche de 1, meilleur est l’ajustement.
comment afficher l’équation de la ligne de tendance sur un graphique
pour afficher l’équation et la valeur R au carré sur un graphique, procédez comme suit:
- double-cliquez sur la ligne de tendance pour ouvrir son volet.,
- dans le volet, passez à L’onglet Options de la ligne de tendance et cochez ces cases:
- afficher L’équation sur le graphique
- afficher la valeur R au carré sur le graphique
cela placera la formule de la ligne de tendance et la valeur R2 en haut de votre graphique, et vous
dans cet exemple, la valeur R au carré est égale à 0,957, ce qui signifie que la ligne de tendance correspond à environ 95% des valeurs de données.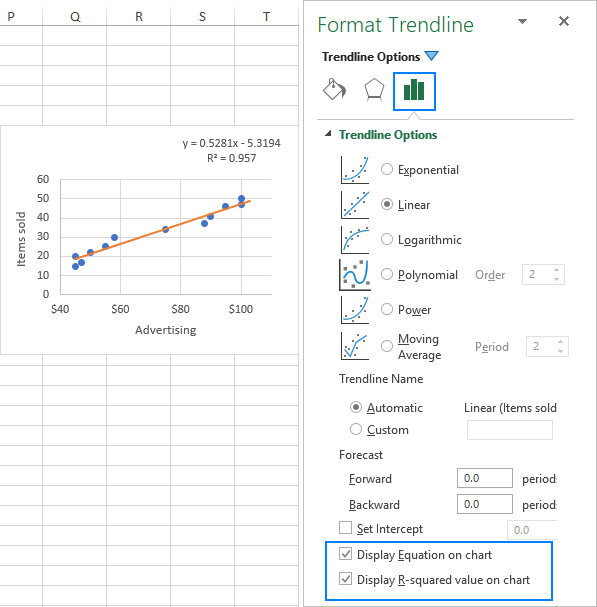
Afficher plus de chiffres dans l’équation de la ligne de tendance
Si L’équation de la ligne de tendance Excel fournit des résultats inexacts lorsque vous lui fournissez des valeurs x manuellement, c’est probablement à cause de l’arrondi. Par défaut, les nombres de l’équation de la ligne de tendance sont arrondis à 2-4 décimales. Cependant, vous pouvez facilement rendre plus de chiffres visibles. Voici comment:
- sélectionnez la formule de ligne de tendance dans le graphique.
- dans le volet étiquette de ligne de tendance de Format qui apparaît, accédez à L’onglet Options D’étiquette.,
- Dans la liste déroulante Catégorie, sélectionnez Nombre.
- Dans la zone nombre de Décimales, tapez le nombre de décimales que vous souhaitez afficher (jusqu’à 30) et appuyez sur Entrée pour mettre à jour l’équation du graphique.
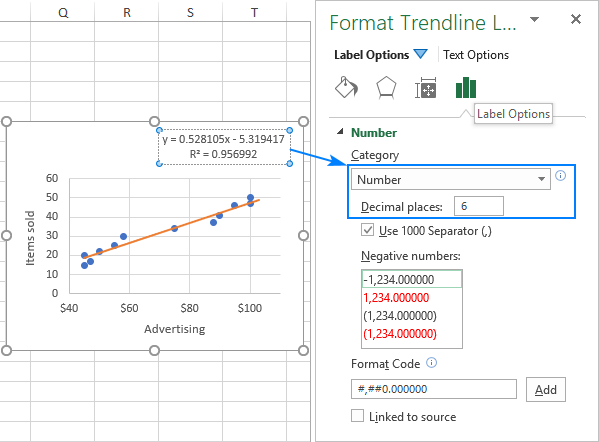
Comment trouver la pente d’une courbe de tendance dans Excel
Pour obtenir la pente de la courbe de tendance linéaire, Microsoft Excel fournit une fonction spéciale du même nom:
Où:
- Y_connus est une gamme de données dépendant des points de tracé sur l’axe des ordonnées.,
- Known_x’s est une plage des points de données indépendants tracés sur l’axe des abscisses.
avec les valeurs x dans B2:B13 et les valeurs y dans C2:C13, la formule est la suivante:
=SLOPE(C2:C13, B2:B13)
la pente peut également être calculée en utilisant la fonction LINEST dans une formule régulière:
=LINEST(C2:C13,B2:B13)
si elle est entrée en tant que formule de tableau en appuyant sur Ctrl + Maj + Entrée, elle renverrait la pente de la ligne de tendance et de L’ordonnée à l’origine dans deux cellules adjacentes de la même ligne. Pour plus d’informations, consultez Comment utiliser la fonction LINEST dans Excel.,
comme vous pouvez le voir dans la capture d’écran suivante, la valeur de pente renvoyée par les formules correspond exactement au coefficient de pente dans l’équation de la ligne de tendance linéaire affichée dans notre graphique:

Les coefficients des autres types d’équations de la ligne de tendance) peut également être calculé, mais vous devrez utiliser des formules plus complexes expliquées dans les équations de ligne de tendance Excel.,
comment supprimer une ligne de tendance dans Excel
pour supprimer une ligne de tendance de votre graphique, cliquez avec le bouton droit sur la ligne, puis cliquez sur Supprimer:
ou cliquez sur le bouton éléments du graphique et désélectionnez la case ligne de tendance: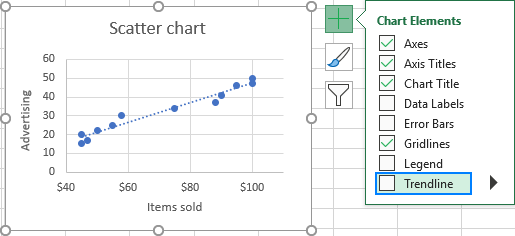
de toute façon, Excel supprimera immédiatement la ligne de tendance D’un graphique.
Voici comment faire une ligne de tendance dans Excel. Je vous remercie pour la lecture et j’espère vous voir sur notre blog la semaine prochaine!,
- Types de lignes de tendance Excel, équations et formules
- comment ajouter une ligne moyenne ou de référence dans un graphique Excel
- comment ajouter une ligne verticale à un graphique Excel
- Comment trouver, mettre en évidence et étiqueter un point de données dans un nuage de points Excel
- Comment
















Laisser un commentaire