Dans le tutoriel d’aujourd’hui je vais vous montrer comment vous pouvez utiliser GIMP pour supprimer une image d’arrière-plan transparent, tout en laissant le sujet en place.
Il existe une variété de façons d’y parvenir avec GIMP, mais je couvrirai les principales méthodes les plus faciles à appliquer en tant que débutant. La méthode que vous devez utiliser dépend du type d’image avec laquelle vous travaillez et de la facilité avec laquelle vous utilisez GIMP pour supprimer les arrière-plans en transparent.,
Si vous savez déjà comment ces méthodes fonctionnent mais que vous avez du mal à faire supprimer votre image en transparence au lieu des propriétés de blanc, noir ou d’un autre calque, assurez-vous de vérifier mon article sur l’effacement en transparent à L’aide de GIMP.
utilisation de GIMP pour supprimer L’arrière-plan en Transparent
la première étape consiste à créer une sélection à partir du sujet ou de l’arrière-plan. Tout ce qui est le plus facile est ce que vous devez choisir. Aussi, assurez-vous de consulter le tutoriel vidéo en haut de la page où je démontre comment chacun de ces travaux!,
Méthode 1: Outil de sélection floue
selon la documentation de GIMP, L’outil de sélection floue vous permet de sélectionner des zones d’une image en fonction de la similitude des couleurs. Cette méthode fonctionne très bien si l’arrière-plan de votre image a un tableau de couleurs différent de celui du sujet que vous souhaitez recadrer.
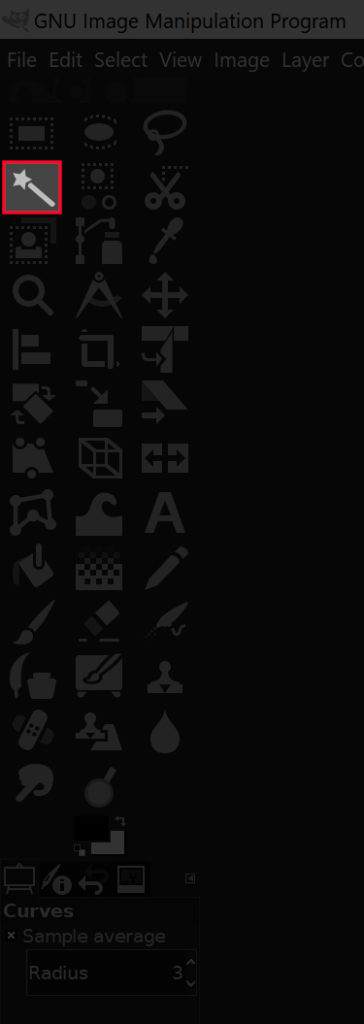
Saisir le Floue Outil de sélection en cliquant sur l’icône en surbrillance dans l’image ci-dessus, ou appuyez simplement sur U sur votre clavier.
Avec l’outil sélectionné, cliquez et faites glisser sur votre sujet pour créer une sélection., Faites glisser le curseur vers la droite pour augmenter la taille de la sélection et de la gauche pour la diminuer. Vous pouvez ajouter à votre sélection en maintenant la touche Maj enfoncée et en cliquant sur une autre zone, et vous pouvez supprimer les sélections indésirables en maintenant la touche Contrôle enfoncée et en cliquant dessus.

Cela va créer un contour en pointillé autour de votre sujet connu comme une sélection., Si vous avez créé la sélection en cliquant sur l’arrière-plan, appuyez simplement sur Supprimer sur votre clavier (ou allez dans Modifier > Effacer Si vous utilisez Mac) et vous aurez utilisé GIMP avec succès pour supprimer l’arrière-plan de votre image en transparent.

Si vous avez créé la sélection en cliquant sur votre sujet, vous n’avez que votre objet sélectionné. Puisque vous souhaitez supprimer l’arrière-plan et non le sujet, allez simplement dans Select > Inverser., Rien ne changera visiblement à l’écran lorsque vous faites cela, mais ce qui s’est passé, c’est que vous avez inversé la sélection de sorte que vous avez maintenant l’arrière-plan sélectionné et non le premier plan. Une fois que vous avez fait cela, appuyez simplement sur Supprimer.
Méthode 2: Sélectionner par couleur
Une méthode encore plus simple — similaire à L’outil de sélection floue — est L’outil Sélectionner par couleur. Une fois que vous cliquez sur un pixel spécifique avec cet outil, il créera une sélection autour de lui et tous les autres pixels de la même couleur., Cet outil fonctionne très bien si vous avez une image où votre arrière-plan se compose d’une seule couleur et peut-être quelques nuances différentes de celui-ci.
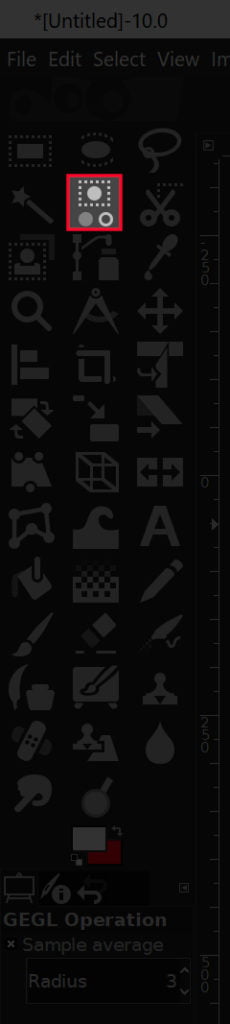
saisissez L’outil Sélectionner par couleur en cliquant sur l’icône en surbrillance ci-dessus, ou en appuyant simplement sur Maj + O sur votre clavier.

Comme mentionné précédemment, il suffit de cliquer sur un segment de l’image qui contient la couleur que vous souhaitez supprimer. Vous pouvez augmenter la taille de la sélection en cliquant et en faisant glisser vers la droite, ou de la réduire en cliquant et en faisant glisser vers la gauche., Vous pouvez également sélectionner des nuances supplémentaires de la même couleur en maintenant la touche Maj enfoncée et en cliquant dessus.
Une fois que vous avez créé une sélection à partir de votre arrière-plan, appuyez sur Supprimer sur votre clavier ou allez dans Modifier> Effacer Si vous utilisez Mac.

S’il vous est plus facile de créer une sélection à partir de votre premier plan/sujet à la place, allez-y, puis allez simplement dans Select> effacer avant de supprimer la sélection.,
Méthode 3: Outil chemins
c’est la méthode qui nécessite le plus de compétences et prend le plus de temps, mais c’est aussi la meilleure méthode d’utilisation de GIMP pour supprimer L’arrière-plan en transparent à mon avis, car elle produit le résultat le plus propre et le plus professionnel. C’est la méthode qui a été utilisée pour recadrer l’image d’oiseau dans l’en — tête de cet article-L’outil chemins.
L’outil chemins vous permet de créer une sélection en plaçant manuellement des lignes lisses et des courbes via le placement des nœuds., C’est la méthode idéale à utiliser s’il n’y a tout simplement pas assez de contraste entre le sujet et l’arrière-plan de votre image pour que les méthodes précédentes fonctionnent.
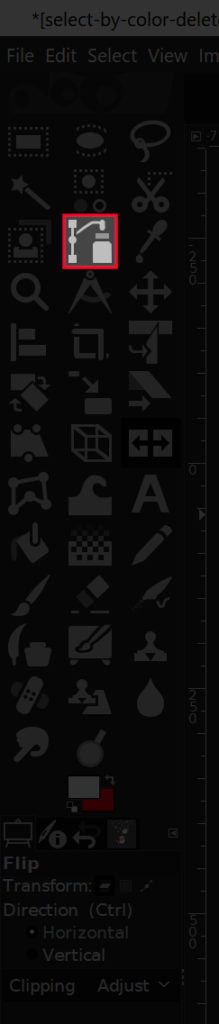
prenez l’outil chemins en cliquant sur l’icône indiquée ci-dessus ou en utilisant le raccourci clavier, qui est B.

Comme cette méthode est beaucoup trop nuancée et compliquée pour essayer d’expliquer par écrit, je suggère de regarder le tutoriel vidéo suivant, La vidéo a une narration vocale et des instructions étape par étape que même une première fois utilisée peut suivre.
passez au point 3:59 dans la vidéo pour le segment sur l’utilisation de L’outil chemins pour supprimer les arrière-plans en transparent à L’aide de GIMP.
méthode 4: Masques de calques
la méthode finale que je vais décrire n’est pas nécessairement un outil, mais plutôt une série de fonctions. L’idée derrière cette méthode est de dépouiller votre image en noir et blanc, puis d’ajuster les courbes de couleur pour créer une certaine séparation entre le premier plan et l’arrière-plan., Une fois cela fait, nous utiliserons des masques de calque pour définir les zones transparentes.
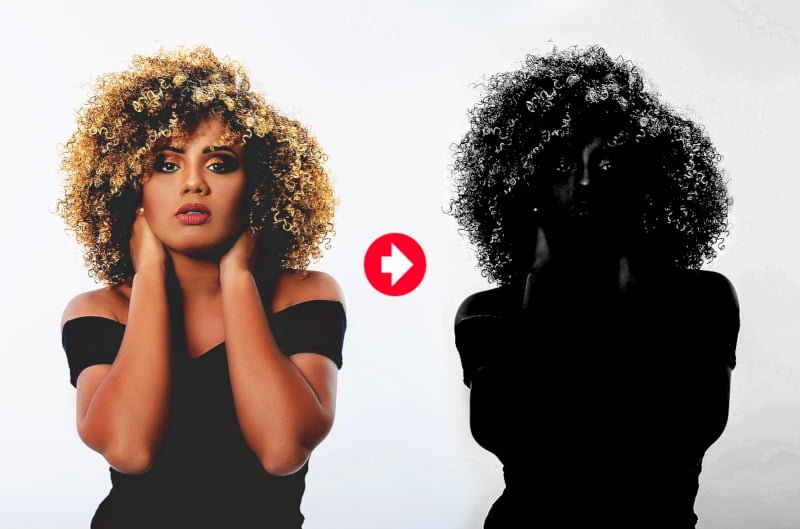
Cette méthode est idéale pour rognant les sujets avec des détails fins comme de la fourrure ou des mèches de cheveux. Cependant, c’est la méthode la plus compliquée des 4 que j’ai terminée, il est donc beaucoup plus facile pour moi de l’expliquer par vidéo
gardez à l’esprit que cette méthode ne fonctionnera pas pour toutes les images. Il doit y avoir un certain degré de contraste entre votre sujet et l’arrière-plan.
méthode 5: Outil de sélection de premier plan
la dernière méthode que je vais parcourir est L’outil de sélection de premier plan., Cette méthode serait également un bon choix si votre sujet a beaucoup de détails fins, comme des mèches de cheveux.
pour commencer, prenez L’outil de sélection de premier plan et tracez manuellement un contour approximatif autour de votre sujet. Ne vous inquiétez pas que ce soit précis, il s’agit simplement d’un traçage très rudimentaire. Cela créera une zone bleu foncé sur votre arrière-plan et une zone bleu clair sur votre premier plan.
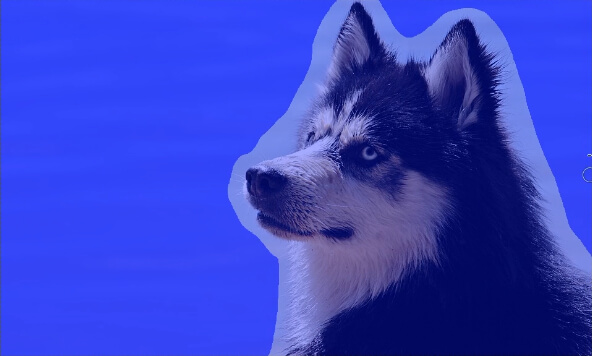
ce que vous pouvez faire maintenant est de brosser manuellement les zones de votre sujet, en veillant à ne pas trop s’approcher des limites., Vous pouvez augmenter et diminuer la taille de votre pinceau en utilisant vos touches de support gauche et droite. Encore une fois, ne vous inquiétez pas trop de ce qui est un traçage précis. Cela peut être un contour simple et rudimentaire.
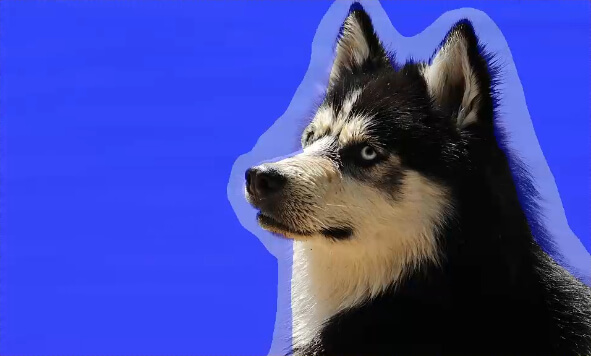
une Fois que vous avez terminé, vous pouvez activer / désactiver le mode aperçu pour voir à quoi il ressemble.

Si vous êtes heureux avec la façon dont elle regarde, appuyez sur Entrée sur le clavier pour le convertir en sélection., Ensuite, inversez la sélection en allant dans sélectionner > Inverser, puis appuyez sur Supprimer sur votre clavier pour supprimer l’arrière-plan.
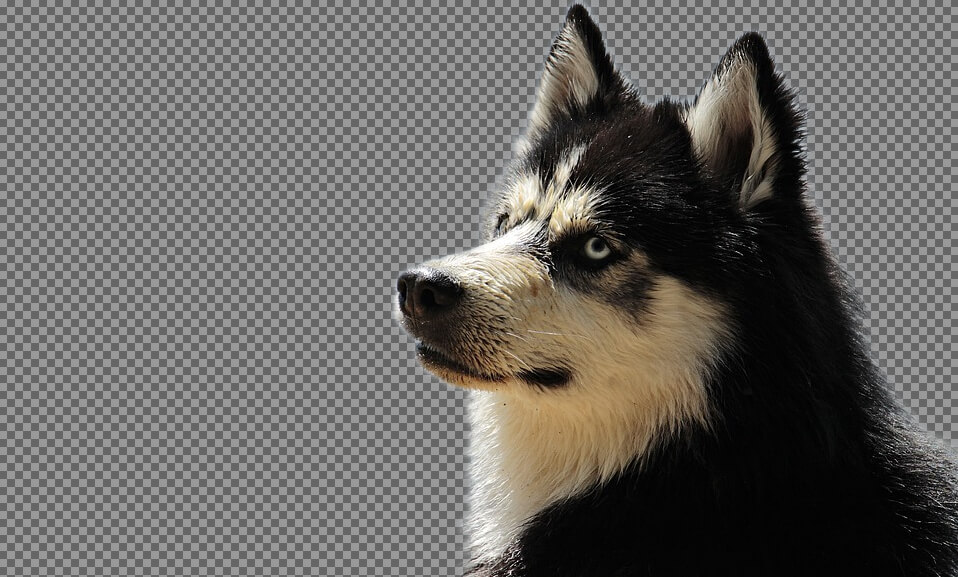
et cela devrait le faire pour ce tutoriel sur la suppression des arrière-plans en transparent avec GIMP! Si vous avez des questions laissez un commentaire ci-dessous. Comme toujours, merci pour regarder!
commencez avec GIMP!
![]()
vous Voulez en savoir plus sur le fonctionnement de GIMP fonctionne?, Découvrez GIMP Gimp Series – une collection complète de plus de 60 vidéos où je passe en revue tous les principaux outils, fonctionnalités et fonctions de GIMP et explique ce qu’ils font, comment ils fonctionnent et pourquoi ils sont utiles.

Logos by Nick LLC participe au programme Amazon Services LLC Associates, un programme de publicité d’affiliation conçu pour fournir aux sites un moyen de gagner des frais de publicité en faisant de la publicité et en créant des liens vers Amazon.com. en tant qu’associé Amazon, je gagne des achats éligibles. Lire la divulgation d’affiliation ici.
















Laisser un commentaire