Few projects have the budget for a lot of custom photography. No entanto, se usares demasiada Fotografia de acções, arriscas-te a parecer como toda a gente. A resposta é fundir duas ou mais imagens em algo único, e a melhor ferramenta para isso é o Photoshop da Adobe.no tutorial a seguir, vou mostrar-lhe como compilar fotografias individuais numa nova imagem. Para acompanhar, fundir suas próprias imagens ou baixar as fotos abaixo, clicando nelas.,
Aqui estão as imagens para colagem em conjunto:
“clouds_jwillsphoto” de Jennifer Wills é licenciado sob uma licença Creative Commons Attribution-NonCommercial 3.0 não Portada.

” frame_jwillsphoto ” por Jennifer Wills é licenciado sob uma licença Creative Commons Attribution-NonCommercial 3.0 não-Portada.

Free and Premium members see fewer ads! Inscreva-se e faça login hoje.
O resultado final será assim:

Passo 1.
no Photoshop, abra as nuvens de arquivo.jpg ou o que você quiser como sua imagem de fundo., Em seguida, abra as outras imagens que você vai composto, selecione a ferramenta Mover (tecla de atalho: V), e clique-e-arraste-os em cima da foto de fundo (ou selecione cada imagem e copiar e colar). Para ajudá-lo a manter o controle do que é o quê, nomeie as camadas clicando duas vezes em cada uma no painel de camadas e digitando um novo nome.
Step 2.
adicione uma máscara de camada à camada plana, carregando no seu nome no Painel Da camada, Carregando depois no ícone Adicionar uma máscara de camada na parte inferior do painel das camadas.,
certifique-se de que a máscara é selecionada clicando nela. Você pode confirmar que é selecionado olhando para o nome do arquivo, que deve dizer “plano, Máscara de camada/8”.
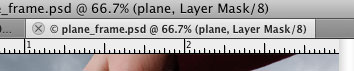
Make black your foreground color. Um bom atalho para isto é carregar na tecla ” D ” que define as cores predefinidas do primeiro plano (branco) e do fundo (preto). Em seguida, carregue na chave “X” para trocar essas cores tão preto está em primeiro plano.agora Selecione a Ferramenta de Pincel (tecla de atalho: B) e escolha um pincel grande com alguma dureza. Usei uma escova redonda de 100 pixels com 85% de dureza.,
Passo 3.
comece a pintar o fundo do plano. Desaparecerá à medida que você pinta porque, em uma máscara de camada, onde quer que você pinte em preto desaparece. Onde quer que você pinte em branco torna-se visível. O velho adágio do Photoshop é, “White reveals, black ocultes”.
à medida que se aproxima do plano, amplie e reduza o tamanho do pincel para maior precisão. Se você pintar demais uma área, não se preocupe—nada foi destruído., Você pode restaurar o detalhe batendo na chave X para trocar por um pincel branco e pintar de volta em qualquer coisa que você inadvertidamente tornou invisível.para mascarar uma linha reta, como a borda de uma asa, clique uma vez em uma borda da asa, libere, mova o cursor do pincel para o final da asa, e clique novamente enquanto segura a tecla Shift. Você agora criou uma linha reta entre esses dois pontos. Step 4. desligue a visibilidade da camada plana e selecione a camada de moldura clicando nela no painel de camadas., Escolha a Ferramenta de varinha mágica (W) e na barra de Opções, defina a tolerância para 30 e desligue a caixa contígua. Clique no fundo cinza fora da moldura. Agora carregue no ícone Adicionar máscara de camada no fundo do painel de camadas, e isto é o que irá ver:
Step 4. desligue a visibilidade da camada plana e selecione a camada de moldura clicando nela no painel de camadas., Escolha a Ferramenta de varinha mágica (W) e na barra de Opções, defina a tolerância para 30 e desligue a caixa contígua. Clique no fundo cinza fora da moldura. Agora carregue no ícone Adicionar máscara de camada no fundo do painel de camadas, e isto é o que irá ver: carregue no comando/Controlo-I para inverter a máscara de camada, e deverá ver o fundo da nuvem através da moldura.
carregue no comando/Controlo-I para inverter a máscara de camada, e deverá ver o fundo da nuvem através da moldura.
















Deixe uma resposta