Se você tem o Sistema Operacional Windows 7, então você deve ter uma conta de administração que precisa de uma senha para desbloquear o sistema. Em seguida, para um backup ou outro uso, você também pode configurar uma segunda conta de usuário. A conta de administrador principal é usada para controlar tudo no computador – de backups a atualizações para a manutenção do sistema. Mas e se esqueceres a senha do computador? Você vai perder o controle de todo o sistema, incluindo arquivos, dados, documentos, etc., Qual é a primeira coisa que você pensou é como remover a senha de administração local?
Sem uma palavra-passe de administrador, não terá acesso ao computador e, portanto, você não será capaz de executar quaisquer programas ou editar arquivos ou escrever qualquer nova informação para o PC.Em suma, você vai perder totalmente o controle sobre o sistema. No entanto, todas as contas ligadas a um computador não têm poderes de administrador, o que significa que se você tiver acesso a essas contas, então ele não vai ajudá-lo a instalar software, Atualizar drivers ou quaisquer outras tarefas que são projetadas especificamente para administradores., Nem sequer consegues instalar um novo jogo. Isso é uma loucura!mas não entrem em pânico. Existem muitas ferramentas que ajudam a recuperar uma senha de administrador do Windows perdida no Windows 7. Dessa forma você vai acessar o seu PC em quase nenhum momento. Há também muitos métodos que são legítimos, mas requer habilidades especiais como programação, etc.
Part 1: Reset Windows 7 Local Administrator Password using Command Prompt
For this method to accomplish, you will require a Windows 7 System Repair Disc., Se você já tem ele criado, isso é maravilhoso, mas se não, o que é bastante plausível, criá-lo em qualquer outro PC. Mas você deve limpar este método CMD é muito difícil e propenso a erros, então não somos responsáveis por qualquer dano do sistema ou perda de dados que seu dispositivo encontra.
ara saber os detalhes, leia os passos abaixo:
Passo 1. Agora pegue o disco e inicie seu computador Windows 7 trancado ou laptop com ele. No curso da ação, na interface de instalação, você verá dois link, basta clicar em “reparar o seu computador”.
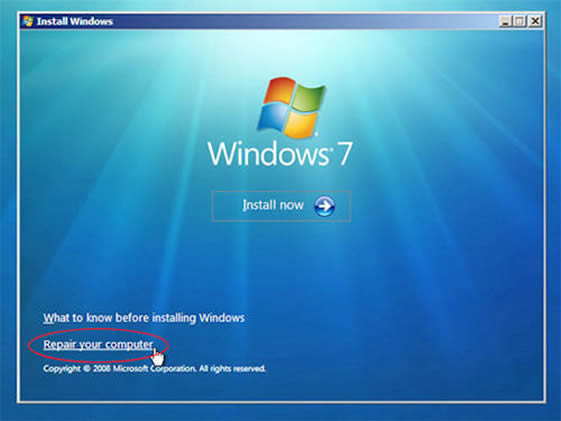
Passo 2., Você será convidado a bater aleatoriamente qualquer chave em particular que eventualmente irá levá-lo para a tela “Opções de recuperação do sistema”. Tome uma nota rápida da localização ou da unidade exibida na tela onde o seu sistema operacional está instalado atualmente. Em seguida, clique em “Next”.
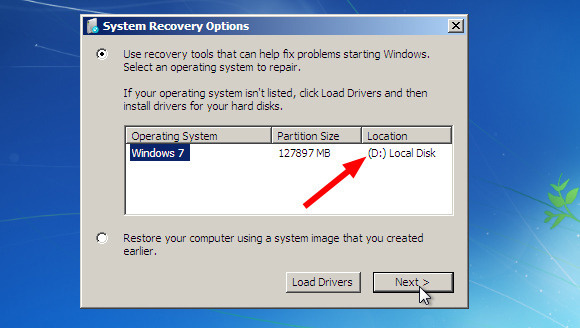
Passo 3 na página seguinte, de várias ferramentas de recuperação do sistema selecione “comando Prompt”. O seu intérprete preto da linha de comando vem à sua vista. Agora digite os seguintes códigos, clicando em “Enter”após cada linha de código.
Passo 3., Substitua o Y: com a localização do seu sistema operativo real que você tinha notado há um tempo atrás.

deve ser como este:
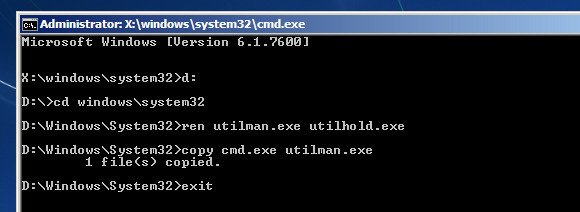
o Passo 5. Depois de terminar com o comando, em seguida, ejectar o disco e reiniciar o seu computador.Passo 6. Agora, quando o normal ecrã azul aparecer, clique no ícone” facilidade de acesso ” do canto inferior esquerdo da tela e outra caixa de diálogo preto cmd irá aparecer.
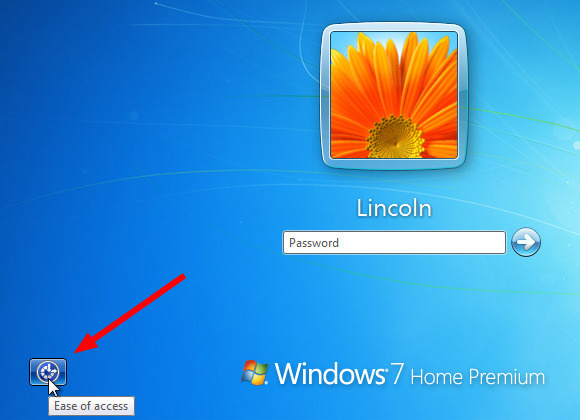
Step 7., Na sua aparência, tipo :
<net user> <conta bloqueada nome> <nova senha>
Bloqueado nome da conta: Você pode digitar um novo nome de conta para a substituição de nome de usuário com seu nome de usuário atual. Podes encontrá-lo claramente no ecrã.
Nova Senha: digite uma nova senha para substituir a sua antiga senha.
não tenha medo de errar, apenas espere que funcione e siga Como dissemos., Se você receber uma mensagem de erros aparecer, não se preocupe, basta digitar os mesmos comandos novamente..
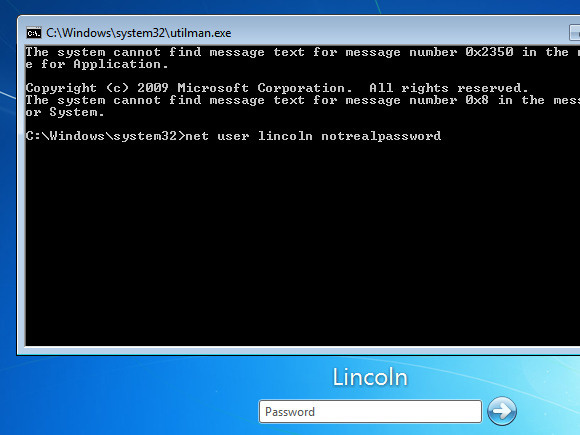
e é isso. Poderá agora assinar na sua conta previamente bloqueada com a senha recentemente criada.
para os utilizadores do Windows 10: Como repor a senha local do Windows 10 através da linha de comandos
Parte 2: repor a senha do Administrador Windows 7 sem direitos de Administração
embora o método anterior da linha de comandos pudesse repor as barras de senha local do Windows 7, foi muito complicado para os utilizadores que não são usados para intérpretes da linha de comandos., Assim, iSeePassword Windows Password Recovery Pro é a abordagem mais fácil de todos os que, em vez de recuperar senhas, contorna a tela de login completamente para entrada desprotegida, de modo que você pode reiniciar a senha mais tarde, de acordo com o seu requisito.A ferramenta tem uma afinidade com todas as versões do Windows OS; Sistemas de arquivos; discos rígidos, e todos os tipos de contas do sistema, incluindo guest, root, e domínio, juntamente com as contas de administração. Sem muito esforço ou conhecimento de como ele funciona, Basta lembrar que ele só precisa de 3 passos: BAIXAR, queimar e reiniciar.,
iSeePassword – Windows Password Recovery Pro
- Reset local administrator, login, guest and other user account passwords on Windows OS.
- duas formas de criar um disco de reinicialização com CD / DVD ou uma pen USB. suporte completo a todas as marcas de computadores: Dell, Hp, Sony, Toshiba, Acer, Samsung e ThinkPad, etc.
- Suporta Windows 10, 8.1, 8, 7, Vista, XP, 2000, etc. e Windows server.
o que você precisa:
1) um DVD / CD em branco ou uma flash drive USB em branco com uma capacidade não inferior a 1G.,
2) um computador Windows Acessível.
3) uma ferramenta de reset de senha, descarregue-a diretamente abaixo.
primeiro organize outro computador de trabalho e baixe a ferramenta para ele. Com a instalação adequada, execute a ferramenta com direitos administrativos.

Como pode ver, pode criar um disco iniciável com USB ou CD/DVD. Basta inseri-lo no seu computador e programa irá reconhecer automaticamente a sua unidade flash USB e mostra o seu nome, em seguida, clique em “queimar USB” botão para começar a fazer um disco de reset., E termine o processo clicando no botão ” Ok “ao obter a notificação” queimando com sucesso!”Aqui vamos tomar USB como um exemplo para explicar como ele funciona.

nota: após o processo de gravação estar terminado, retire a sua unidade USB e insira-a na sua vitória bloqueada 7 PC.
introduza a sua unidade USB recentemente criada no seu PC bloqueado e faça o arranque do seu PC a partir do disco iniciável que acabou de criar. Para fazer isso, basta reiniciar o seu computador e pressionar o Del ou F2, ou F8 ou F11 com base no seu computador., Em seguida, ir a opção de boot BIOS e mudar a unidade USB como a primeira ordem de preferência de boot na página de configuração BIOS.

o programa será carregado e aumenta o ecrã com a lista de contas registadas. Você só precisa selecionar a sua conta e clicar em “Reset Password” e “reiniciar” opção para iniciar a reinicialização da senha.

após a reinicialização da senha de administração, o computador irá obter uma deriva de reinício e você irá entrar na sua conta de administração bloqueada sem qualquer domínio da senha.,
Part 3: Remove Windows 7 Local Administrator Password do Modo Seguro
Safe mode in Windows only enables the essential programs and services while booting, subsidding the unnecessary ones. Desta forma, ajuda você a corrigir problemas como no caso de solução de problemas. Agora vamos usar o modo seguro em conjunto com a linha de comandos para repor a senha de administrador do Windows 7 esquecida. Para conhecer os detalhes, leia o método nos passos abaixo:
Passo 1. Ligue o seu portátil Windows 7 ou home PC e antes que o sinal na página venha à vista, pressione F8.Passo 2., Na página seguinte que se segue, clique em” Modo Seguro com a linha de comandos ” e vá em frente.

Passo 3. Instantaneamente a pequena janela Operacional preta do cmd irá aparecer, e você tem que entrar nas linhas de comando “net user” espaço “conta de usuário bloqueada” espaço “nova senha” e carregar em “Enter”.
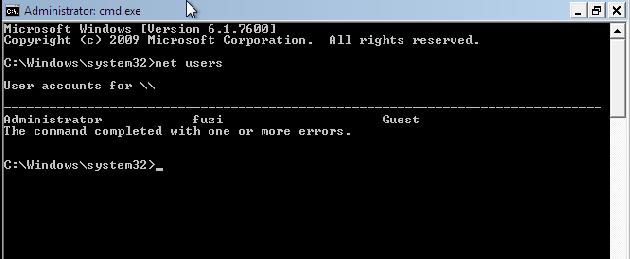
Agora você está pronto para ir. Seu sistema será reiniciado em um segundo e no ecrã de login desta vez, Digite a senha recém-criada, e você terá entrada clara.,
Na verdade, todos os três métodos são igualmente aplicáveis, mas você precisa manter qualquer um deles. Experimentar todos eles pode ser demais para o seu computador lidar. Mas se você deseja obter uma saída totalmente garantida, em seguida, a Ferramenta de recuperação de senha do Windows será a melhor opção para atender. Agora o resto da escolha depende de ti.

Vicky is a professional Windows technology author with many experience, focusing on computer technology., Ela gosta muito de ajudar as pessoas a encontrar soluções para os seus problemas. Seu conhecimento e paixão sempre a levam a descobrir tudo sobre tecnologia.
















Deixe uma resposta