
eu tenho um Chromebook da HP G4, a partir de 2014 que não receber oficial do Linux (Crostini) apoiar, então eu decidi usar Crouton para instalar o Ubuntu em vez disso.eu pensei que alguns de vocês poderiam estar interessados nisso, então este artigo apresenta instruções passo a passo para a instalação do Ubuntu em qualquer modelo Chrombook, usando Crouton. Há também alguns ajustes / dicas, e instruções para removê-lo.,Crouton, ou Chromium OS Universal Chroot Environment, torna mais fácil instalar Ubuntu ou Debian em um ambiente chroot em Chromebooks, não importa o modelo Chromebook ou arquitetura. Usando Crouton, você continua a usar o Chrome OS, mas você pode facilmente mudar entre o Ubuntu e o Chrome OS quando necessário.em comparação com a solução Crostini para o Chrome OS oferecida pelo Google, Crouton tem maior compatibilidade de dispositivo, e permite acesso direto ao hardware. Além disso, em comparação com a virtualização, Crouton tem uma penalidade de velocidade zero, uma vez que corre nativamente.,
por outro lado, Crostini é um projeto oficial e não precisa de activar o modo de programação (que é necessário para ser capaz de instalar o Ubuntu ou Debian em um Chromebook usando Crouton). Uma vez que o seu Chromebook funciona em modo verificado, também significa que o Crostini é mais seguro.
instale Ubuntu em um Chromebook usando Crouton
mudar o seu Chromebook para o modo de desenvolvimento é inseguro! Crouton suporta criptografia, mas como a página wiki Crouton menciona,”a criptografia é tão forte quanto a qualidade da sua frase-senha”.
Antes de prosseguir:
- Backup de seus dados., O Google confirma as suas senhas, extensões de navegador e assim por diante, mas pode querer fazer backup dos ficheiros que salvou na sua pasta de Downloads.
- pode querer criar uma imagem de restauração para o Chrome OS instalando a extensão do Utilitário de recuperação do Chromebook. Você vai precisar de uma pen USB 4 GB ou maior ou cartão SD.
1. Muda o teu Chromebook para o modo de desenvolvimento.a instalação do Ubuntu no seu Chromebook com o Crouton requer a mudança do Chromebook para o modo de desenvolvimento.
activar o modo de desenvolvimento pode variar dependendo do modelo Chromebook que está a usar., Você pode descobrir as instruções para mudar o seu Chromebook para o modo de desenvolvimento, visitando esta página, clicando no seu modelo Chromebook, em seguida, siga as instruções.
pelo que tenho visto, estas são as instruções para a maioria dos modelos: invocar o modo de Recuperação, mantendo pressionado o
ESCeRefresh(F3) teclas, e cutucando oPowerbotão. Depois de entrar na recuperação, pressioneCtrl + D(não há informações sobre isso exibidas na tela – você tem que saber isso para usá-lo)., Ele irá pedir-lhe para confirmar e, em seguida, reiniciar no modo de desenvolvimento.isto pode demorar um pouco!
a partir de Agora, cada vez que o seu Chromebook boots up, você vai precisar pressionarCtrl + Dou esperar 30 segundos para continuar. Não pressione a teclaSPACEà medida que vai reiniciar!
2. Baixar Crouton.
vá para a página do projeto Crouton GitHub e clique no goo.gl link no topo da página para baixar a última versão do Crouton. Este é um link direto para o último download do Crouton (ele pode mudar no entanto). Deixe o ficheiro transferido na pasta de transferências.
3., Instale Ubuntu
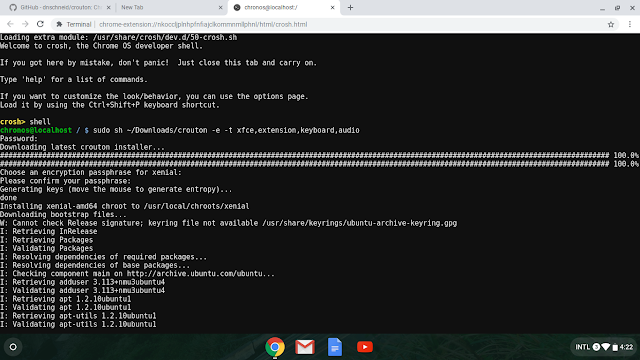
agora é hora de instalar Ubuntu no seu Chromebook. Para fazer isso, abra a concha crosh pressionandoCtrl + Alt + T. Isto deverá abrir uma página semelhante a um terminal. Tipo:
shellem seguida, instalar o Crouton executável:
sudo install -Dt /usr/local/bin -m 755 ~/Downloads/croutonVocê pode digitar o seguinte comando para ver o Crouton texto de ajuda:
sudo croutoninstalar o Ubuntu 16.,RL tratamento entre o Chrome OS e o Linux (requer a instalação da Crouton de Integração de extensão do google Chrome)

ambiente de trabalho Xfce, sendo executado em um Chromebook (via Crouton)
Você pode ver todos os destinos disponíveis (que não são apenas ambientes de trabalho, mas também podem estar predefinidas, as listas de pacote, comotouchpara touchscreen gesto de apoio, etc.,) ao executar:
crouton -t helpCrouton também pode instalar E17, Gnome, KDE, LXDE e Unity desktops. Além disso, você pode especificar vários alvos, separando-os usando uma vírgula.
Você também pode instalar oxiwialvo para permitir a execução do Ubuntu em uma página ou janela do Chrome OS (desaccelerated). Isto requer a instalação da extensão Croute Integration Chrome. Uma imagem disto pode ser encontrada no topo do artigo.
enquanto Crouton instala o Ubuntu 16.04 por padrão, você pode especificar uma versão diferente do Ubuntu (tanto mais antiga, como 14.,04-trusty, ou mais recente como Ubuntu 18.04 –bionic), e mesmo Debian ou Kali Linux. Para alterar a versão instalada do Ubuntu (ou Debian / Kali), adicione-r <version>
ao comando de instalação. Por exemplo, para instalar o Ubuntu 18.04 Bionic Beaver em vez de 16.,04 Xenial Xerus, o comando para instalar o Ubuntu em seu Chromebook torna-se:
sudo crouton -e -r bionic -t extension,keyboard,audio,xfceVocê pode ver todos os disponíveis Ubuntu, Debian e Kali lançamentos que você pode instalar em um Chromebook, use este comando:
crouton -r listem Algumas versões não são oficialmente suportados embora, mas eles podem trabalhar. Isto inclui o Ubuntu 18.04 Castor biónico!,
Como usar o Ubuntu instalado em um Chromebook usando Crouton
Ao iniciar o Ubuntu (com ambiente desktop Xfce) em seu Chromebook, pressioneCtrl + Alt + Tpara abrir uma crosh shell, em seguida, digite:
shellsudo startxfce4Você será solicitado a digitar a sua palavra-passe, encriptação de palavra-passe e, em seguida, o Ubuntu irá iniciar.
O comando usado para iniciá-lo varia com o ambiente de desktop que você instalou, e é exibido após completar a instalação. Então, se você instalou o KDE, usesudo startkde, e assim por diante.,
Switch between Chrome OS and Ubuntu usingCtrl + Alt + Shift + BackandCtrl + Alt + Shift + Forward. Desta forma, você muda entre Ubuntu e Chrome OS sem sair do Ubuntu.para sair do Ubuntu, saia do menu presente no painel superior.
A few tweaks for your new Ubuntu (Xfce) desktop running on a Chromebook
1. Não existe nenhuma ferramenta gráfica instalada por padrão para encontrar e instalar novos aplicativos., Você pode instalar a aplicação de Software Ubuntu / Gnome, abrindo um terminal no seu ambiente de trabalho Ubuntu, rodando em cima do SO Chrome, e escrevendo o seguinte comando:
sudo apt install gnome-softwarenormalmente você poderia agora lançar a aplicação “Software” do seu menu de aplicações (System -> Software). Mas lançar o aplicativo de Software do menu não permite que você instale quaisquer pacotes, exibindo um erro sobre não ter permissões para instalar quaisquer pacotes, e eu não encontrei nenhuma maneira de corrigir isso. Mas há uma solução que pode ser usada., Em vez de iniciar Gnome / Ubuntu Software a partir do menu, você pode iniciá-lo assim:
- No Ubuntu 16.04 Xenial Xerus (padrão Crouton a versão Ubuntu):
gksu gnome-software- No Ubuntu 18.04 Bionic Beaver (e mais recente), gksu não está disponível para iniciá-lo usando este código:
sudo -H gnome-softwareSe você ainda não é possível instalar aplicativos usando o aplicativo de Software, registo de saída (e certifique-se de não permitir guardar a sua sessão atual sobre o Xfce logout tela) e tente novamente., Ou tentar matar qualquer instância de software gnome em execução de fundo usandokillall gnome-software, e tentar novamente instalar algum software.
você só será capaz de instalar pacotes regulares (DEB) usando o software Gnome. Instalar pacotes snap não parece funcionar, ou pelo menos eu não poderia encontrar uma maneira de fazê-lo funcionar. A instalação de pacotes snap não usa nenhum método de instalação que você possa tentar – usando o Software Ubuntu ou a partir da linha de comandos.
2., Você pode querer adicionar repositórios de PPA de terceiros, que você encontrará em muitos guias online para instalar vários softwares que não estão disponíveis diretamente no Ubuntu. Mas este comando não funciona por padrão ao instalar o Ubuntu em um Chromebook usando Crouton.
Para activar o comando add-apt-repository, terá de instalar um pacote chamadosoftware-properties-common. Abra um terminal no seu ambiente de trabalho Ubuntu e use este comando para instalá-lo:
sudo apt install software-properties-common3. A configuração padrão do Crouton para Xfce pode ser um pouco… feio., Para corrigir isso, vá para oapplications menu -> Settings -> Settings Managere altere:
-
Appearance -> Iconguia: alterar o ícone do temaelementary Xfce darker -
Window Manager -> Styleguia: alterar o tema paraGreybird
Esta é a forma como as bordas da janela e ícones voltam a olhar após esta alteração:
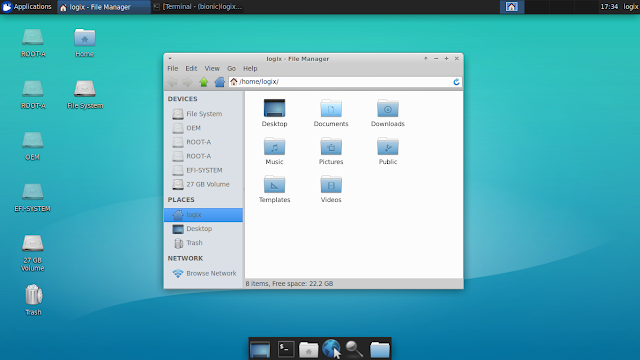
Você também pode tentar os outros temas, para ver qual você gosta mais, ou instalar mais temas.,
Como desinstalar o Ubuntu (instalado usando Crouton) a partir do Chromebook
Se você quiser remover completamente Crouton, você pode reiniciar o seu Chromebook e pressionarSPACEao iniciar a verificação do sistema operacional. Isto irá repor o Chromebook / Chrome OS.
Você também pode recuperar sua instalação original Chrome OS, no caso de ter criado uma cópia de segurança usando o Utilitário de recuperação Chromebook.,
Se você apenas deseja excluir a chroot criado quando você instalou o Ubuntu com Crouton, sair do Ubuntu (por sessão), e no SO Chrome, pressioneCtrl + Alt + T, digite:
shellem seguida, use este comando para remover o Ubuntu:
sudo delete-chroot <ubuntucodename>Substituir<ubuntucodename>com o Ubuntu versão de codinome. Por padrão este éxenial. Se instalou o Ubuntu 18.,04 Bionic Beaver, seu codinome ébionic
Se você não sabe a versão Ubuntu / chroot nome, você pode obter uma lista de chroot nomes de você ter instalado usando este comando:
sudo edit-chroot -a















Deixe uma resposta