Curvo monitores como o Samsung CHG90, Acer Predator Z35p e AOC AG352UCG estão todos bem e bom para fazer você se sentir mais imerso em um jogo, o que com aqueles ultrawide bordas, supostamente, quebra-se mais perto da volta de seus olhos como uma espécie de pixelizada carícia em sua visão periférica, mas vamos enfrentá-lo., Monitores curvados são terrivelmente caros e qualquer curva que eles possuem é muitas vezes tão pequena que você seria perdoado por pensar que você realmente comprou um ecrã plano por engano.
não, a única maneira de ficar verdadeiramente suckered em um jogo é ir multi-monitor. Também não estou a falar de dois monitores. Estou a falar de criar um palácio bezel de três lados que fecha toda a noção do mundo exterior. Aqui, há apenas jogos que se esticam, literalmente, tanto quanto o olho pode ver. E eu vou lhe dizer como configurar tudo em cinco passos fáceis.,passo um: não tente colocar três monitores 27in em uma mesa que mal consegue segurar dois deles sem um pendurado perigosamente fora da borda.
ok, o verdadeiro passo um: a primeira coisa que você precisa fazer é se certificar de que você tem uma placa gráfica com saídas suficientes na parte de trás para suportar três monitores. Não importa que Combinação de portos você tem. Desde que você tenha três ou mais e sua placa gráfica suporta mais de duas exibições, então você está pronto para ir., Meu Nvidia GeForce GTX 1070Ti, por exemplo, tem três DisplayPorts, um HDMI e um DVI-D, e para os propósitos deste experimento eu usei dois DP e um HDMI.Passo Dois: comprar/desmontar / montar três monitores e conectá-los ao seu PC. Não importa se são todos o mesmo ecrã ou uma marca diferente. só precisamos de três. Se você precisar de alguma ajuda para decidir que Tela comprar, em seguida, ter uma olhada em nossa melhor lista de monitores de jogo e comprar guia.,Passo 3: Uma vez que você adquiriu e arrumou seus visores, de preferência não pendurados na borda de sua mesa, então é hora de o bit divertido configurá – los. Se estiver a correr o Windows 7 ou o Windows 8, basta carregar com o botão direito em qualquer lugar do seu ecrã e seleccionar a resolução do ecrã. Os utilizadores do Windows 10, por outro lado, terão de carregar com o botão direito e escolher as opções de visualização. Uma vez lá, você vai precisar organizar cada monitor corretamente. Clique em identificar e um grande número aparecerá em cada tela.
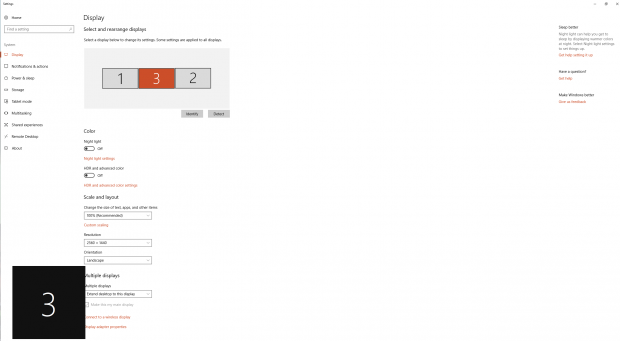
certifique-se que correspondem à ordem que é mostrada no menu Mostrar configuração e arraste-os e largue-os no local, caso contrário. O Windows 10 irá salvar todas as alterações automaticamente, mas o Windows 7 e 8 peeps terá de clicar em Aplicar para que qualquer coisa faça efeito.
a seguir, irá querer seleccionar ‘Extender estes ecrãs’ na opção de vários ecrãs. Eu também recomendaria fazer do seu ecrã central o seu ecrã principal, pois é aqui que os seus atalhos serão colocados. Você pode, naturalmente, fazer um diferente seu display principal se preferir.,
Passo Quatro: então agora estamos todos prontos para usar três monitores para uso diário, é hora de configurá-los para jogos. Isto é feito através do seu painel de controle NVIDIA ou AMD.
para as placas gráficas da Nvidia, é necessário activar o Surround. Para o fazer, Encontre a opção Configuração 3D no menu à esquerda e seleccione ‘Configurar o Surround, PhysX’. Assinalar a opção que diz ‘span displays with Surround’ e carregar em Configure. Você provavelmente vai precisar fechar alguns programas antes de fazê-lo, mas uma vez que isso está feito você será levado para a tela de configuração Surround.,
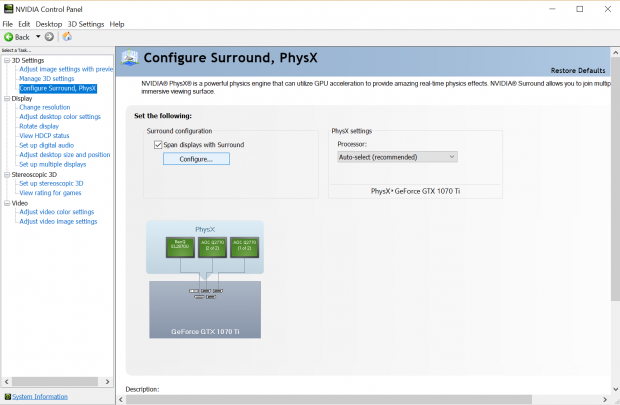

Um pouco como as configurações de vídeo do Windows, você precisará certifique-se de que os monitores estão todos na ordem correta. Seleccione 1×3 no campo de topologia e depois assinale as opções no menu mostrar por baixo para corresponder aos números que estão a ser mostrados no ecrã. Verifique se a resolução é tão alta quanto pode ir na caixa de resolução, e certifique-se de que a sua taxa de atualização está definida para 60Hz (ou superior se todos os três de seus monitores suportam taxas de atualização mais altas)., Em seguida, clique em Aplicar.
para os proprietários de AMD, você vai precisar para permitir a Eyefinity. Abra a configuração AMD Radeon e carregue na página Eyefinity ao longo do menu superior.
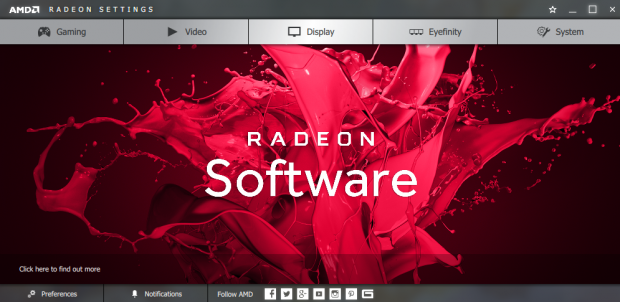
Agora, a configuração rápida é boa se todos os seus monitores tiverem a mesma resolução, mas você terá de usar a configuração avançada se os seus monitores forem diferentes. No meu caso, eu tinha dois monitores 2560×1440 e um 3840×2160 um e a configuração rápida não leva em conta a escala de 4K, então eu tinha uma barra preta gigante na minha tela de 4K de 2560 pixels para baixo., Para que conste, o software Surround da Nvidia trata de tudo automaticamente, negando a necessidade do faff que está prestes a acontecer.
na Configuração Avançada, seleccione 3×1 na opção disposição e carregue em Seguinte. Em seguida, ele vai perguntar – lhe que Orientação você gostaria, mas a menos que você queira jogar qualquer monitor vertical na mistura, basta bater em seguida. Agora está na hora do acordo. Aqui, terá de carregar na disposição inicial e seleccionar qual a caixa que corresponde à localização do monitor que está realçada de momento a azul. A seguir.,
Agora você tem que alinhá-los, que é a parte fiddly. A ferramenta alinhar tudo é bastante útil, como esta reposiciona tudo automaticamente, mas você pode faff com ele manualmente, se você realmente quiser. Aqueles com diferentes resoluções de monitoramento terão que ignorar os números, como eles simplesmente não coincidem. Por uma questão de argumento, eu usei a ferramenta para ter meus dois monitores externos menores alinhados no meio do 4K um. Uma vez que isso está feito, você vai precisar decidir como o seu desktop vai ser mostrado na tela.,

escolhi a opção de preenchimento aqui, pois foi a única que trouxe o meu monitor 4K em linha com os meus dois 1440p sem cortar nada. Sim, você perde parte da resolução de cima e de baixo do monitor 4K (essencialmente tornando – o um terceiro monitor 1440p), mas esse é o preço que você paga para jogos ultra-larga em diferentes resoluções do monitor.Passo Cinco: uma vez feito, Parabéns! Você está pronto para alguns jogos incredi widescreen, como jogar Final Fantasy XII: a Idade do Zodíaco em uma proporção que ninguém nunca pediu ou realmente precisa.,

Você precisará configurar a resolução para cada jogo que você joga (nem todos os jogos suportam três configurações de monitor, mas o WSGF tem uma bastante extensa lista de pessoas que fazem), mas caso contrário, você está muito bom para ir. Você também pode querer mexer com a configuração do campo de visão, se você puder, como os campos de visão baixos podem fazer com que tudo se sinta um pouco perto demais, enquanto os mais altos podem parecer muito distorcidos.,
também vale a pena ter em mente que alguns jogos ainda irão reverter para uma única tela de 16:9 durante cutscenes e vídeo pré-renderizado, uma vez que estas seções obviamente nunca foram destinadas a suportar este ridículo tipo de relação de aspecto.
pode também querer desligar o NVIDIA Surround ou AMD Eyefinity para a utilização diária multi-monitor, uma vez que a maximização de qualquer janela irá vê-la a monopolizar toda a sua configuração de três ecrãs em vez de apenas um único monitor., Os papéis de parede e assim também se estenderão por toda a área de exibição com Surround e Eyefinity ligado, enquanto você vai ter três fundos de desktop separados quando eles estão desativados.caso contrário, aproveite a sua nova configuração multi-monitor e jogos felizes.
















Deixe uma resposta