Este tutorial irá ensinar algumas maneiras rápidas e fáceis para colocar Excel em ordem alfabética. Ele também fornece soluções para tarefas não triviais, por exemplo, como alfabetizar pelo sobrenome quando as entradas começam com o primeiro nome.
alfabetização em Excel é tão fácil quanto ABC., Se está a ordenar uma folha de trabalho inteira ou um intervalo seleccionado, verticalmente (uma coluna) ou horizontalmente (uma linha), ascendente (A A Z) ou descendente (Z A A), na maioria dos casos a tarefa pode ser cumprida com um botão. Em algumas situações, no entanto, as características embutidas podem tropeçar, mas você ainda pode descobrir uma maneira de classificar por ordem alfabética com fórmulas.
Este tutorial irá mostrar-lhe algumas formas rápidas de alfabetizar no Excel e ensinar como prever e prevenir problemas de ordenação.,ize coluna no Excel
- Como colocar em ordem alfabética pelo sobrenome
- Classificar cada linha individualmente
- Tipo de cada coluna em ordem alfabética
Como classificar no Excel
em Geral, existem 3 formas principais de se classificar em ordem alfabética no Excel: A-Z ou a-Z de Um botão, o recurso de Classificação e filtro., Abaixo você encontrará a orientação detalhada sobre cada método.
como ordenar uma coluna alfabeticamente
a forma mais rápida de ordenar alfabeticamente no Excel é esta:
- seleccione qualquer célula na coluna que quiser ordenar.
- na página de dados, no grupo de ordenação e filtragem, carregue em A-Z para ordenar ascendente ou em Z-A para ordenar descendente. Feito!,
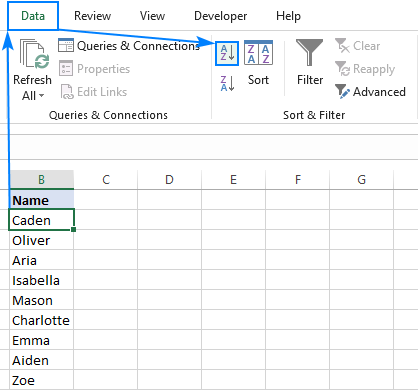
Os botões também podem ser acedidos a partir de Casa separador > Editar grupo > Classificar e Filtrar:
de Qualquer forma, O Excel irá classificar sua lista instantaneamente: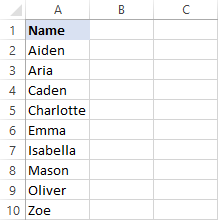
Classificar e manter linhas juntas
Se o conjunto de dados contém duas ou mais colunas, você pode usar o A-Z ou Z-Um botão para colocar uma das colunas em ordem alfabética e o Excel irá se mover automaticamente os dados em outras colunas, mantendo as linhas intactas.
Como você pode ver nos classificados tabela à direita, as informações relacionadas em cada linha é mantida em conjunto: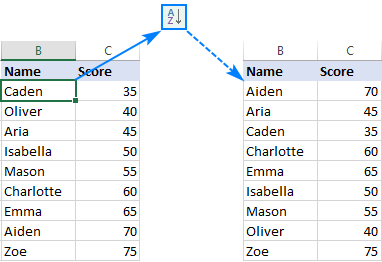
Em algumas situações, principalmente quando apenas uma ou poucas células no meio de seu conjunto de dados está selecionada, o Excel não tenha a certeza de que parte dos dados para classificar e pede-lhe instruções., Se você gostaria de classificar a tabela inteira, deixe o padrão, Expanda a opção de seleção marcada, e clique em Classificar em: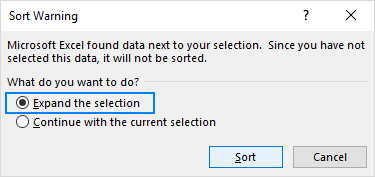
Filtrar e classificar no Excel
Outra forma rápida de ordenar por ordem alfabética no Excel é adicionar um filtro. A beleza deste método é que é uma configuração única-uma vez que o filtro automático é aplicado, as opções de ordenação para todas as colunas estão apenas a um clique do mouse de distância.
adicionar um filtro à sua tabela é fácil:
- seleccione um ou vários cabeçalhos das colunas.,
- na página pessoal, no grupo de edição, carregue em ordenar e filtrar > Filtro.
- pequenas setas irão aparecer em cada um dos cabeçalhos das colunas. Clique na seta suspensa para a coluna que você deseja colocar em ordem alfabética, e selecione Classificar de a a Z:
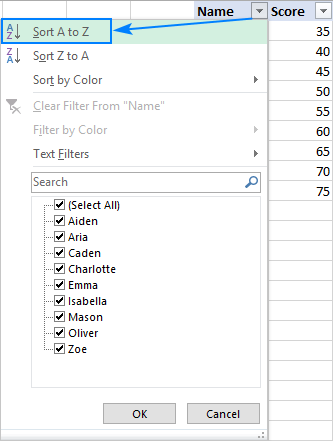
A coluna está em ordem alfabética imediatamente, e uma pequena seta para cima no botão de filtro indica a ordem de classificação (por ordem crescente):
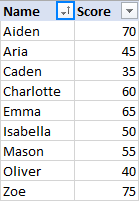
Para inverter a ordem, selecione Classificar de Z a a partir do filtro drop-down menu.,
para remover o filtro, basta clicar no botão Filtro novamente.
como colocar várias colunas em ordem alfabética
No caso de querer alfabetizar os dados em várias colunas, use o comando Excel Sort, que dá mais controle sobre como os seus dados são ordenados.
Como exemplo, vamos adicionar mais uma coluna à nossa tabela, e então organizar as entradas alfabeticamente primeiro por região, e então pelo nome:

para que isso seja feito, por favor execute os seguintes passos:
- seleccione a tabela inteira que deseja ordenar.,
na maioria dos casos, você pode selecionar apenas uma célula e o Excel irá escolher o resto de seus dados automaticamente, mas esta é uma abordagem propensa a erros, especialmente quando existem algumas lacunas (células em branco) dentro de seus dados.
- Na guia Dados, no Tipo & Filtro de grupo, clique em Classificar

- Tipo de caixa de diálogo irá aparecer com o primeiro nível de classificação criado automaticamente para você como o Excel vê o ajuste.
na opção Ordenar por lista, seleccione a coluna que deseja alfabetizar primeiro, a região no nosso caso., Nas outras duas caixas, deixe a configuração predefinida: ordenar os valores das células e ordem – A A Z:
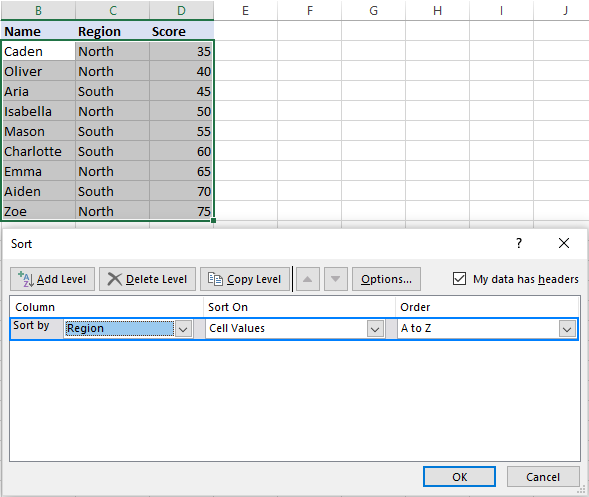 Tip. Se a primeira lista estiver a mostrar letras de colunas em vez de títulos, assinale a opção Os meus dados têm cabeçalhos.
Tip. Se a primeira lista estiver a mostrar letras de colunas em vez de títulos, assinale a opção Os meus dados têm cabeçalhos. - carregue no botão Adicionar nível para adicionar o próximo nível e seleccione as opções para outra coluna.
In this example, the second level sortes the values in the Name column alphabetically from a to Z:
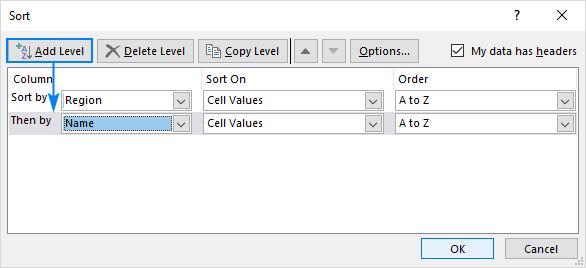 Tip., Se estiver a Ordenar por várias colunas com o mesmo critério, carregue no nível de cópia em vez de adicionar nível. Neste caso, você só terá que escolher uma coluna diferente na primeira caixa.
Tip., Se estiver a Ordenar por várias colunas com o mesmo critério, carregue no nível de cópia em vez de adicionar nível. Neste caso, você só terá que escolher uma coluna diferente na primeira caixa. - adicione mais níveis de ordenação, se necessário, e carregue em OK.
Excel irá ordenar os seus dados na ordem especificada., Como mostrado na imagem abaixo, a nossa tabela é ordenada alfabeticamente exactamente como deveria: primeiro por região, e depois pelo nome: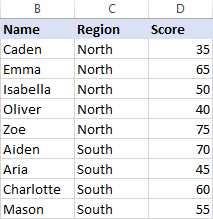
como ordenar as linhas alfabeticamente em Excel
Se os seus dados estiverem dispostos horizontalmente, poderá querer ordená-las alfabeticamente através de linhas. Isso também pode ser feito usando o recurso de ordenação Excel. Eis como:
- Seleccione o intervalo que deseja ordenar. Se a sua mesa tiver etiquetas de linhas que não devem ser movidas, não se esqueça de As deixar de fora.,
- Vá para a guia Dados > Classificar e Filtrar grupo e clique em Classificar em:

- Na caixa de diálogo Classificar, clique em Opções…
- na janela de Opções de ordenação pequena que aparece, seleccione Ordenar da esquerda para a direita e carregue em OK para voltar à ordenação
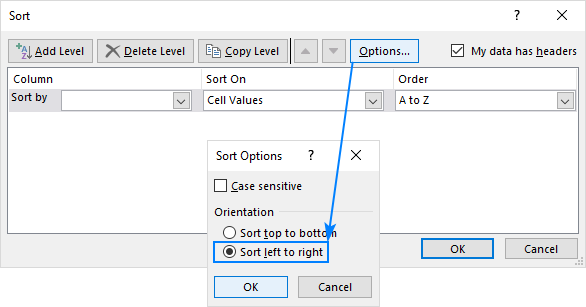
- da ordenação por lista, seleccione o número de linha que deseja alfabetizar (linha 1 Neste exemplo)., Nas outras duas caixas, os valores padrão vai fazer muito bem, então vamos mantê-los (Célula de Valores em Espécie no caixa, e de a a Z na Ordem de caixa), e clique em OK:

Como resultado, a primeira linha em nossa tabela está ordenada em ordem alfabética, e o restante dos dados é reorganizada de acordo, preservando todas as correlações entre os itens:
Problemas com a classificação por ordem alfabética no Excel
o Excel os recursos de classificação são incríveis, mas se você estiver trabalhando com uma forma imperfeita de dados estruturados, as coisas vão terrivelmente erradas., Eis as duas questões comuns.
colunas e linhas em branco ou escondidas
Se existirem linhas e colunas vazias ou escondidas dentro dos seus dados, e você Seleccionar apenas uma célula antes de carregar no botão Ordenar, apenas a parte dos seus dados até que a primeira linha e/ou coluna em branco seja ordenada.
uma correção fácil é eliminar os espaços em branco e desapertar todas as áreas escondidas antes de ordenar. Ou, selecione a tabela inteira primeiro, e depois alfabetize.,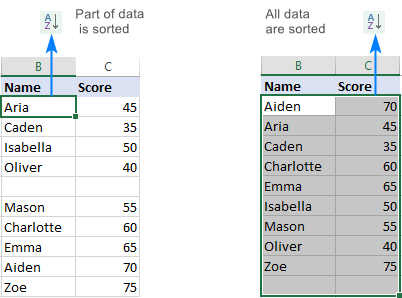
cabeçalhos de coluna irreconhecíveis
Se os seus cabeçalhos de coluna forem formatados diferentemente do resto dos dados, o Excel é inteligente o suficiente para identificá-los e excluir da ordenação. Mas se a linha de cabeçalho não tiver nenhuma formatação especial, os cabeçalhos das suas colunas provavelmente serão tratados como entradas regulares e terminarão em algum lugar no meio dos dados ordenados. Para evitar que isso aconteça, selecione apenas as linhas de dados e, em seguida, Ordenar.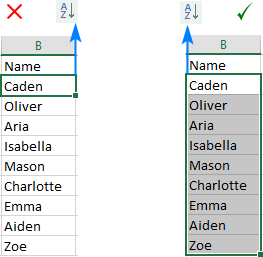
ao usar a janela de ordenação, certifique-se que a opção dos meus dados tem cabeçalhos está seleccionada.,
como ordenar alfabeticamente no Excel com fórmulas
Microsoft Excel fornece uma variedade de recursos para lidar com muitas tarefas diferentes. Muitos, mas não todos. Se você está enfrentando um desafio para o qual não há solução incorporada, as chances são que ele pode ser realizado com uma fórmula. Também é verdade para a ordenação alfabética. Abaixo, você encontrará alguns exemplos quando a ordem alfabética só pode ser feita com fórmulas.,
Como classificar no Excel pelo último nome
Desde há algumas maneiras comuns para escrever nomes em inglês, às vezes você pode se encontrar em uma situação quando as entradas começam com o primeiro nome enquanto você precisa-los alfabeticamente pelo último nome: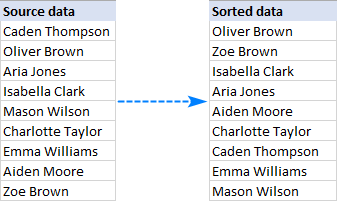
Excel opções de classificação não pode ajudar neste caso, então, vamos recorrer a fórmulas.,insira as seguintes fórmulas nas duas células diferentes, e, em seguida, copiá-los para baixo as colunas até a última célula com os dados:
Em C2, extrair o primeiro nome:
=LEFT(A2,SEARCH(" ",A2)-1)
Em D2, puxe o último nome:
=RIGHT(A2,LEN(A2)-SEARCH(" ",A2,1))
E, em seguida, concatenadas as peças na ordem inversa separados por vírgula:
=D2&", "&C2
A explicação detalhada das fórmulas pode ser encontrado aqui, por agora, vamos apenas focar os resultados: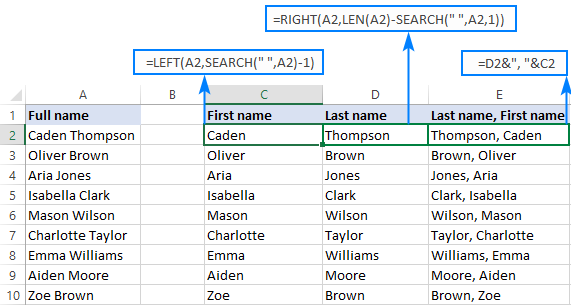
uma vez que precisamos colocar em ordem alfabética os nomes, não as fórmulas, convertê-los para os valores., Para isso, selecione todas as células de Fórmula (E2:E10) e carregue em Ctrl + C para copiá-las. Carregue com o botão direito nas células seleccionadas, carregue nos valores das opções de colagem e carregue na tecla Enter:
bom, está quase lá!,y o último nome: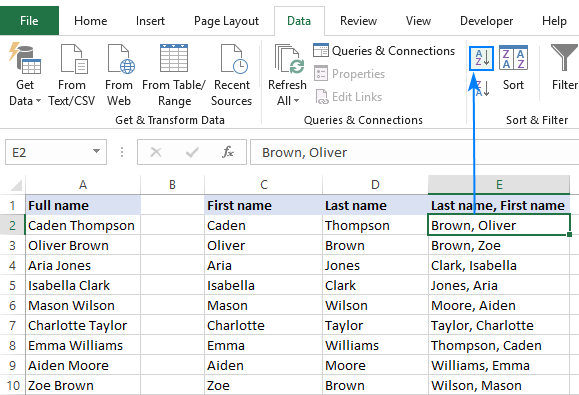
No caso de você precisar reverter para o original Primeiro Nome Último Nome do formato, há um pouco mais de trabalho para você fazer:
Dividir os nomes em duas partes novamente utilizando as fórmulas abaixo (onde E2 é um separado por vírgula do nome):
primeiro nome:
=RIGHT(E2, LEN(E2) - SEARCH(" ", E2))
último nome:
=LEFT(E2, SEARCH(" ", E2) - 2)
E trazer as duas partes juntas:
=G2&" "&H2
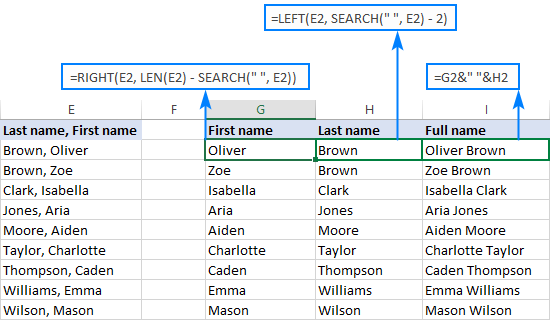
Executar as fórmulas para a conversão de valores mais uma vez, e você é bom para ir!,
O processo pode parecer um pouco complexo no papel, mas confie em mim, ele vai levar apenas alguns minutos no seu Excel. Na verdade, ele vai levar menos tempo do que a leitura deste tutorial, muito menos colocar em ordem alfabética os nomes manualmente 🙂
Como colocar em ordem alfabética de cada linha individualmente no Excel
Em um dos exemplos anteriores, discutimos como classificar linhas no Excel usando a caixa de diálogo Classificar. Nesse exemplo, estávamos lidando com um conjunto correlacionado de dados. Mas e se cada linha contém informação independente? Como se alfabetiza cada fila individualmente?,
no caso de você ter um número razoável de linhas, você pode ordená-las uma a uma executando estes passos. Se você tiver centenas ou milhares de filas, isso seria uma enorme perda de tempo. Fórmulas podem fazer a mesma coisa muito mais rápido.,
Suponha que você tenha muitas linhas de dados que deve ser re-arranjados em ordem alfabética, como este:

Para começar, copie os rótulos de linha para outra folha de cálculo ou outro local na mesma folha e, em seguida, utilizar a seguinte fórmula de matriz para colocar cada linha, em ordem alfabética (onde B2:D2 é a primeira linha na tabela de origem):
=INDEX($B2:$D2, MATCH(COLUMNS($B2:B2), COUNTIF($B2:$D2, "<="&$B2:$D2), 0))
por Favor, lembre-se de que a maneira correta de introduzir uma fórmula de matriz no Excel é pressionando as teclas Ctrl + Shift + Enter.,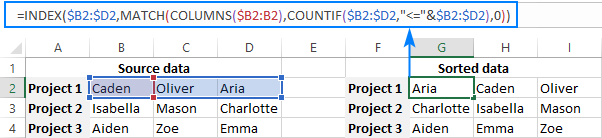
Se você não está muito confortável com o Excel, as fórmulas de matriz, por favor siga estes passos para inserir-la corretamente na folha de cálculo:
- Digite a fórmula na primeira célula (G2 no nosso caso), e pressione Ctrl + Shift + Enter. Ao fazer isso, o Excel irá incluir a fórmula em {Chavetas}. Não tente digitar o aparelho manualmente, isso não vai funcionar.
- seleccione a célula de Fórmula (G2) e arraste a pega de enchimento para a direita para copiar a fórmula para outras células da primeira linha (até à célula I2 neste exemplo).,
- seleccione Todas as células da fórmula na primeira linha (G2:I2) e arraste a pega de preenchimento para baixo para copiar a fórmula para outras linhas.Nota importante! A fórmula acima funciona com um par de advertências: seus dados de origem não devem conter células vazias ou valores duplicados.
Se o seu conjunto de dados tiver alguns espaços em branco, enrole a fórmula na função IFERROR:
=IFERROR(INDEX($B2:$D2,MATCH(COLUMNS($B2:B2),COUNTIF($B2:$D2,"<="&$B2:$D2),0)), "")infelizmente, não existe uma solução fácil para duplicados. Se você conhece um, por favor, compartilhe em comentários!,
How this formula works
The above formula is based on the classic INDEX MATCH combination used to perform horizontal lookup in Excel. Mas como precisamos de uma espécie de “pesquisa alfabética”, reconstruímo-la desta forma:
colunas($B2:B2) fornece o valor de pesquisa. Devido a um uso inteligente de referências absolutas e relativas, o número retornado é aumentado por 1 à medida que vamos para a direita. Isto é, para G2, o valor de pesquisa é 1, Para H2 – 2, para I2 – 3.,
corresponder às pesquisas para o valor de pesquisa calculado pelas colunas () na lista de pesquisa devolvida pelo COUNTIF (), e devolve a sua posição relativa. Por exemplo, para o G2, o valor de pesquisa é 1, que está na terceira posição na matriz de pesquisa, então o MATCH retorna 3.finalmente, o índice extrai o valor real com base na sua posição relativa na linha. Para o G2, ele obtém o terceiro valor no intervalo B2: D2, que é o Aria.,
como ordenar cada coluna alfabeticamente no Excel
Se estiver a lidar com subconjuntos independentes de dados organizados verticalmente em colunas, poderá ajustar facilmente a fórmula acima para alfabetizar cada coluna individualmente., Basta substituir COLUNAS() com LINHAS(), fazer algumas coluna de coordenadas absolutas e linha coordenadas relativas e sua fórmula está pronta:
=INDEX(A$3:A$5,MATCH(ROWS(A$3:A3),COUNTIF(A$3:A$5,"<="&A$3:A$5),0))por Favor, lembre-se que é uma fórmula de matriz, que deve ser concluída com Ctrl + Shift + Enter:
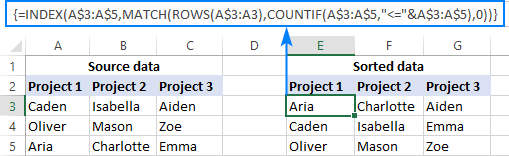
para Além do fornecimento de soluções para as tarefas que são impossíveis de ser realizado com o Excel opções de classificação interna, fórmulas de ter um a mais (embora discutível 🙂 vantagem – eles fazem de classificação dinâmica. Com recursos inbuilt, você terá que resortar seus dados cada vez que novas entradas são adicionadas., Com fórmulas, você pode adicionar novos dados a qualquer momento e as listas ordenadas serão atualizadas automaticamente.
Se preferir fazer a sua nova disposição alfabética estática, substitua fórmulas com os seus resultados usando Paste Special > valores.
para ter uma olhada mais de perto nas fórmulas discutidas neste tutorial, você é bem-vindo para baixar nossa Planilha de ordem alfabética Excel. Agradeço-lhe por ler e espero vê-lo em nosso blog na próxima semana!,
- Como colocar em ordem alfabética guias no Excel
- Como classificar de forma aleatória no Excel
- Como filtro e de classificação por cor de célula, cor de tipo de letra e o ícone
- Como ordenar por linha, coluna e nomes em ordem personalizada
















Deixe uma resposta