o tutorial explica como fazer a análise de tendências no Excel: como inserir uma trendline em um gráfico, exibir sua equação e obter a inclinação de uma trendline.
ao traçar os dados num gráfico, poderá querer visualizar frequentemente a tendência geral dos seus dados. Isto pode ser feito adicionando uma tendência a um gráfico. Felizmente, o Microsoft Excel tornou a inserção de uma linha de tendência muito fácil, especialmente em versões mais recentes. No entanto, existem alguns pequenos segredos que fazem uma grande diferença, e eu vou compartilhá-los com você em um momento.,
- gráfico do Excel trendline
- Como adicionar linha de tendência no Excel
- Como inserir várias linhas de tendência no mesmo gráfico
- Como formato de uma linha de tendência
- Estender uma linha de tendência para a previsão do futuro ou as tendências do passado
- Excel equação de linha de tendência
- Encontrar a inclinação de uma linha de tendência
- Como remover uma linha de tendência a partir de um gráfico
linha de Tendência no Excel
Uma linha de tendência, também conhecido como uma linha de melhor ajuste, é uma linha reta ou linha curva em um gráfico que mostra o padrão geral ou direção geral dos dados.,
Esta ferramenta analítica é mais frequentemente utilizada para mostrar movimentos de dados ao longo de um período de tempo ou correlação entre duas variáveis.
visualmente, uma linha de trendline parece um pouco semelhante a um gráfico de linhas, mas não conecta os pontos de dados reais como um gráfico de linhas faz. Uma linha mais adequada mostra a tendência geral em todos os dados, ignorando erros estatísticos e pequenas exceções. Em alguns casos, pode também ser utilizado para prever tendências.,
gráficos Excel que suportam trendlines
uma trendline pode ser adicionada a uma variedade de gráficos Excel, incluindo XY scatter, bubble, stock, bem como gráficos 2-D unstacked, coluna, área e linhas.
Você não pode adicionar uma linha de tendência para 3-D ou cartas empilhadas, pie, radar e visuais semelhantes.,
Abaixo, há um exemplo de um gráfico de dispersão com uma extensa linha de tendência:
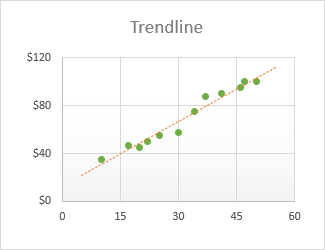
Como adicionar uma linha de tendência no Excel
No Excel 2019, Excel 2016 e Excel 2013, adicionar uma linha de tendência é um rápido processo de 3 etapas:
- Clique em qualquer ponto no gráfico para selecioná-lo.,
- No lado direito do gráfico, clique no Gráfico Elementos de botão (o botão com uma cruz), e, em seguida, efectue um dos seguintes:
- Verifique a linha de Tendência de caixa para inserir o padrão linear linha de tendência:
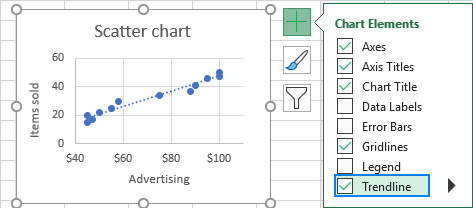
- Clique na seta para avançar para a linha de Tendência de caixa e escolha um dos sugerido tipos:
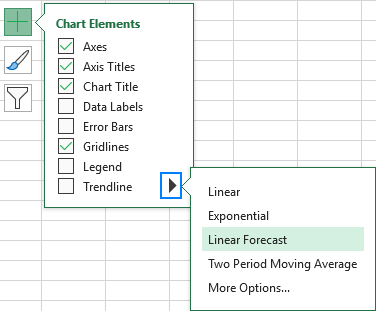
- Clique na seta ao lado de linha de Tendência e, em seguida, clique em Mais Opções. Isto irá abrir o formato Trendline pane, onde você muda para a página de Opções Trendline para ver todos os tipos de linha de tendência disponíveis no Excel e escolher o que você deseja., A linha de tendência Linear predefinida será pré-seleccionada automaticamente. Opcionalmente, você também pode exibir a equação da linha de trendline no gráfico.
- Verifique a linha de Tendência de caixa para inserir o padrão linear linha de tendência:
como fazer uma trendline no Excel 2010
para adicionar uma trendline no Excel 2010, você segue uma rota diferente:
- num gráfico, clique na série de dados para a qual deseja desenhar uma trendline.,
- Em Ferramentas de Gráfico, vá para a guia Layout > o grupo de Análise, clique em linha de Tendência e:
- Escolha uma das opções predefinidas, ou
- Clique em Mais Opções de linha de Tendência… e, em seguida, escolha o tipo de linha de tendência do gráfico.

Como inserir várias linhas de tendência no mesmo gráfico
Microsoft Excel permite a adição de mais de uma linha de tendência a um gráfico. Há dois cenários que devem ser tratados de forma diferente.,
Adicionar uma linha de tendência para cada série de dados
Para colocar uma linha de tendência em um gráfico que tenha duas ou mais séries de dados, aqui está o que você deve fazer:
- clique com o botão Direito do rato nos dados de pontos de interesse (azuis, neste exemplo) e escolha Adicionar linha de Tendência… a partir do menu de contexto:
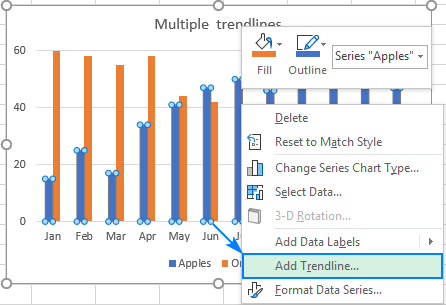
- Isso vai abrir a linha de Tendência guia Opções do painel, onde você pode escolher o desejado de tipo de linha:

- Repita os passos acima para as outras séries de dados.,
como resultado, cada série de dados terá a sua própria linha de tendência da cor correspondente:

Em alternativa, poderá carregar no botão elementos do gráfico, depois carregar na seta ao lado da Trendline e escolher o tipo que deseja. O Excel irá mostrar uma lista da série de dados traçada no seu gráfico. Você escolhe o necessário e clica OK.,
Desenhar diferentes trendline tipos para a mesma série de dados
Para fazer com que dois ou mais diferentes linhas de tendência para a mesma série de dados, adicionar o primeiro trendline, como de costume, e, em seguida, efectue um dos seguintes:
- clique com o botão Direito clique na série de dados, selecione Adicionar linha de Tendência… no menu de contexto, e, em seguida, escolher uma diferente linha de tendência tipo de painel.
- carregue no botão elementos do Gráfico, carregue na seta ao lado da linha de Trendline e escolha o tipo que deseja adicionar.,
de Qualquer forma, o Excel irá exibir várias linhas de tendência no gráfico, Linear e de média móvel, no nosso caso, para o qual você pode definir cores diferentes:
Como formato de uma linha de tendência no Excel
Para fazer o seu gráfico ainda mais compreensível e facilmente interpretados, você pode desejar alterar a aparência padrão de uma linha de tendência. Para isso, clique com o botão direito e, em seguida, clique em formato Trendline…. Ou simplesmente fazer duplo-click na linha de trendline para abrir a área de Trendline formato.,

no painel, mude para o preenchimento & linha tab e escolha a cor, largura e tipo de traço para a sua linha. Por exemplo, você pode torná-la uma linha sólida ao invés de uma linha tracejada:
como estender a trendline no Excel
para projetar as tendências de dados no futuro ou no passado, isso é o que você precisa fazer:
- duplo-clique na trendline para abrir o formato Trendline.,
- Na guia Opções de linha de Tendência (a última), digite os valores desejados para a Frente e/ou atrás, caixas sob Previsão:
neste exemplo, podemos escolher para estender a linha de tendência para 8 períodos além do último ponto de dados:
Excel equação de linha de tendência
equação de linha de Tendência é uma fórmula que descreve matematicamente a linha que melhor se ajusta os pontos de dados. As equações são diferentes para diferentes tipos de trendline, embora em cada equação o Excel use o método dos mínimos quadrados para encontrar o melhor ajuste para uma linha embora pontos de dados., Você pode encontrar as equações para todos os tipos de trendlines do Excel neste tutorial.
ao desenhar a linha de melhor ajuste no Excel, você pode exibir sua equação em um gráfico. Além disso, você pode exibir o valor R-quadrado.
r-valor ao quadrado (coeficiente de determinação) indica quão bem a tendência corresponde aos dados. Quanto mais perto o valor R2 para 1, melhor o ajuste.
como mostrar a equação de trendline num gráfico
para mostrar a equação e o valor R-quadrado num gráfico, faça o seguinte:
- faça duplo-click na trendline para abrir a sua área.,
- No painel, mudar para a linha de Tendência guia Opções e verifique nestas caixas:
- Exibir Equação no gráfico
- Exibir valor de R-quadrado no gráfico
Isto irá colocar a fórmula da linha de tendência e R2 valor no topo de seu gráfico, e você está livre para arrastá-las onde quer que você vê o ajuste.
neste exemplo, o valor R-quadrado é igual a 0, 957, o que significa que a trendline se encaixa em cerca de 95% dos valores dos dados.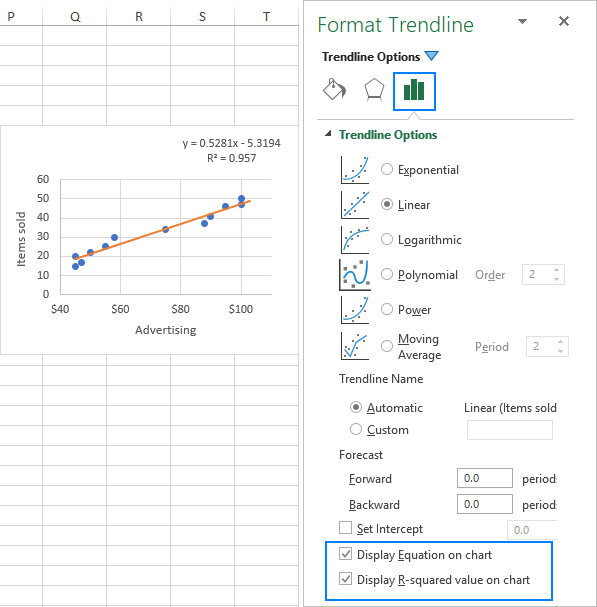
mostre mais dígitos na equação de trendline
Se a equação de Trendline do Excel fornece resultados imprecisos quando você fornece valores x manualmente, o mais provável é que seja por causa do arredondamento. Por padrão, os números na equação de trendline são arredondados para 2 – 4 casas decimais. No entanto, você pode facilmente tornar mais dígitos visíveis. Aqui está como:
- selecione a fórmula da linha de trendline no gráfico.
- na área de Formato Da Legenda da linha de Trendline que aparece, vá para a página de Opções da legenda.,
- na lista de categorias, seleccione o número.
- na casa Decimal, escreva o número de casas decimais que deseja mostrar (até 30) e carregue em Enter para actualizar a equação no gráfico.
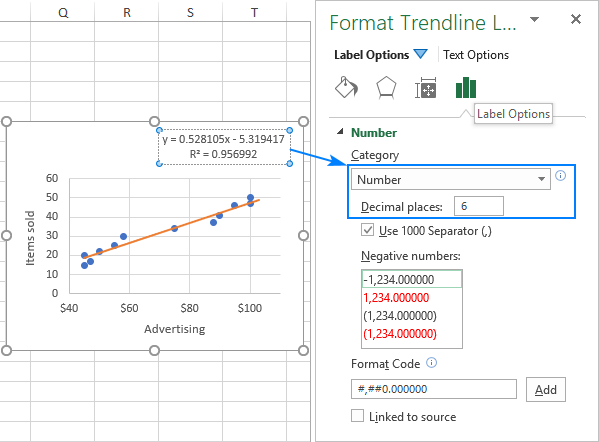
Como encontrar a inclinação de uma linha de tendência no Excel
Para obter a inclinação da linha de tendência linear, o Microsoft Excel fornece uma função especial de mesmo nome:
, Onde:
- Val_conhecidos_y é uma gama de dependentes de dados de pontos plotados no eixo y.,
- Known_x é uma gama de pontos de dados independentes plotados no eixo x.
Com os valores de x em B2:B13 e os valores de y em C2:C13, a fórmula é o seguinte:
=SLOPE(C2:C13, B2:B13)
A inclinação também pode ser calculado usando-se a função PROJ.LIN no regular de uma fórmula:
=LINEST(C2:C13,B2:B13)
Se inserida como uma fórmula de matriz pressionando Ctrl + Shift + Enter, ele retorna a inclinação da linha de tendência e intercepto de y em duas células adjacentes na mesma linha. Para mais informações, por favor, veja como usar a função LINEST no Excel.,
Como pode ver na imagem a seguir, o valor do declive devolvido pelas fórmulas corresponde exactamente ao coeficiente de declive na equação linear de trendline mostrada no nosso gráfico:
os coeficientes de outros tipos de equações de trendline (exponencial, polinomial, logarítmico, etc.) também pode ser calculado, mas você precisa usar fórmulas mais complexas explicadas em equações de linha de trendline do Excel.,
Como excluir uma linha de tendência no Excel
Para remover uma linha de tendência do gráfico, clique com o botão direito do mouse na linha e, em seguida, clique em Excluir:
Ou clique no Gráfico Elementos de botão e desmarque a linha de Tendência caixa: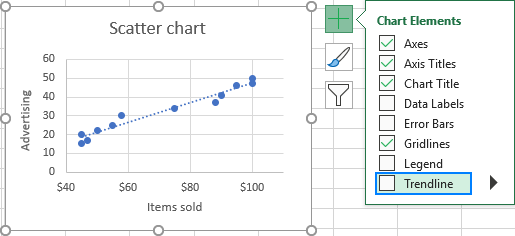
de Qualquer forma, O Excel irá remover imediatamente a linha de tendência a partir de um gráfico.
é assim que se faz uma trendline no Excel. Agradeço-lhe por ler e espero vê-lo em nosso blog na próxima semana!,
- Excel trendline types, equations and formulas
- How to add an average or benchmark line in Excel graph
- How to add a vertical line to Excel chart
- How to find, highlight and label a data point in Excel scatter plot
- How to do linear regression analysis in Excel
















Deixe uma resposta