no tutorial de hoje vou estar a demonstrar como você pode usar o GIMP para apagar o fundo de uma imagem para o transparente, deixando o assunto no lugar.
há uma variedade de maneiras de realizar isso com GIMP, mas eu estarei cobrindo os principais métodos que são mais fáceis de aplicar como um iniciante. O método que você deve usar depende do tipo de imagem com que você está trabalhando e quão confortável você está usando GIMP para excluir fundos para transparente.,se já sabe como estes métodos funcionam, mas está a ter problemas em fazer a sua imagem Apagar para transparência em vez de branco, preto ou de algumas propriedades de outra camada, certifique-se de verificar a minha publicação sobre Apagar para transparente usando o GIMP.
usando GIMP para excluir fundo para Transparente
o primeiro passo é criar uma seleção do assunto ou do fundo. O que for mais fácil é o que deves escolher. Além disso, certifique-se de verificar o tutorial de vídeo no topo da página onde eu demonstrar como cada um destes funciona!,
Método 1: Ferramenta de selecção difusa
de acordo com a documentação do GIMP, a Ferramenta de selecção difusa permite-lhe seleccionar áreas de uma imagem com base na semelhança de cores. Este método funciona muito bem se o fundo da sua imagem tem uma variedade diferente de cores do que o assunto que você gostaria de recortar.
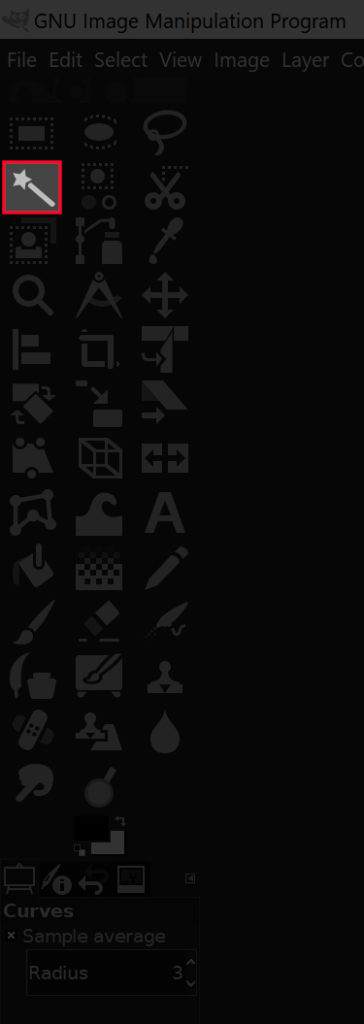
Pegue o Fuzzy Ferramenta Selecionar, clicando no ícone destacado na imagem acima, ou simplesmente pressione U no teclado.
com a ferramenta seleccionada, carregue e arraste no seu assunto para criar uma selecção., Arraste o cursor para a direita para aumentar o tamanho da selecção e para a esquerda para a diminuir. Você pode adicionar à sua seleção segurando Shift e clicando em outra área, e você pode remover seleções indesejadas mantendo o Controle e clicando neles.

Isto irá criar um contorno pontilhado em torno do seu assunto conhecido como uma selecção., Se criou a selecção carregando no fundo, basta carregar em Apagar no seu teclado (ou ir para editar > limpar se usar o Mac) e terá usado com sucesso o GIMP para remover o fundo da sua imagem para transparente.

se criou a selecção clicando no seu assunto, só terá o seu assunto seleccionado. Uma vez que você quer apagar o fundo e não o assunto, basta ir para selecionar > Inverter., Nada irá mudar visivelmente na tela quando você fizer isso, mas o que aconteceu é que você inverteu a seleção de modo que você agora tem o fundo selecionado e não o primeiro plano. Depois de fazer isso, basta carregar em Apagar.
Método 2: Selecionar pela ferramenta de cores
um método ainda mais simples-semelhante à ferramenta de seleção difusa — é a Ferramenta de seleção por cores. Uma vez que você clicar em um pixel específico com esta ferramenta, ele irá criar uma seleção em torno dele e todos os outros pixels com a mesma cor., Esta ferramenta funciona muito bem se você tiver uma imagem onde seu fundo consiste em apenas uma única cor e talvez alguns tons diferentes dela.
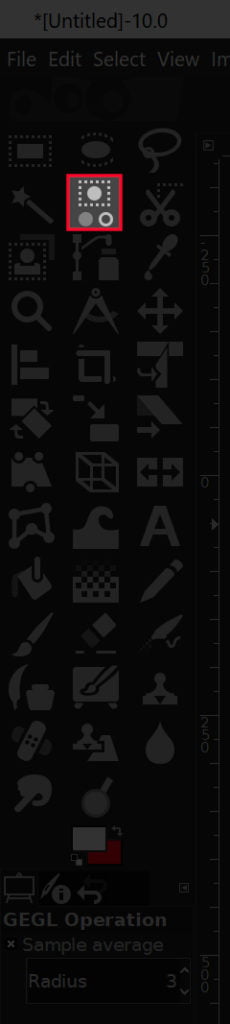
Agarre a Ferramenta de selecção por cores, carregando no ícone realçado acima, ou simplesmente carregando em Shift + O no seu teclado.

Como mencionado anteriormente, basta carregar num segmento da imagem que contém a cor que deseja apagar. Você pode aumentar o tamanho da seleção clicando e arrastando para a direita, ou diminuí-lo clicando e arrastando para a esquerda., Você também pode selecionar tons adicionais da mesma cor, segurando Shift e clicando neles também.
Depois de ter criado uma selecção a partir do seu fundo, carregue em Apagar no seu teclado ou vá para editar > Clear se estiver a usar o Mac.

Se é mais fácil para você criar uma seleção a partir do seu primeiro plano/assunto em vez disso, vá em frente e fazer isso, então vá para Selecionar > Limpar antes de apagar a seleção.,
Método 3: Ferramenta de caminhos
Este é o método que requer mais habilidade e leva mais tempo, mas também é o melhor método de usar GIMP para excluir fundo para transparente, na minha opinião, porque produz o resultado mais limpo, mais profissional. Este é o método que foi usado para recortar a imagem do pássaro no cabeçalho deste post-a ferramenta Paths.
a ferramenta de localização permite-lhe criar uma selecção colocando manualmente linhas e curvas suaves através da colocação de nós., Este é o método ideal para usar se simplesmente não há contraste suficiente entre o assunto da sua imagem e o fundo para os métodos anteriores para funcionar.
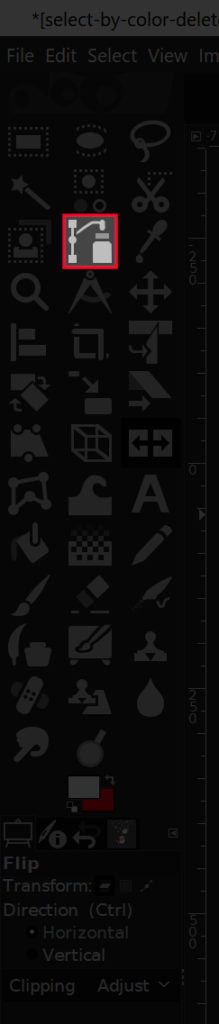
Pegue os Caminhos da ferramenta clicando no ícone acima indicado ou usando o atalho de teclado, que é B.

uma vez que este método é muito sutil e complicado tentar explicar através de um texto escrito, Eu sugiro assistir o seguinte vídeo tutorial que eu criei a um tempo atrás., O vídeo tem narração de voz e instruções passo-a-passo que mesmo uma primeira vez usado pode seguir junto com.
P > pular para o ponto 3:59 do vídeo para o segmento sobre a utilização da ferramenta de caminhos para remover fundos para transparente usando o GIMP.
Método 4: máscaras de camadas
o método final que vou delinear não é necessariamente uma ferramenta, mas sim uma série de funções. A ideia por trás deste método é despir a sua imagem a preto e branco, depois ajustar as curvas de cor para criar alguma separação entre o primeiro plano e o segundo plano., Uma vez feito, usaremos máscaras de camada para definir as áreas transparentes.
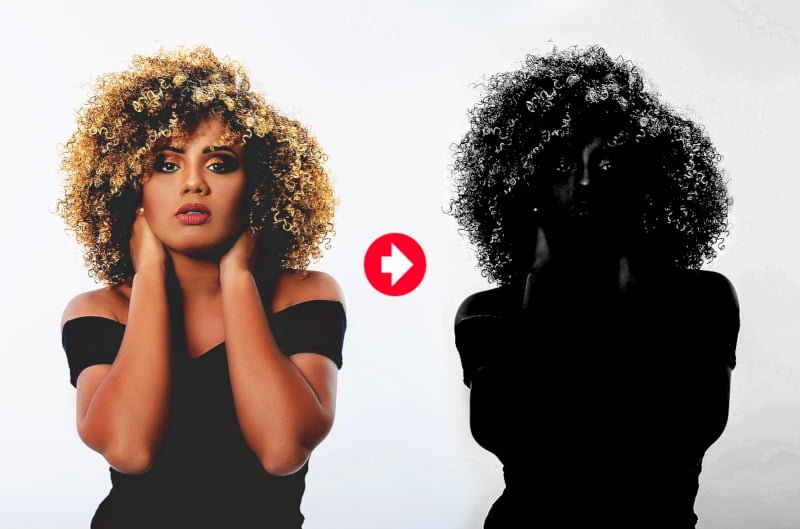
este método é ideal para recortar indivíduos com detalhes finos como peles ou fios de cabelo. No entanto, é o método mais complicado dos 4 que eu superei, por isso é muito mais fácil para mim para explicá-lo através de vídeo…
tenha em mente que este método não vai funcionar para todas as imagens. Tem de haver algum contraste entre o sujeito e o fundo.
Método 5: Ferramenta de selecção principal
o método final que vou rever é a ferramenta de selecção principal., Este método também seria uma boa escolha se o seu assunto tem um monte de detalhes finos, como fios de cabelo.
para começar, agarre a ferramenta de selecção principal e desenhe manualmente um esboço em torno do seu assunto. Não te preocupes com a precisão, isto é apenas uma descrição muito rudimentar. Isto irá criar uma área azul escura sobre o seu fundo e uma área azul claro sobre o seu primeiro plano.
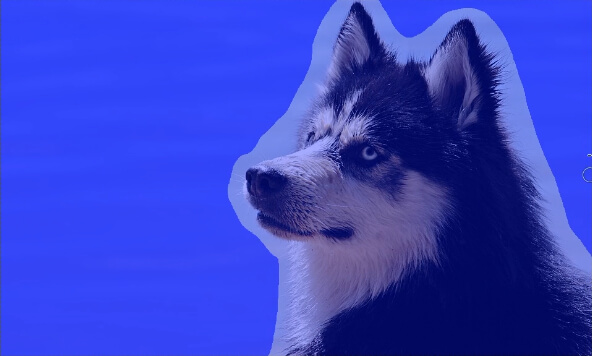
O que pode fazer agora é escovar manualmente as áreas do seu assunto, certificando-se de que não se aproxima muito dos limites., Você pode aumentar e diminuir o tamanho do seu pincel usando suas teclas de suporte esquerdo e direito. Mais uma vez, não se preocupe muito sobre este ser um rastreamento preciso. Este pode ser um esboço simples e rudimentar.
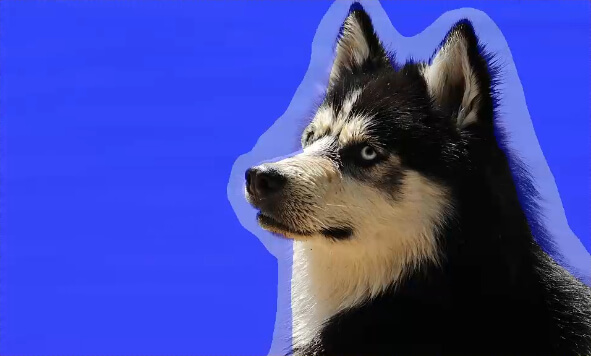
Uma vez terminado, poderá comutar a opção antevisão para ver como fica.

Se estiver satisfeito com a sua aparência, carregue em Enter no teclado para o converter numa selecção., Em seguida, inverter a seleção, indo para selecionar > Inverter, e, em seguida, pressione Delete em seu teclado para remover o fundo.
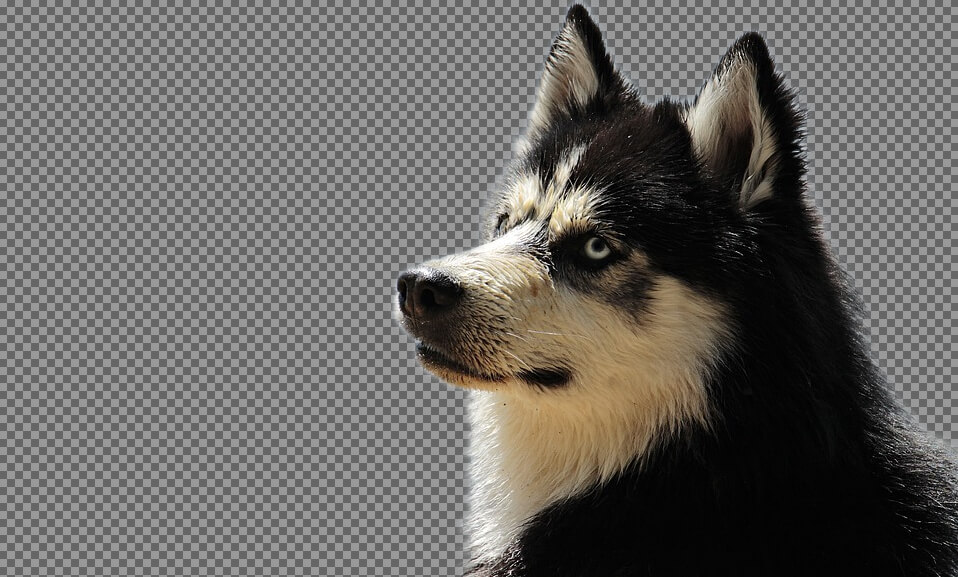
e isso deve fazê-lo para este tutorial sobre apagar fundos para transparente com GIMP! Se tiver alguma dúvida, deixe um comentário abaixo. Como sempre, obrigado por assistir!
comece com GIMP!
![]()
deseja saber mais sobre como funciona o GIMP?, GIMP série GIMP-uma coleção abrangente de mais de 60 vídeos onde eu vou sobre todas as principais ferramentas, recursos e função no GIMP e explicar o que eles fazem, como eles funcionam, e por que eles são úteis.

Logotipos Por Nick LLC é um participante no Services LLC Amazon Associates Program, um programa de publicidade da filial projetado para fornecer um meio para sites para ganhar as taxas de publicidade pela publicidade e links para Amazon.com. Como um Associado da Amazon eu ganhar de qualificação de compras. Leia a divulgação da filial aqui.
















Deixe uma resposta